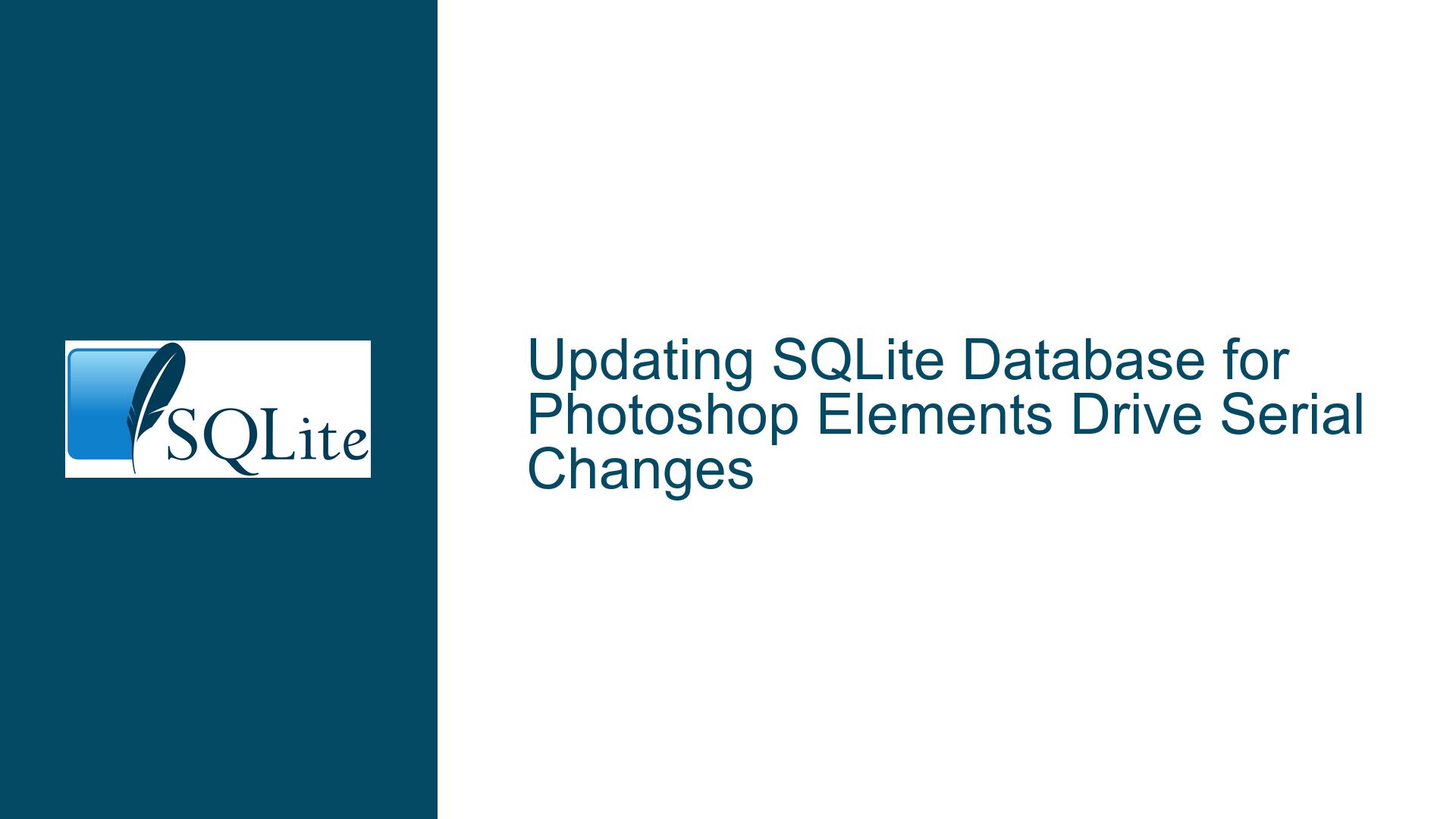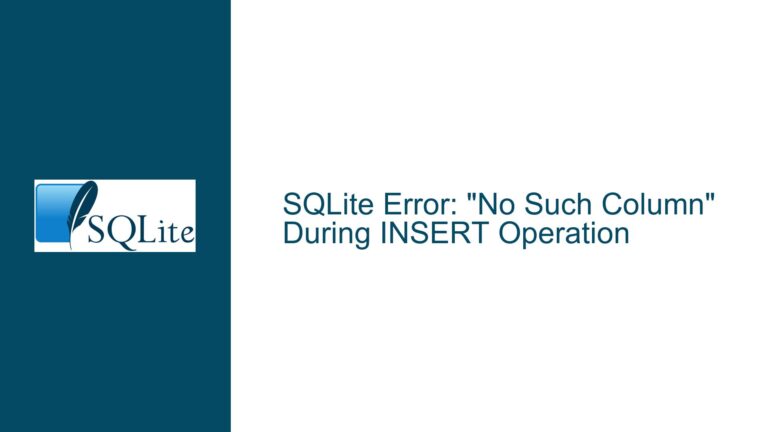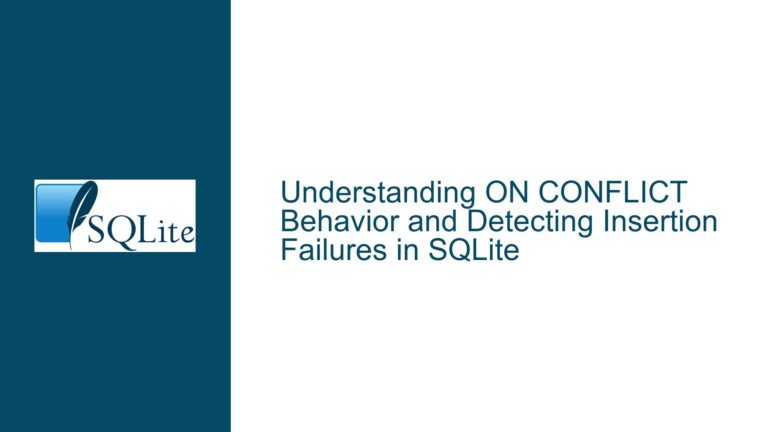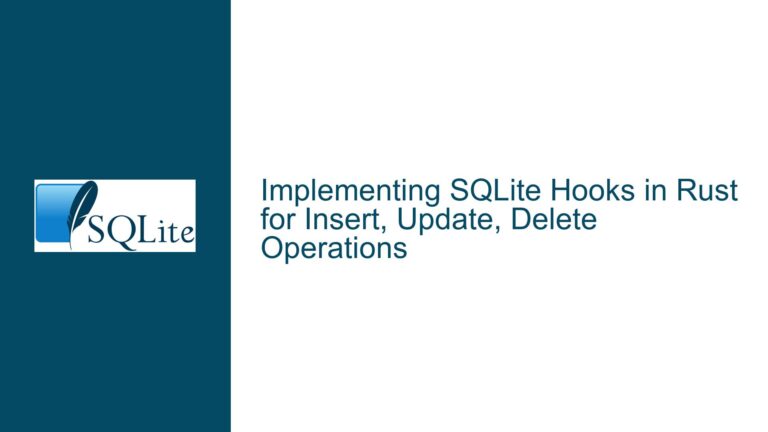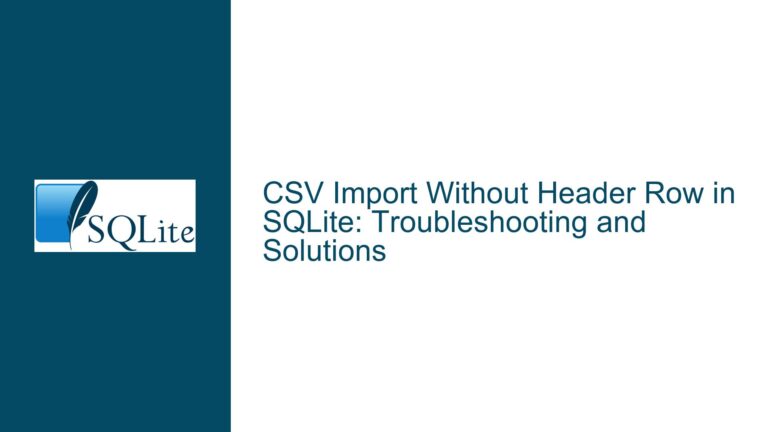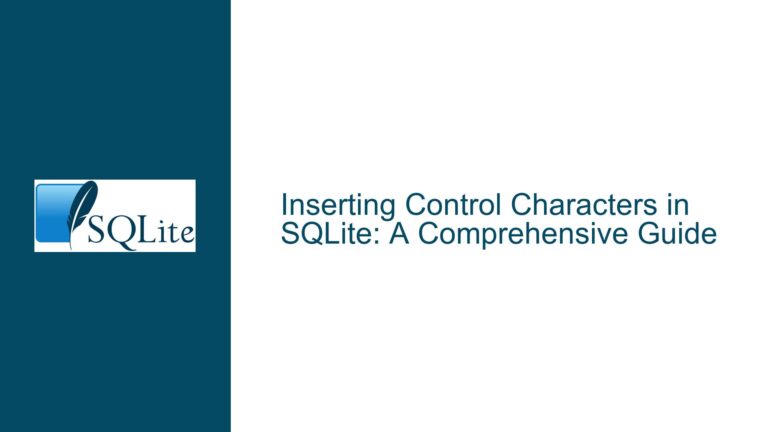Updating SQLite Database for Photoshop Elements Drive Serial Changes
Understanding the Photoshop Elements Database Schema and Drive Serial Changes
The core issue revolves around updating an SQLite database used by Photoshop Elements to reflect changes in drive serial numbers. The database, named catalog.pse17db, contains two critical tables: volume_table and media_table. The volume_table stores information about the drives, including their serial numbers, while the media_table references these drives via a volume_id column. The problem arises when the physical drives change, but the database still references the old drive serials. Specifically, the user needs to update the volume_id in the media_table from the old value (173) to the new value (1774182), which corresponds to the new drive serial.
The volume_table maps drive serials to volume_id values. In this case, the old drive (D:) had a serial number of 961743104, which was mapped to volume_id 173. The new drive (H:) has a serial number of 1114066568, which is mapped to volume_id 1774182. The user has already updated the volume_table to reflect the new drive serial but now needs to propagate this change to the media_table.
This scenario highlights the importance of understanding the relationships between tables in a database schema. The volume_id in the media_table is a foreign key that references the id column in the volume_table. When the drive serial changes, the volume_id in the media_table must be updated to maintain referential integrity. Failure to do so can result in broken links between the media files and their corresponding drive information, rendering the database inconsistent.
Potential Causes of Database Inconsistency and Update Challenges
Several factors can contribute to the challenges faced when updating the media_table in this scenario:
Lack of Automated Drive Serial Updates: Photoshop Elements does not automatically update the database when drive serials change. This is likely because the application assumes that drive serials remain constant or that users will use its built-in tools to manage drive changes. However, in cases where users manually move data or replace drives, the database can become out of sync.
Manual Database Modifications: The user attempted to manually update the
volume_tablebut did not initially update themedia_table. This highlights a common pitfall when working with relational databases: changes in one table often require corresponding changes in related tables to maintain consistency. Without a clear understanding of the schema and relationships, manual updates can lead to partial or incorrect modifications.Data Type Mismatch: The
volume_idcolumn in themedia_tableis of typeINTEGER, while the drive serials in thevolume_tableare stored asTEXT. This distinction is crucial because SQLite treats integers and text differently. For example, the value173(integer) is not the same as'173'(text). Ensuring that the correct data types are used in queries is essential to avoid errors or unintended behavior.Complexity of Database Tools: The user is using DB Browser for SQLite, a graphical tool for managing SQLite databases. While such tools simplify many tasks, they may not provide sufficient guidance for complex schema updates. Users must have a solid understanding of SQL to perform advanced operations like updating foreign keys across tables.
Backup and Testing Limitations: The user mentioned working on a copy of the database file, which is a good practice. However, without thorough testing, it can be difficult to verify that the updates have been applied correctly and that the database remains consistent. This is especially important when dealing with critical data like media references.
Step-by-Step Troubleshooting and Solution Implementation
To resolve the issue, follow these detailed steps to update the media_table and ensure the database remains consistent:
Step 1: Verify the Schema and Data Types
Before making any changes, confirm the schema and data types of the relevant columns. Use the following SQL query to inspect the volume_table and media_table:
PRAGMA table_info(volume_table);
PRAGMA table_info(media_table);
This will display the column names, data types, and other details for each table. Ensure that the volume_id column in the media_table is of type INTEGER and that the id column in the volume_table is also of type INTEGER. This confirmation is critical to avoid data type mismatches in your queries.
Step 2: Identify the Old and New volume_id Values
The user has already identified the old volume_id (173) and the new volume_id (1774182). To verify these values, run the following query on the volume_table:
SELECT id, serial FROM volume_table;
This will list all id and serial values in the volume_table. Confirm that the new drive serial (1114066568) is correctly mapped to volume_id 1774182.
Step 3: Update the media_table with the New volume_id
Use an UPDATE statement to change the volume_id in the media_table from the old value (173) to the new value (1774182). The query should look like this:
UPDATE media_table
SET volume_id = 1774182
WHERE volume_id = 173;
This query updates all rows in the media_table where the volume_id is 173, setting it to 1774182. Before executing the query, consider running a SELECT statement to preview the changes:
SELECT * FROM media_table WHERE volume_id = 173;
This will show all rows that will be affected by the update. Verify that these rows should indeed be updated to reference the new drive.
Step 4: Verify Referential Integrity
After updating the media_table, ensure that the database maintains referential integrity. Run the following query to check for any orphaned rows in the media_table that do not have a corresponding entry in the volume_table:
SELECT * FROM media_table
WHERE volume_id NOT IN (SELECT id FROM volume_table);
If this query returns any rows, it indicates that the media_table contains references to non-existent volume_id values. In this case, review the update process and correct any discrepancies.
Step 5: Test the Updated Database
Before overwriting the original database file, thoroughly test the updated copy. Open the database in Photoshop Elements and verify that all media files are correctly linked to the new drive. Check for any errors or missing files, and ensure that the application functions as expected.
Step 6: Backup and Overwrite the Original Database
Once you are confident that the updates are correct, create a backup of the original database file. Then, overwrite the original file with the updated copy. This ensures that you have a fallback option in case any issues arise after the update.
Step 7: Document the Changes
Document the changes made to the database, including the SQL queries used and the steps taken to verify the updates. This documentation will be invaluable if you need to perform similar updates in the future or troubleshoot any issues.
By following these steps, you can successfully update the media_table in the Photoshop Elements database to reflect changes in drive serials. This process underscores the importance of understanding database schemas, maintaining referential integrity, and thoroughly testing updates before applying them to production data. With careful planning and execution, you can ensure that your database remains consistent and functional, even when underlying drive configurations change.