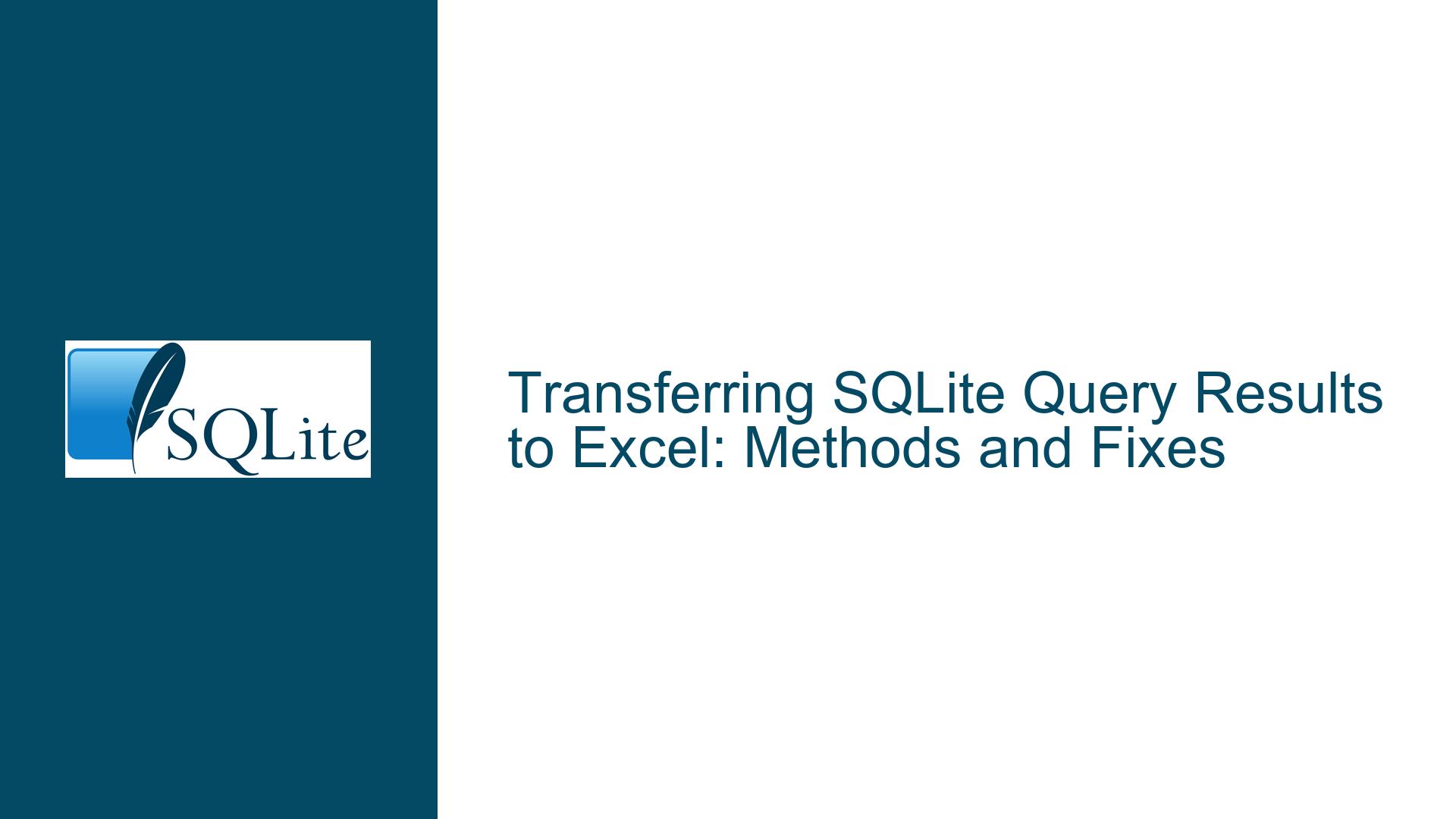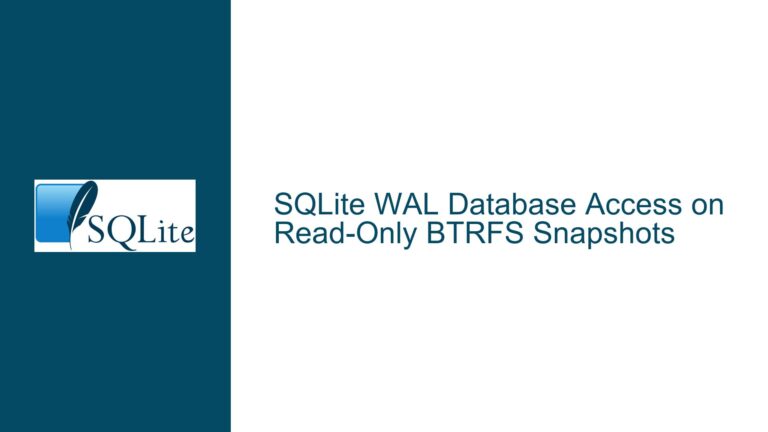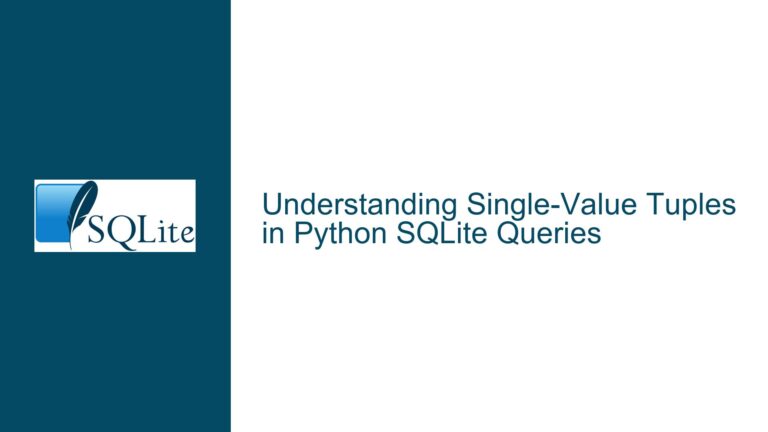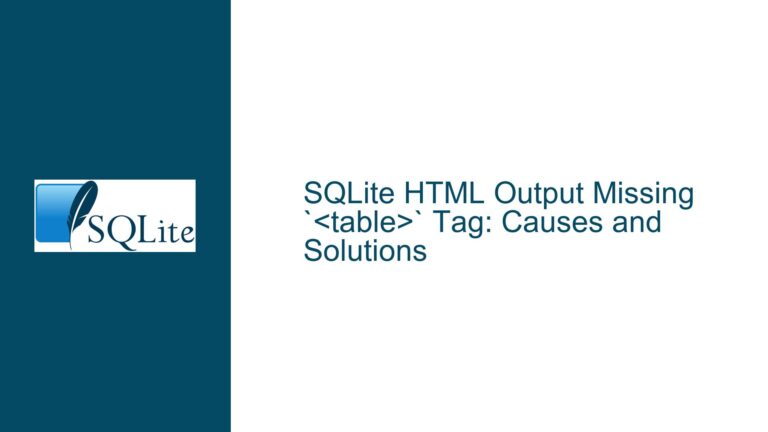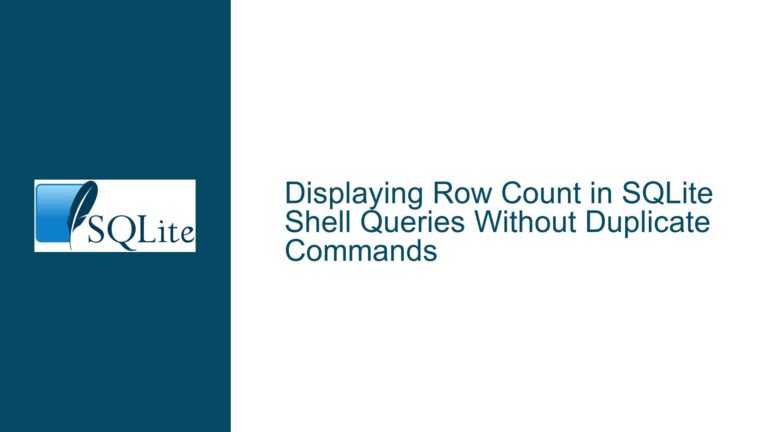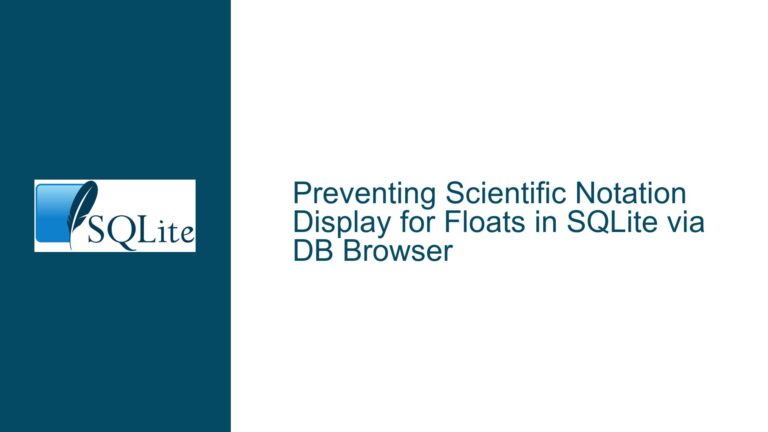Transferring SQLite Query Results to Excel: Methods and Fixes
Exporting SQLite Data to Spreadsheets: Core Functionality and User Expectations
The process of transferring SQLite query results into a spreadsheet application like Microsoft Excel is a common requirement for data analysis, reporting, and sharing. SQLite, being a lightweight, serverless database engine, does not natively include built-in integration with spreadsheet software. However, it provides several mechanisms to export query results into formats that Excel can readily consume. The core challenge lies in understanding the available methods, their technical prerequisites, and the nuances of data formatting that ensure seamless compatibility with Excel.
At its foundation, SQLite offers command-line interface (CLI) utilities and output redirection features that enable users to transform query results into structured formats such as CSV (Comma-Separated Values), which Excel recognizes. Advanced users may leverage scripting languages like Python or third-party tools to automate this process. A critical aspect of successful data transfer involves addressing formatting discrepancies, character encoding mismatches, and Excel’s interpretation of data types (e.g., dates, numbers, or text). Missteps in these areas often lead to incomplete exports, misaligned columns, or corrupted data.
The user’s objective typically revolves around three key requirements:
- Automation: Avoiding manual copy-paste operations to reduce errors and save time.
- Data Integrity: Preserving the structure and content of the original SQLite dataset.
- Usability: Ensuring the exported data is immediately actionable in Excel without additional cleanup.
This guide explores the technical foundations of these requirements, identifies common pitfalls, and provides actionable solutions.
Obstacles in SQLite-to-Excel Data Transfer: Technical Limitations and Misconfigurations
The inability to directly export SQLite query results to Excel often stems from one or more of the following issues:
1. Unfamiliarity with SQLite CLI Export Commands
The SQLite CLI includes powerful commands like .excel, .once, .output, and .mode that automate data export. Users unaware of these commands may resort to manual methods, leading to inefficiencies. For instance, the .excel command configures the CLI to send the next query result directly to Excel, but this requires Excel to be installed and properly registered as the default application for spreadsheet files.
2. CSV Formatting Issues
CSV is a universal intermediary format, but its simplicity can lead to unexpected problems:
- Delimiter Conflicts: If the data contains commas, tabs, or line breaks, Excel may misinterpret column boundaries.
- Encoding Mismatches: Non-ASCII characters (e.g., accented letters, symbols) may display incorrectly if the CSV file’s encoding (e.g., UTF-8 vs. ANSI) does not match Excel’s default settings.
- Data Type Misinterpretation: Excel might automatically convert numeric strings (e.g., "00123") into numbers, stripping leading zeros, or interpret date-like strings as actual dates.
3. Excel Integration Failures
The .excel and .once -x commands rely on the operating system’s file association for .xlsx or .csv files. If Excel is not installed or the file associations are broken, these commands will fail silently or trigger errors.
4. Scripting and Automation Gaps
For recurring export tasks, users may neglect to script the process using batch files, shell scripts, or programming languages, leading to repetitive manual work.
5. Security or Permission Restrictions
Corporate IT environments often restrict the execution of CLI commands or the installation of third-party tools, blocking automated workflows.
Resolving SQLite-to-Excel Export Issues: Step-by-Step Solutions
Method 1: Using SQLite CLI’s Built-in Excel Integration
Step 1: Verify Excel Installation and File Associations
- Ensure Microsoft Excel is installed on the system.
- Confirm that
.csvor.xlsxfiles are associated with Excel. On Windows, this can be checked viaSettings > Apps > Default Apps.
Step 2: Execute the .excel Command
- Open the SQLite CLI and connect to your database:
sqlite3 example.db - Run the following commands:
.mode csv .excel SELECT * FROM employees;The
.excelcommand sets the output mode to CSV and opens the result in Excel.
Troubleshooting:
- If Excel does not launch, manually export the query result to a CSV file:
.once employees.csv SELECT * FROM employees;Open
employees.csvin Excel.
Method 2: Direct CSV Export with Custom Formatting
Step 1: Configure CSV Delimiters and Encoding
Use the .mode and .output commands to generate a CSV file with specific delimiters:
.mode csv
.separator ";"
.headers on
.output employees.csv
SELECT * FROM employees;
This creates a semicolon-delimited CSV, avoiding conflicts with commas in data.
Step 2: Import CSV into Excel with Correct Encoding
- Open Excel and navigate to
Data > From Text/CSV. - Select the CSV file and choose
UTF-8encoding. - Specify the delimiter used (e.g., semicolon) and load the data.
Troubleshooting:
- If Excel displays garbled text, re-export the CSV with BOM (Byte Order Mark):
.once employees.csv SELECT char(0xFEFF) || 'EmployeeID,Name,Department' UNION ALL SELECT EmployeeID || ',' || Name || ',' || Department FROM employees;
Method 3: Advanced Automation with Scripts
Step 1: Create a Batch File for Export
Save the following as export_to_excel.bat:
@echo off
sqlite3 example.db ".mode csv" ".headers on" ".output employees.csv" "SELECT * FROM employees;"
start excel employees.csv
Step 2: Schedule Recurring Exports
Use Windows Task Scheduler or cron jobs to run the batch file at intervals.
Method 4: Using Python for Enhanced Control
Step 1: Install Required Libraries
pip install pandas sqlite3
Step 2: Execute Python Script
import sqlite3
import pandas as pd
conn = sqlite3.connect('example.db')
df = pd.read_sql_query("SELECT * FROM employees;", conn)
df.to_excel('employees.xlsx', index=False, engine='openpyxl')
conn.close()
Troubleshooting:
- If
openpyxlis missing, install it:pip install openpyxl
Method 5: Handling Large Datasets
For datasets exceeding Excel’s row limit (~1 million rows):
- Split the data into multiple sheets or files using Python:
chunk_size = 1000000 for i, chunk in enumerate(pd.read_sql_query("SELECT * FROM large_table;", conn, chunksize=chunk_size)): chunk.to_excel(f'large_table_part_{i+1}.xlsx', index=False)
Final Validation Checklist
- Verify that all rows and columns from SQLite are present in Excel.
- Confirm that numeric formats, dates, and text align with the source data.
- Test automated scripts with sample datasets before deploying in production.
By systematically applying these methods, users can achieve reliable, efficient transfer of SQLite data into Excel while mitigating common pitfalls.