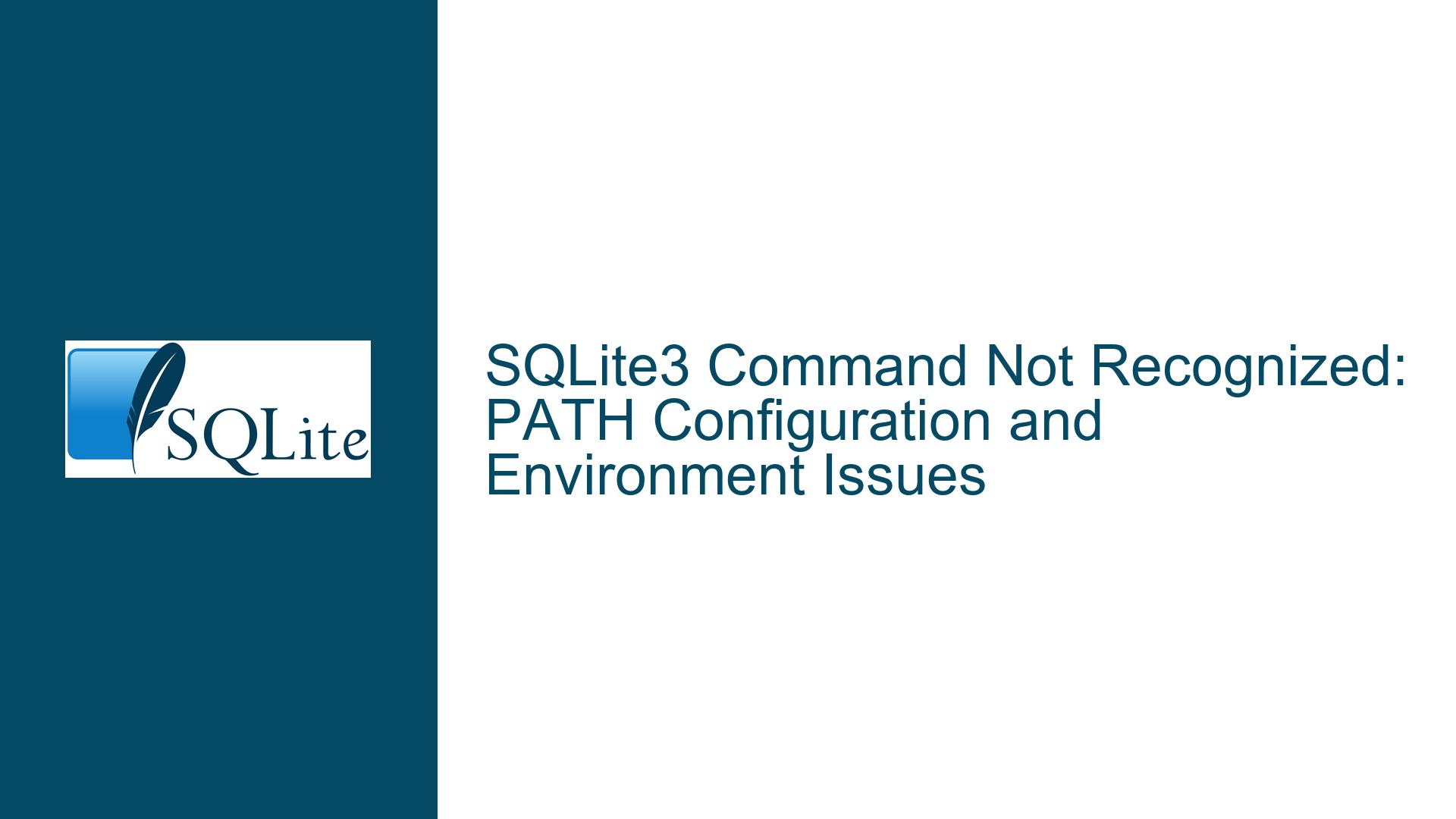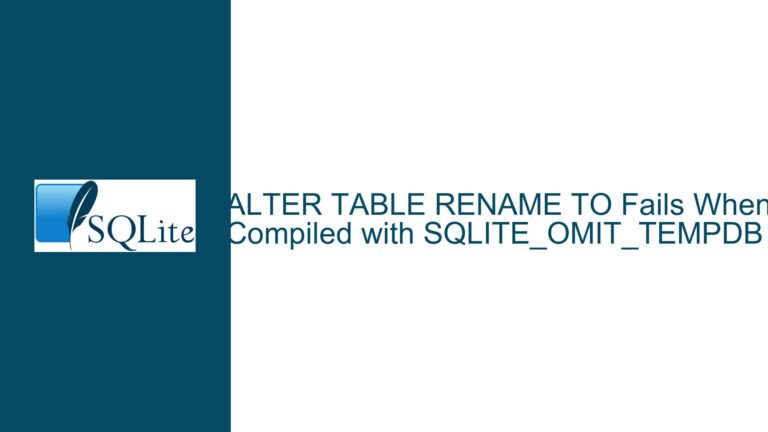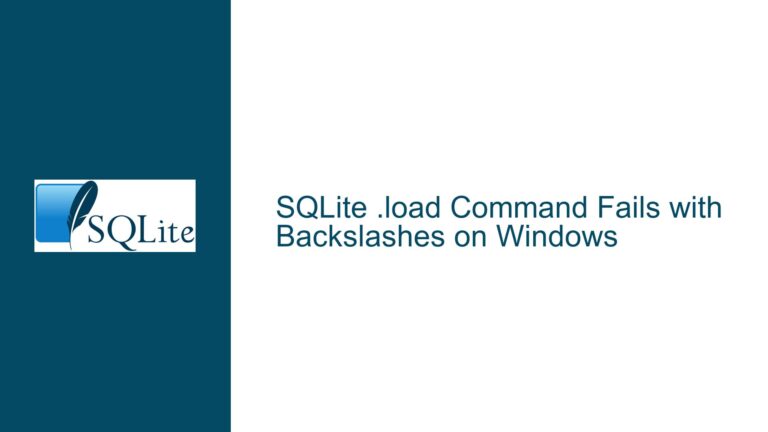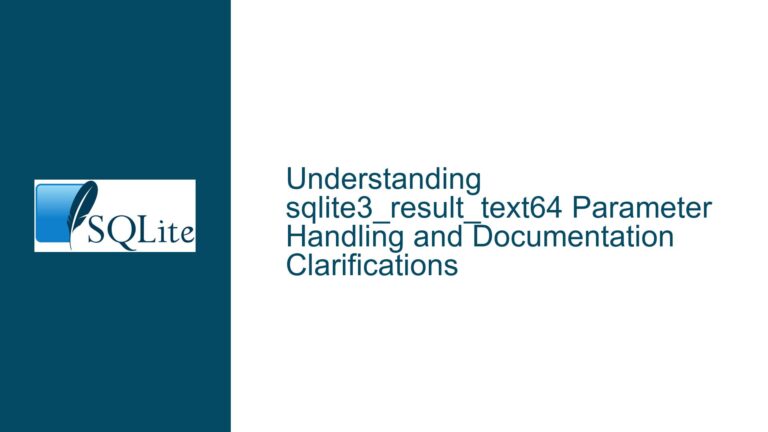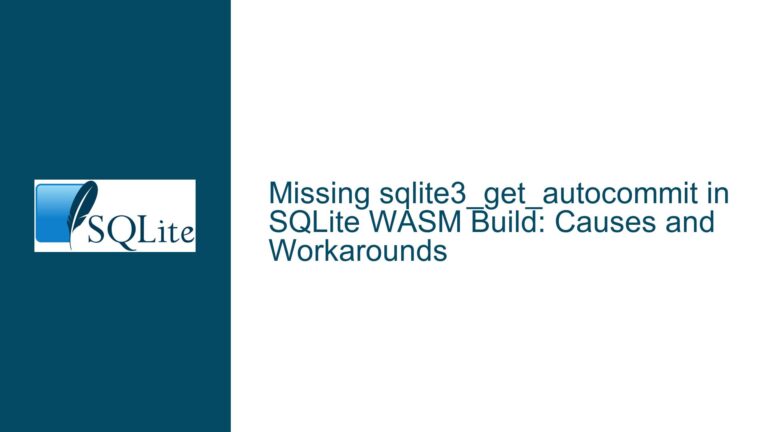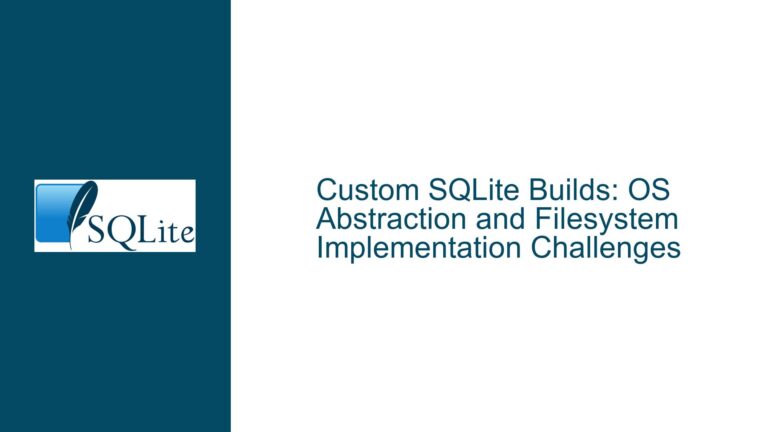SQLite3 Command Not Recognized: PATH Configuration and Environment Issues
Understanding the "sqlite3: Command Not Recognized" Error
The error message "sqlite3: The name ‘sqlite3’ is not recognized as the name of the commandlet, function, script file, or the program being executed" is a common issue encountered by users attempting to run SQLite3 from the command line. This error typically occurs when the operating system cannot locate the sqlite3 executable in the directories specified by the PATH environment variable. The PATH variable is a critical component of the operating system’s ability to locate and execute programs without requiring the user to specify the full path to the executable every time.
When you type a command like sqlite3 into a terminal or command prompt, the operating system searches through the directories listed in the PATH environment variable to find an executable file that matches the command name. If the sqlite3 executable is not located in any of these directories, the system will return the "command not recognized" error. This issue is not unique to SQLite3; it can occur with any command-line tool that is not properly installed or configured.
The error message itself is a valuable clue. It indicates that the system is unable to find the sqlite3 executable, which suggests that either the executable is not installed, or it is installed but not accessible via the PATH. The error message also provides guidance on how to resolve the issue: check the spelling of the command, ensure that the executable exists, and verify that the PATH environment variable is correctly configured.
In the context of the discussion, the user encountered this error while working with Django in Visual Studio Code (VS Code). This suggests that the issue may be related to the development environment setup, particularly how the PATH variable is configured within VS Code’s integrated terminal. The user’s frustration is understandable, as this error can prevent them from performing essential database operations, such as running migrations or interacting with the SQLite database directly from the command line.
Common Causes of the "sqlite3: Command Not Recognized" Error
There are several potential causes for the "sqlite3: command not recognized" error, each of which requires a different approach to resolve. Understanding these causes is essential for diagnosing and fixing the issue effectively.
SQLite3 is Not Installed: The most straightforward cause of the error is that SQLite3 is not installed on the system. If the
sqlite3executable is not present on the system, the operating system will naturally be unable to locate it. This is particularly common on Windows systems, where SQLite3 is not included by default, unlike many Linux distributions that come with SQLite3 pre-installed.Incorrect PATH Configuration: Even if SQLite3 is installed, the operating system may still fail to locate the executable if the
PATHenvironment variable is not configured correctly. ThePATHvariable must include the directory where thesqlite3executable is located. If the directory is missing from thePATH, the system will not be able to find the executable, resulting in the "command not recognized" error.Environment Variable Propagation Issues: On some systems, particularly Windows, changes to the
PATHenvironment variable may not propagate to all running processes immediately. For example, if you modify thePATHvariable in the system settings, existing terminal sessions or applications like VS Code may not recognize the change until they are restarted. This can lead to situations where thesqlite3command works in a new terminal window but not in an existing one.VS Code Terminal Configuration: Visual Studio Code’s integrated terminal may have its own environment configuration that differs from the system-wide environment. If the
PATHvariable is not correctly set within VS Code’s terminal, it may fail to recognize thesqlite3command even if it is correctly configured at the system level. This is particularly relevant for users who rely on VS Code for their development work.File System Permissions: In some cases, the
sqlite3executable may be present on the system, but the user may not have the necessary permissions to execute it. This can occur if the executable is located in a directory with restrictive permissions or if the user account does not have execute permissions for the file. While this is less common, it is still a potential cause of the error.Multiple SQLite Installations: If multiple versions of SQLite are installed on the system, there may be conflicts between them. For example, if one version of SQLite is installed system-wide and another is installed in a user-specific directory, the system may prioritize one version over the other, leading to unexpected behavior. This can result in the "command not recognized" error if the system attempts to use an incorrect or non-existent executable.
Shell-Specific Issues: Different shells (e.g.,
cmd.exe, PowerShell, Bash) may have different ways of handling environment variables and executing commands. If thePATHvariable is configured correctly for one shell but not another, thesqlite3command may work in one shell but not another. This is particularly relevant for users who switch between different shells or use shell-specific configuration files.
Resolving the "sqlite3: Command Not Recognized" Error
To resolve the "sqlite3: command not recognized" error, you need to systematically address each of the potential causes outlined above. The following steps provide a comprehensive guide to diagnosing and fixing the issue.
Step 1: Verify SQLite3 Installation
The first step is to verify that SQLite3 is installed on your system. On most Linux distributions, you can check if SQLite3 is installed by running the following command in the terminal:
sqlite3 --version
If SQLite3 is installed, this command will return the version number of the installed SQLite3 executable. If the command is not recognized, it indicates that SQLite3 is not installed.
On Windows, you can check if SQLite3 is installed by navigating to the directory where you expect the executable to be located (e.g., C:\Program Files\SQLite) and looking for the sqlite3.exe file. If the file is not present, you will need to download and install SQLite3 from the official website.
Step 2: Add SQLite3 to the PATH Environment Variable
If SQLite3 is installed but not recognized, the next step is to ensure that the directory containing the sqlite3 executable is included in the PATH environment variable. The process for modifying the PATH variable varies depending on the operating system.
On Linux and macOS:
Open a terminal window.
Edit the shell configuration file (e.g.,
.bashrc,.zshrc, or.bash_profile) using a text editor likenanoorvim.Add the following line to the file, replacing
/path/to/sqlite3with the actual path to the directory containing thesqlite3executable:export PATH=$PATH:/path/to/sqlite3Save the file and exit the text editor.
Reload the shell configuration by running the following command:
source ~/.bashrc
On Windows:
- Open the Start menu and search for "Environment Variables."
- Click on "Edit the system environment variables."
- In the System Properties window, click on the "Environment Variables" button.
- In the Environment Variables window, locate the
Pathvariable under "System variables" and click "Edit." - Click "New" and add the path to the directory containing the
sqlite3.exefile (e.g.,C:\Program Files\SQLite). - Click "OK" to save the changes and close the windows.
Step 3: Restart Terminal Sessions and Applications
After modifying the PATH environment variable, it is essential to restart any open terminal sessions or applications that rely on the PATH variable. This ensures that the changes take effect. For example, if you are using Visual Studio Code, close and reopen the application to ensure that the integrated terminal recognizes the updated PATH.
Step 4: Verify the PATH Configuration in VS Code
If you are using Visual Studio Code, you should also verify that the PATH variable is correctly configured within the integrated terminal. VS Code’s terminal may use a different environment configuration than the system-wide environment, so it is possible for the PATH variable to be misconfigured within VS Code even if it is correct at the system level.
To check the PATH variable within VS Code:
Open the integrated terminal in VS Code.
Run the following command to print the
PATHvariable:echo $PATHVerify that the directory containing the
sqlite3executable is included in the output. If it is not, you may need to modify thePATHvariable within VS Code’s settings or configuration files.
Step 5: Check File System Permissions
If the sqlite3 executable is present on the system but still not recognized, it is possible that file system permissions are preventing the executable from being accessed. To check the permissions of the sqlite3 executable:
Navigate to the directory containing the
sqlite3executable.Run the following command to check the file permissions:
ls -l sqlite3Ensure that the file has execute permissions for the current user. If not, you can modify the permissions using the following command:
chmod +x sqlite3
Step 6: Resolve Conflicts Between Multiple SQLite Installations
If multiple versions of SQLite are installed on the system, you may need to resolve conflicts between them. To determine which version of SQLite is being used, you can run the following command:
which sqlite3
This command will return the path to the sqlite3 executable that is currently being used. If this path points to an unexpected or incorrect version of SQLite, you may need to adjust the PATH variable to prioritize the correct version.
Step 7: Test the SQLite3 Command
After completing the above steps, test the sqlite3 command to ensure that it is now recognized. Open a new terminal window and run the following command:
sqlite3 --version
If the command returns the version number of SQLite3, the issue has been resolved. If the command is still not recognized, revisit the previous steps to ensure that all configurations are correct.
Step 8: Additional Troubleshooting
If the issue persists after following the above steps, consider the following additional troubleshooting measures:
Check for Typos: Ensure that there are no typos in the
PATHvariable or the command itself. Even a small typo can prevent the system from recognizing the command.Use Absolute Paths: As a temporary workaround, you can use the absolute path to the
sqlite3executable when running commands. For example:/path/to/sqlite3 --versionConsult Documentation: Refer to the official SQLite documentation and installation guides for your operating system to ensure that all installation and configuration steps have been followed correctly.
Seek Community Support: If you are unable to resolve the issue, consider seeking help from the SQLite community or forums. Provide detailed information about your system configuration and the steps you have taken to troubleshoot the issue.
By following these steps, you should be able to resolve the "sqlite3: command not recognized" error and successfully use SQLite3 in your development environment. Properly configuring the PATH environment variable and ensuring that SQLite3 is correctly installed are key to avoiding this issue in the future.