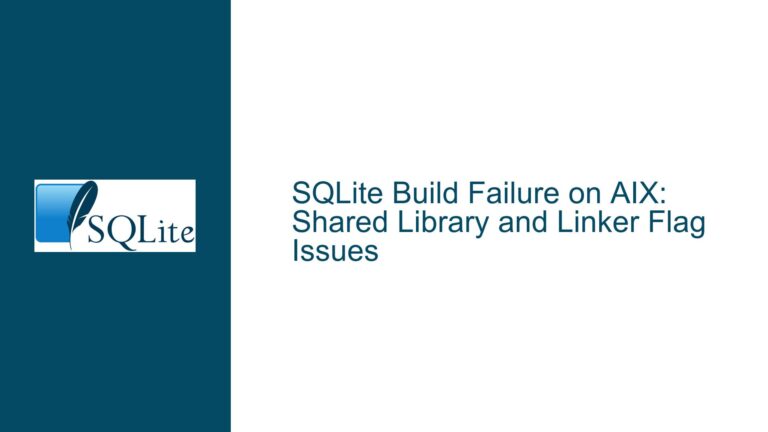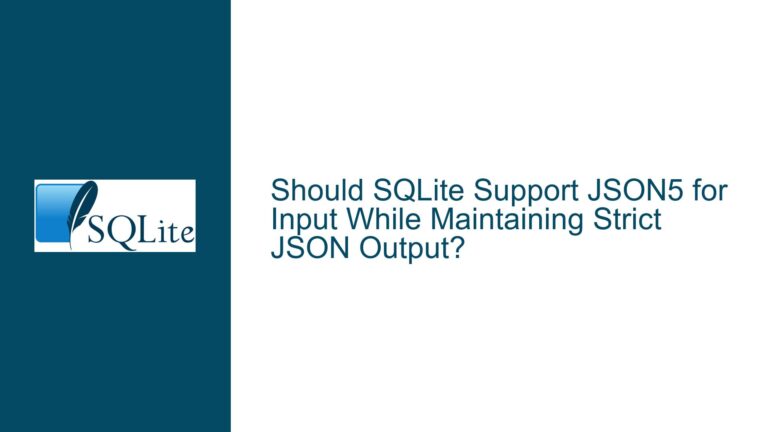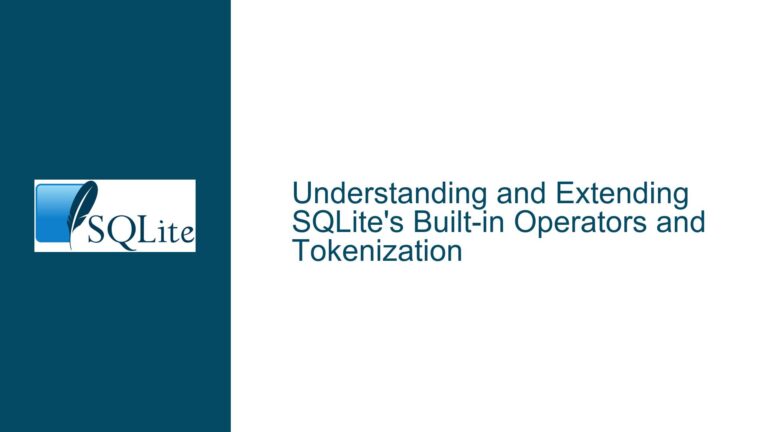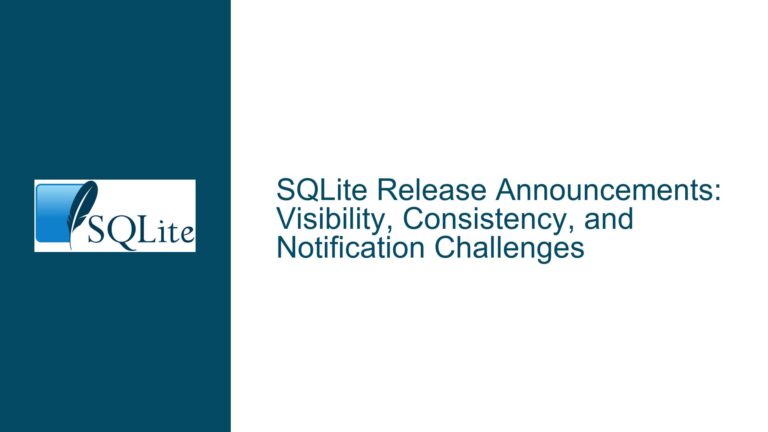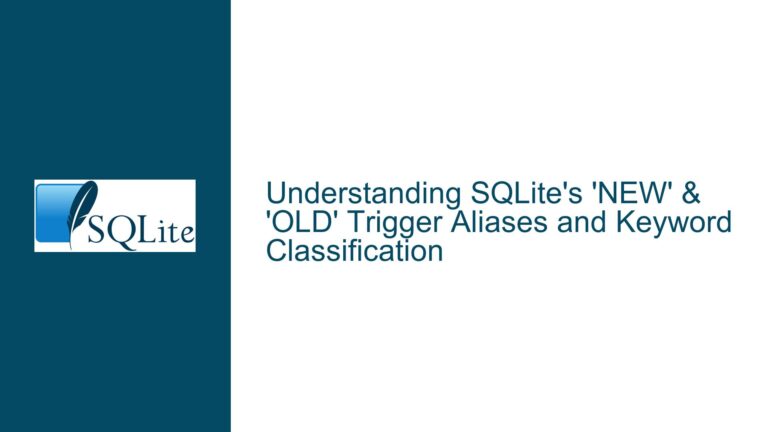SQLite.Interop.dll Missing in ASP.NET Deployment on Azure: Causes and Fixes
Issue Overview: SQLite.Interop.dll Not Found in Azure Deployment Despite Correct Bin Folder Placement
The core problem arises when an ASP.NET application using SQLite via the System.Data.SQLite NuGet packages functions correctly on a local or on-premises server but fails on an Azure server with a System.DllNotFoundException for SQLite.Interop.dll. The error occurs during runtime when the application attempts to open a connection to an SQLite database. The exception stack trace explicitly points to a failure in loading the native SQLite interoperability library (SQLite.Interop.dll), even though the file is present in the application’s Bin folder. This discrepancy suggests a mismatch between the deployment environment’s expectations and the actual structure or dependencies of the deployed files.
The System.Data.SQLite library is a hybrid managed/native ADO.NET provider. While managed code (C#/VB.NET) interacts with the System.Data.SQLite.dll assembly, this assembly relies on the native SQLite.Interop.dll to communicate with the SQLite engine. The latter is architecture-specific (x86/x64) and must be placed in subdirectories relative to the main assembly. If these subdirectories are missing or misconfigured, the runtime cannot locate the native DLL, leading to the observed error. Additionally, Azure App Services (especially Windows-based instances) impose constraints on file system permissions, runtime dependencies, and architecture-specific deployments that differ from traditional IIS servers, complicating the resolution.
Possible Causes: Architecture Mismatches, Dependency Chains, and Azure-Specific Constraints
1. Incorrect Deployment of SQLite.Interop.dll Architecture-Specific Subdirectories
The System.Data.SQLite package requires the SQLite.Interop.dll file to reside in either an x86 (32-bit) or x64 (64-bit) subdirectory within the application’s Bin folder. If these subdirectories are absent, or if the wrong architecture’s DLL is placed in the root Bin folder, the runtime cannot resolve the dependency. This is a common oversight when manually deploying files or using build pipelines that flatten directory structures.
2. Missing Visual C++ Redistributable Dependencies on Azure
The native SQLite.Interop.dll relies on the Microsoft Visual C++ Redistributable packages (e.g., vcruntime140.dll). Azure App Services do not pre-install these dependencies, unlike typical Windows servers where they might already be present. If the redistributable DLLs are missing, SQLite.Interop.dll will fail to load, even if it is correctly placed.
3. Version Conflicts in System.Data.SQLite NuGet Packages
The project references multiple System.Data.SQLite-related packages (System.Data.SQLite.Core, System.Data.SQLite.EF6, etc.) with version 1.0.116 and 1.1.116. Mixing major/minor versions can lead to incompatibilities, especially if the SQLite.Interop.dll version does not match the System.Data.SQLite assembly version. For example, System.Data.SQLite.Core 1.0.116 expects a specific build of SQLite.Interop.dll, which might differ from the one included with System.Data.SQLite.Core.NetFramework 1.1.116.
4. Azure App Service File System Permissions or Locking
Azure App Services restrict write access to the application’s directory, but read permissions should be granted by default. However, if the SQLite.Interop.dll is blocked by antivirus software, marked as untrusted during deployment, or locked by another process, the runtime cannot load it. This is rare but possible in highly secured environments.
5. Incorrect Platform Target (x86 vs. x64 vs. AnyCPU)
If the application is compiled for AnyCPU and deployed to a 64-bit Azure instance, the runtime may default to 64-bit mode, expecting the x64 version of SQLite.Interop.dll. If the x64 subdirectory is missing or contains an incompatible DLL, the error occurs. Conversely, an explicit x86 platform target on a 64-bit Azure instance could fail if the x86 subdirectory is missing.
Troubleshooting Steps, Solutions & Fixes: Resolving SQLite.Interop.dll Loading Failures in Azure
Step 1: Validate the Deployment Structure for Architecture-Specific Subdirectories
- Verify Directory Hierarchy: Ensure the deployed
Binfolder containsx86andx64subdirectories. Each subdirectory must hold the corresponding SQLite.Interop.dll.- Use the System.Data.SQLite.Core NuGet package, which automatically includes these subdirectories in the build output. Manually adding the DLLs to the root
Binfolder will not work. - For projects not using NuGet, download the SQLite.Interop.dll binaries for x86/x64 from System.Data.SQLite.org and place them in the correct subdirectories.
- Use the System.Data.SQLite.Core NuGet package, which automatically includes these subdirectories in the build output. Manually adding the DLLs to the root
- Check File Copy During Deployment: Azure deployment pipelines (e.g., Azure DevOps, GitHub Actions) might exclude empty directories. Confirm that the
x86andx64folders (with their contents) are included in the deployment artifact. Add a placeholder file (e.g.,.keep) to these folders if necessary to prevent them from being omitted.
Step 2: Install Microsoft Visual C++ Redistributable Dependencies
- For Azure App Services (Windows):
- Use the Azure Site Extensions to install the Visual C++ Redistributable. Navigate to the Azure Portal > App Service > Development Tools > Extensions > Add > search for Visual C++ Redistributable.
- Alternatively, include the vcruntime140.dll and related files in the application’s
Bindirectory. This is not recommended due to potential licensing issues but can be done in isolated environments.
- For Azure Virtual Machines or Containers:
- Install the Microsoft Visual C++ 2015-2022 Redistributable (x64/x86) via startup scripts or Dockerfile instructions.
Step 3: Harmonize System.Data.SQLite Package Versions
- Audit NuGet Packages: Ensure all System.Data.SQLite-related packages (Core, EF6, LINQ) share the same version. For example, upgrade
System.Data.SQLite.Core.NetFrameworkto 1.1.116 to matchSystem.Data.SQLite.Core 1.1.116, avoiding version splits. - Reinstall Packages: Remove all SQLite-related NuGet packages and reinstall the latest stable version. This ensures that the SQLite.Interop.dll files in the
x86/x64subdirectories match the managed assemblies.
Step 4: Configure Platform Target and Azure App Service Architecture
- Set Explicit Platform Target: In the project’s build settings, specify x64 or x86 instead of AnyCPU. This forces the application to run in a specific mode, ensuring the correct SQLite.Interop.dll is loaded.
- For Azure App Services, match the platform target to the instance’s architecture (usually 64-bit). Use x64 unless legacy dependencies require 32-bit.
- Enable 32-Bit Applications in Azure: If using x86, configure the Azure App Service to allow 32-bit assemblies. Navigate to the Azure Portal > App Service > Configuration > General Settings > set Platform to 32 Bit.
Step 5: Diagnose File System Permissions and Antivirus Interference
- Check Azure File Permissions: Use the Advanced Tools (Kudu) console for the Azure App Service to verify that the
x86andx64directories (and their DLLs) are readable. Navigate tohttps://<app-name>.scm.azurewebsites.net/DebugConsoleand inspect the directory structure. - Disable Custom Antivirus Scans: If the Azure environment uses third-party antivirus software, temporarily disable it to rule out DLL blocking. For Azure-native services, this is typically unnecessary.
Step 6: Enable Fusion Logging and Diagnostic Tools
- Enable Assembly Binding Logging: Modify the
web.configto log assembly load failures:<configuration> <runtime> <assemblyBinding xmlns="urn:schemas-microsoft-com:asm.v1"> <diagnostics> <add name="System.Data.SQLite" /> </diagnostics> </assemblyBinding> </runtime> </configuration>Review the logs via Kudu to identify if SQLite.Interop.dll is being sought in incorrect paths.
- Use Process Monitor (ProcMon): Capture file system activity during application startup in a local environment emulating Azure. Filter for SQLite.Interop.dll to see where the runtime attempts to load it from.
Step 7: Deploy a Minimal Repro Application
- Isolate the Issue: Create a minimal ASP.NET application that opens an SQLite connection and deploy it to Azure. If the error persists, incrementally add components (EF6, LINQ) until the failure reoccurs, identifying the culprit.
Step 8: Consider Alternative Deployment Models
- Switch to Self-Contained Deployments: Package the .NET runtime and all dependencies (including SQLite.Interop.dll) into the deployment artifact. This avoids reliance on system-wide dependencies.
- Use Docker Containers: Deploy the application in a Docker container with a predefined image that includes the Visual C++ Redistributable and correct directory structure. Example Dockerfile:
FROM mcr.microsoft.com/dotnet/framework/aspnet:4.8 RUN apt-get update && apt-get install -y vcredist_x64 COPY ./Bin/ /inetpub/wwwroot/bin/
By methodically addressing architecture mismatches, dependency chains, and Azure-specific constraints, developers can resolve the SQLite.Interop.dll loading failure and ensure seamless SQLite integration in ASP.NET deployments on Azure.