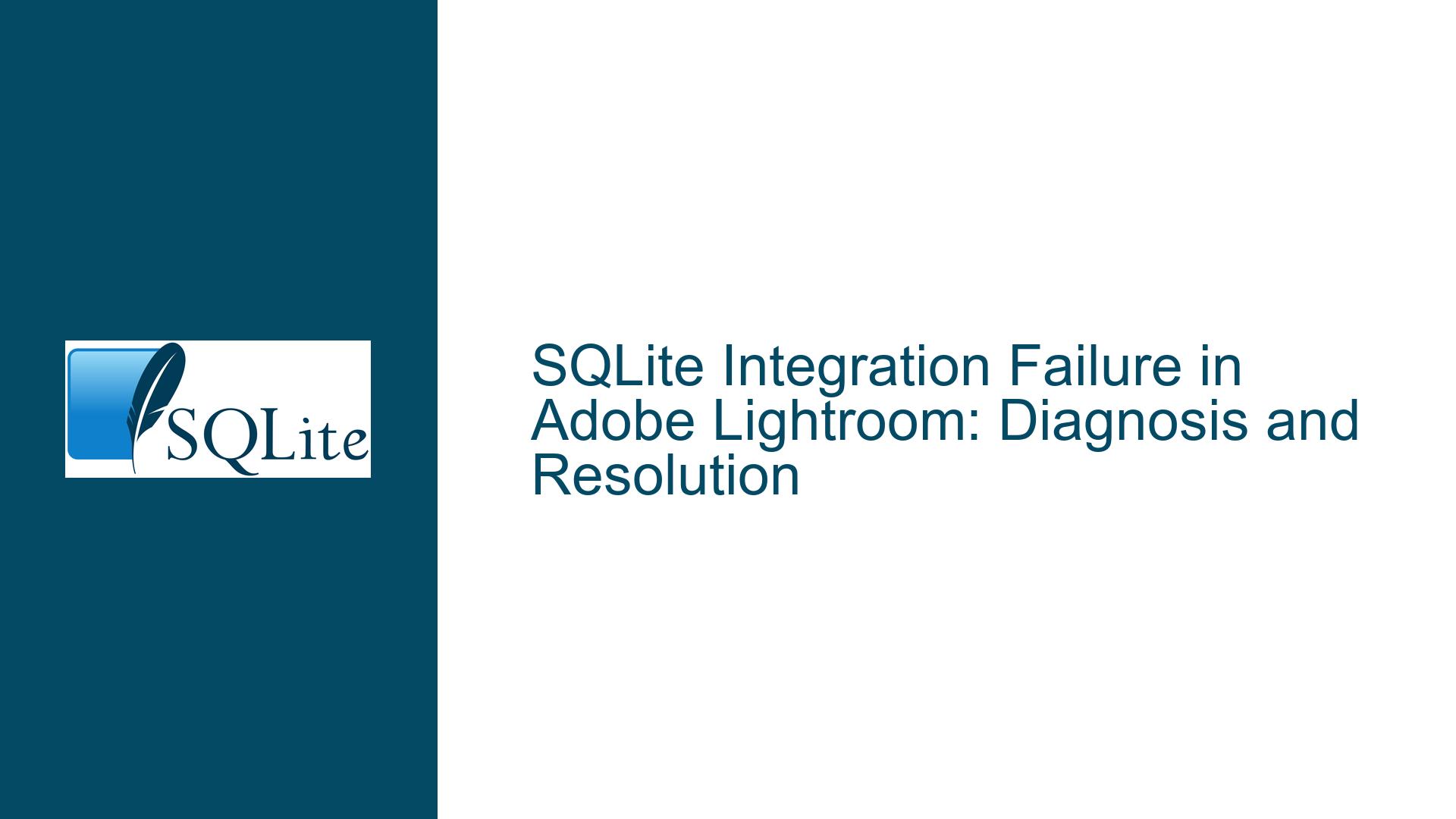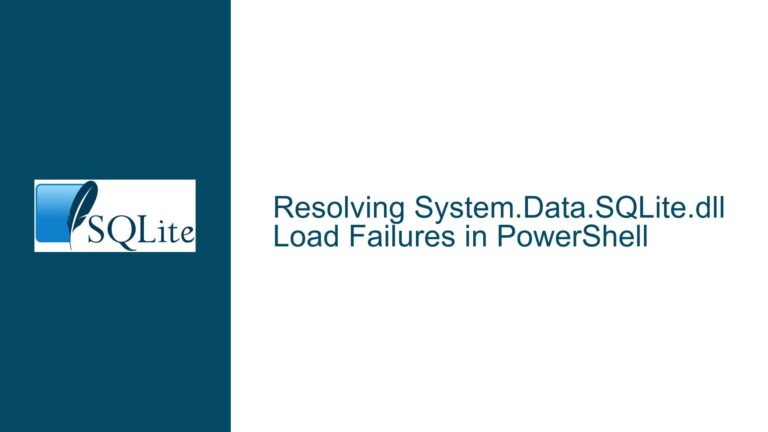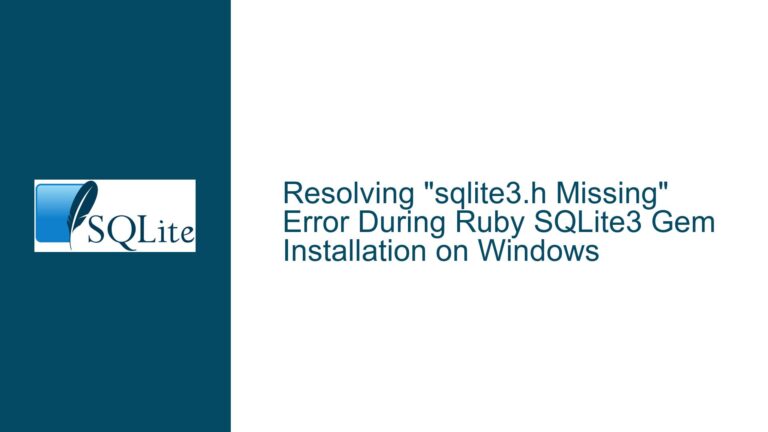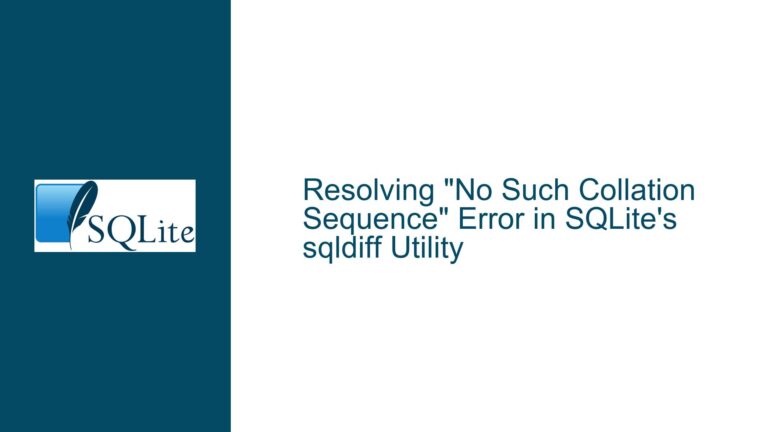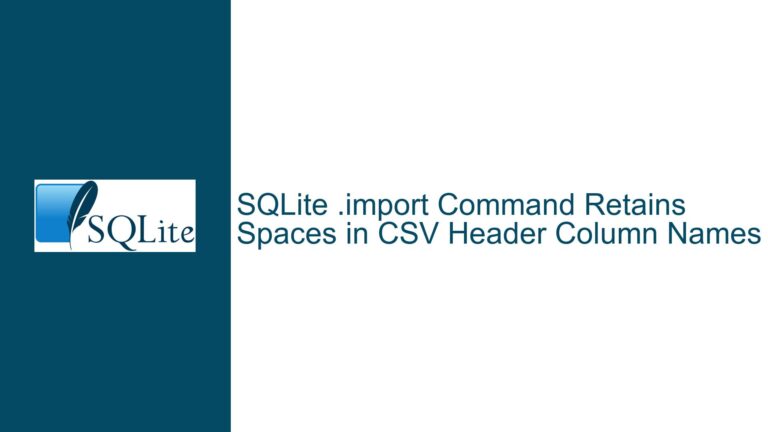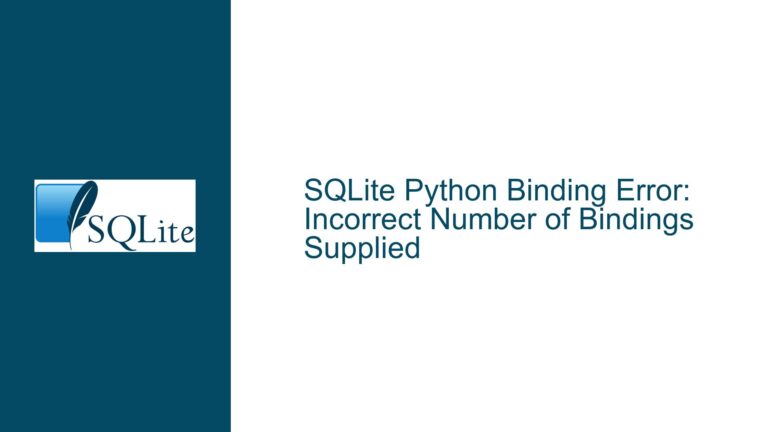SQLite Integration Failure in Adobe Lightroom: Diagnosis and Resolution
Understanding the "Call to sqlite failed" Error in Adobe Lightroom
The error message "Call to sqlite failed. Either sqlite is not installed correctly or there was another problem calling sqlite" is a common symptom of a deeper issue within Adobe Lightroom’s interaction with the SQLite library. This error typically arises when Lightroom attempts to access or manipulate its internal database but encounters an unexpected failure. The error message itself is not generated by SQLite but by Lightroom, indicating that the application is unable to properly interface with the SQLite library. This could be due to a variety of reasons, ranging from incorrect installation paths to corrupted database files or even issues with the SQLite library itself.
Adobe Lightroom relies heavily on SQLite for managing its catalog, which stores metadata, edits, and other critical information about your photos. When Lightroom fails to communicate with SQLite, it can result in the inability to display focus points, apply edits, or even open the catalog altogether. The error message is a catch-all that Adobe has implemented to indicate a failure in the SQLite interaction, but it does not provide specific details about the root cause. This lack of specificity can make troubleshooting challenging, especially for users who are not familiar with SQLite or database management.
The error message also suggests that the issue could be related to the SQLite installation on the system. However, as Larry Brasfield pointed out, this is unlikely to be the case. SQLite is a self-contained, serverless database engine that is typically embedded within applications rather than installed separately on the system. This means that Lightroom should come bundled with its own version of SQLite, and the system-wide SQLite installation should not affect Lightroom’s operation. Therefore, the problem is more likely to be related to Lightroom’s internal configuration or its interaction with the SQLite library it ships with.
Potential Causes of SQLite Integration Failure in Lightroom
The failure of Adobe Lightroom to interact with SQLite can be attributed to several potential causes. One of the most common causes is a corrupted Lightroom catalog. The catalog is a SQLite database file that stores all the metadata and edits for your photos. If this file becomes corrupted due to an unexpected shutdown, disk error, or software bug, Lightroom may be unable to read or write to the database, resulting in the "Call to sqlite failed" error. Corruption can occur at various levels, from minor inconsistencies in the database schema to severe damage that renders the file unreadable.
Another potential cause is an issue with Lightroom’s internal SQLite library. While SQLite is known for its robustness and reliability, there are scenarios where the library itself could become corrupted or incompatible with the current version of Lightroom. This could happen if Lightroom’s installation files are damaged or if there is a conflict with other software that modifies the SQLite library. Additionally, if Lightroom is attempting to use a system-wide SQLite installation instead of its bundled version, this could lead to compatibility issues, especially if the system-wide version is outdated or configured differently.
Permissions issues can also lead to SQLite integration failures. If Lightroom does not have the necessary permissions to access the SQLite database file or the directory containing the file, it will be unable to read or write data, resulting in the error message. This can occur if the file or directory permissions are changed inadvertently, or if Lightroom is running with restricted permissions due to security settings or user account control (UAC) on Windows.
Finally, the issue could be related to the operating system or hardware. For example, if the disk containing the Lightroom catalog is failing or has bad sectors, this could lead to read/write errors that manifest as SQLite failures. Similarly, if the operating system is experiencing issues with file handling or memory management, this could interfere with Lightroom’s ability to interact with the SQLite database. In rare cases, hardware issues such as faulty RAM or a failing CPU could also cause intermittent database access problems.
Comprehensive Troubleshooting and Resolution Strategies for SQLite Integration Issues
To resolve the "Call to sqlite failed" error in Adobe Lightroom, a systematic approach is required. The first step is to verify the integrity of the Lightroom catalog. This can be done by attempting to open the catalog in Lightroom and checking for any error messages or unusual behavior. If the catalog fails to open or exhibits signs of corruption, the next step is to attempt to repair the catalog. Lightroom includes a built-in catalog repair tool that can be accessed by holding down the Option (Mac) or Alt (Windows) key while launching Lightroom. This tool can often fix minor inconsistencies in the catalog, but it may not be able to repair severe corruption.
If the catalog repair tool is unable to resolve the issue, the next step is to restore the catalog from a backup. Lightroom automatically creates backups of the catalog at regular intervals, and these backups can be used to restore the catalog to a previous state. To restore a backup, locate the backup file (typically stored in the same directory as the catalog) and rename it to replace the corrupted catalog file. Once the backup is restored, attempt to open the catalog in Lightroom to verify that the issue has been resolved.
If the catalog itself is not the issue, the next step is to check Lightroom’s internal SQLite library. This can be done by reinstalling Lightroom, which will replace any damaged or missing files, including the SQLite library. Before reinstalling, it is important to back up the catalog and any other critical data to prevent data loss. After reinstalling Lightroom, attempt to open the catalog again to see if the issue has been resolved.
If reinstalling Lightroom does not resolve the issue, the next step is to check for permissions issues. Ensure that Lightroom has the necessary permissions to access the catalog file and the directory containing the file. On Windows, this can be done by right-clicking the file or directory, selecting "Properties," and checking the "Security" tab. On macOS, this can be done by selecting the file or directory in Finder, pressing Command+I to open the "Get Info" window, and checking the "Sharing & Permissions" section. If necessary, adjust the permissions to grant Lightroom full access to the file and directory.
If permissions are not the issue, the next step is to check for hardware or operating system issues. Run a disk check to verify the integrity of the disk containing the Lightroom catalog. On Windows, this can be done using the "chkdsk" utility, while on macOS, the "Disk Utility" application can be used to check and repair disk errors. Additionally, check for any system updates or patches that may address known issues with file handling or memory management. If hardware issues are suspected, consider running a memory test or consulting a hardware technician for further diagnosis.
In some cases, the issue may be related to third-party software or plugins that interfere with Lightroom’s operation. To rule out this possibility, temporarily disable or uninstall any third-party plugins or software that interact with Lightroom. Additionally, check for any conflicting software that may modify the SQLite library or interfere with file access. If the issue is resolved after disabling or uninstalling the conflicting software, consider reaching out to the software vendor for further assistance or updates.
If all else fails, the final step is to contact Adobe Support for further assistance. Adobe’s support team can provide additional troubleshooting steps, access to specialized tools, or even remote assistance to diagnose and resolve the issue. When contacting support, be prepared to provide detailed information about the issue, including any error messages, steps taken to troubleshoot, and system specifications. This will help the support team quickly identify the root cause and provide an effective solution.
In conclusion, the "Call to sqlite failed" error in Adobe Lightroom is a complex issue that can stem from a variety of causes, including catalog corruption, SQLite library issues, permissions problems, and hardware or operating system issues. By following a systematic troubleshooting approach, users can identify and resolve the underlying cause of the error, restoring Lightroom’s functionality and ensuring the integrity of their photo catalog. While the process may be time-consuming, the effort is well worth it to preserve the valuable data stored in the Lightroom catalog and maintain a smooth workflow.