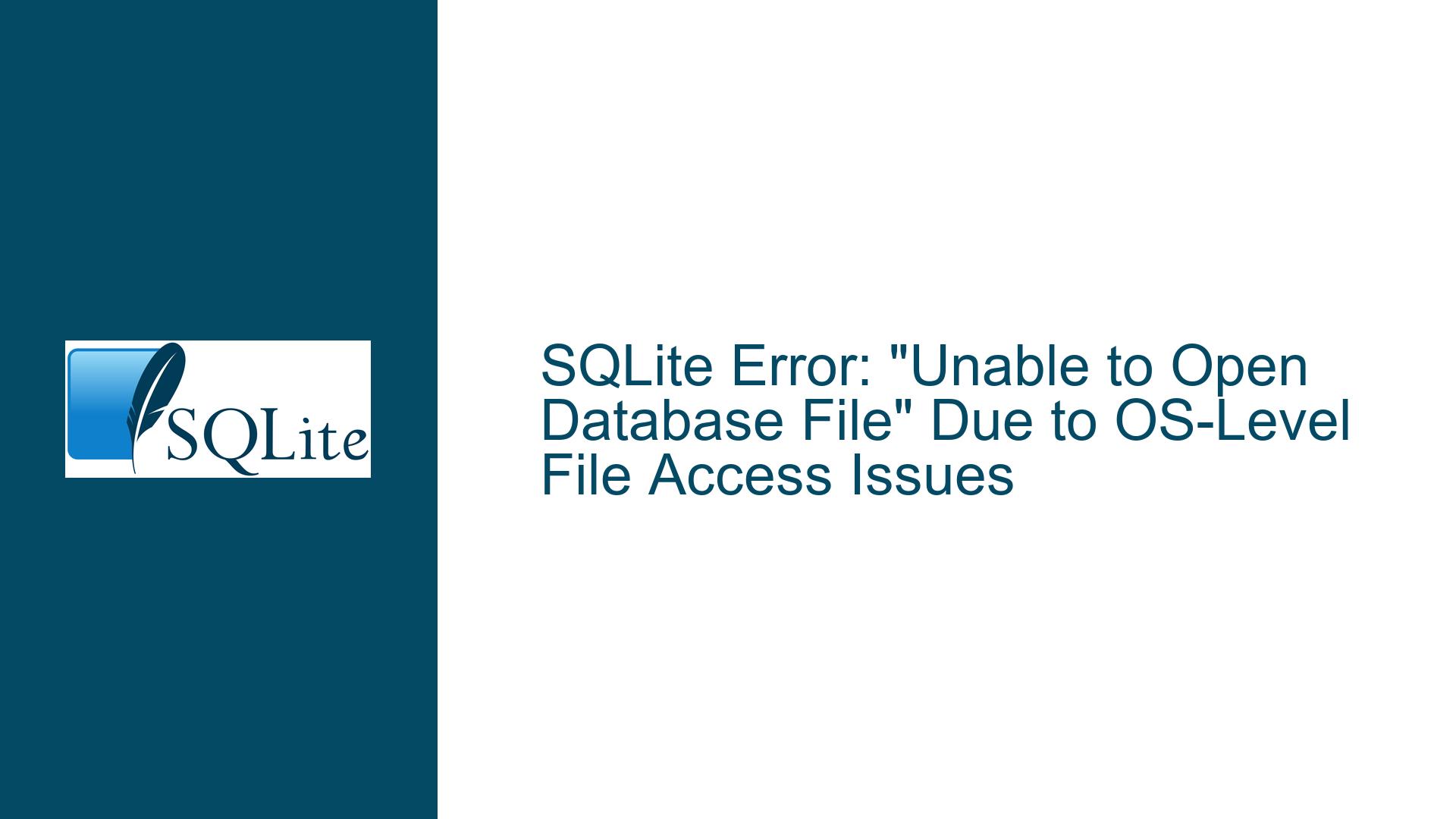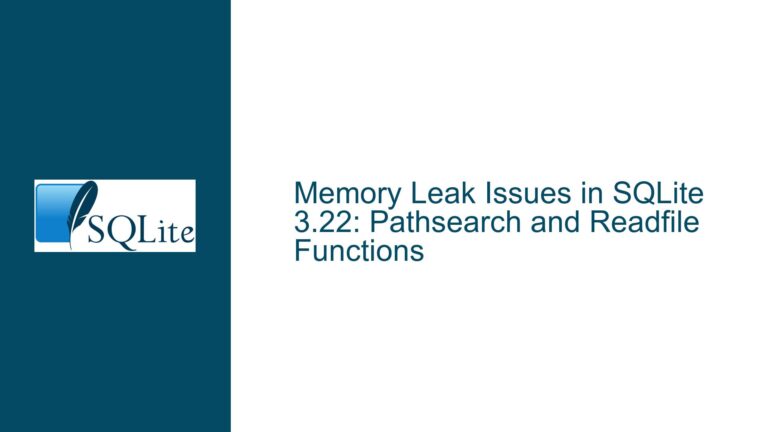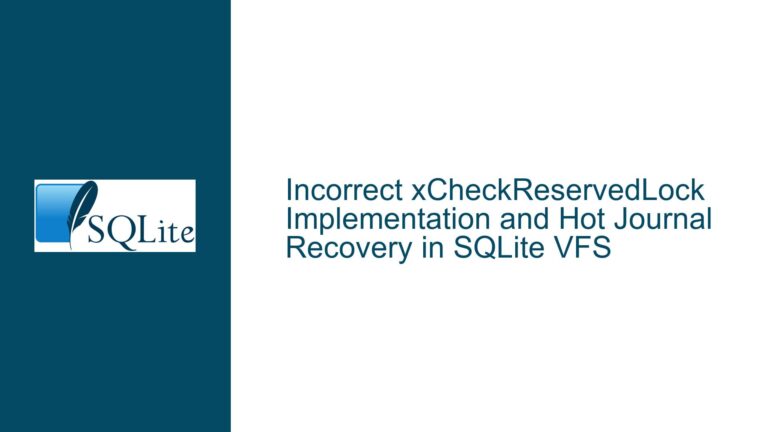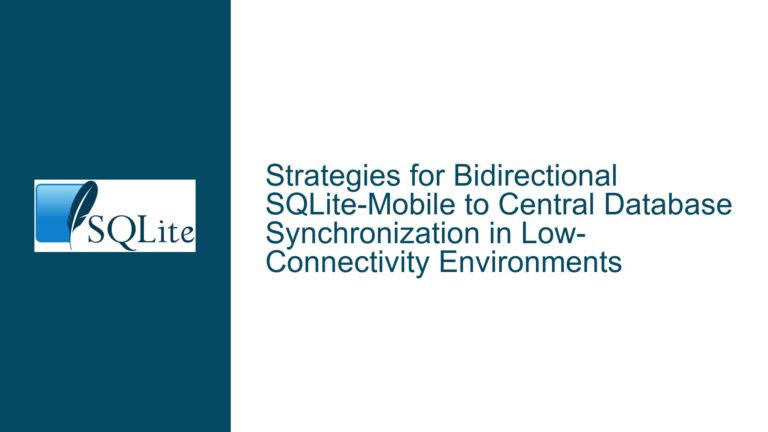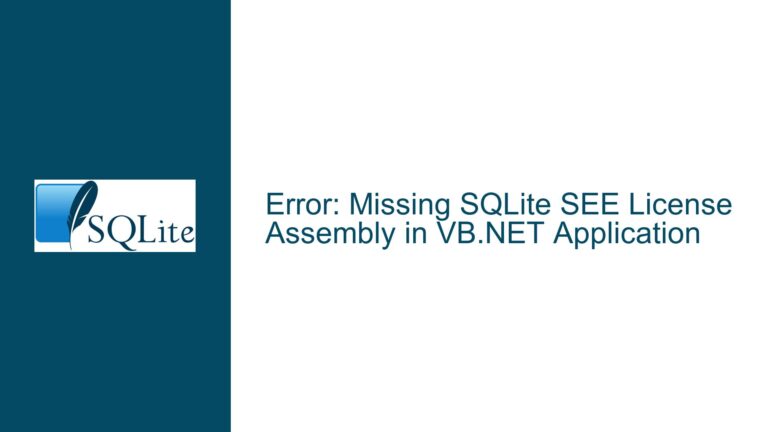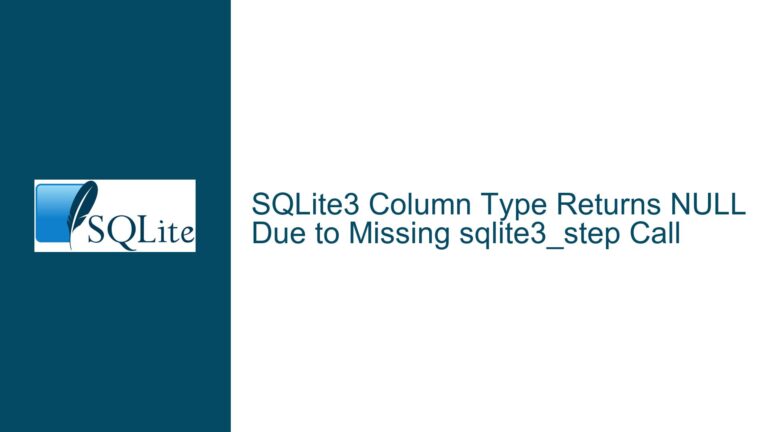SQLite Error: “Unable to Open Database File” Due to OS-Level File Access Issues
Understanding the "Unable to Open Database File" Error in SQLite
The error message "unable to open database file (14)" in SQLite, which corresponds to the SQLITE_CANTOPEN error code, is a common yet perplexing issue that can arise in various scenarios. This error typically indicates that SQLite is unable to access the database file or associated temporary files due to underlying operating system (OS) constraints. The error can manifest intermittently, making it particularly challenging to diagnose and resolve. Below, we will explore the root causes, potential triggers, and detailed troubleshooting steps to address this issue.
OS-Level File Access Permissions and Temporary File Management
The primary cause of the "unable to open database file" error lies in the interaction between SQLite and the OS’s file system. SQLite relies heavily on the OS for file operations, including reading, writing, and locking database files, as well as managing temporary files during query execution. When SQLite encounters issues with these operations, it throws the SQLITE_CANTOPEN error. The following factors are often responsible for this behavior:
File Permissions and Ownership: SQLite requires appropriate read and write permissions on the database file and its associated directories. If the OS restricts access due to insufficient permissions or ownership mismatches, SQLite cannot open the file. This issue is particularly common in multi-user environments or when the database file is moved to a new location with different permission settings.
Temporary File Directory Issues: SQLite uses temporary files for various operations, such as sorting, joining, and storing intermediate results during complex queries. The location of these temporary files is determined by the OS’s environment variables (e.g.,
TEMPorTMPon Windows). If the specified directory is inaccessible, missing, or improperly configured, SQLite cannot create or access the necessary temporary files, leading to the error.File Locking Mechanisms: SQLite employs file locks to ensure data integrity during concurrent access. If the OS or another process places an exclusive lock on the database file or its associated temporary files, SQLite cannot proceed with its operations. This scenario is often observed in environments with aggressive antivirus software, remote desktop sessions, or multi-desktop configurations.
File System Corruption or Inconsistencies: Although less common, file system corruption or inconsistencies can also prevent SQLite from accessing the database file. This issue may arise due to hardware failures, improper system shutdowns, or bugs in the OS’s file system implementation.
Environment-Specific Quirks: Certain environments, such as virtual machines (VMs) or remote desktop sessions, introduce additional complexities. For example, Windows Server 2019 has been known to exhibit a bug where the
TEMPdirectory is dynamically altered or deleted, causing intermittent access issues for applications like SQLite.
Diagnosing and Resolving SQLite File Access Issues
To address the "unable to open database file" error, a systematic approach is required to identify and resolve the underlying cause. Below are detailed troubleshooting steps and solutions:
1. Verify File Permissions and Ownership
Begin by ensuring that the database file and its parent directories have the correct permissions and ownership. On Unix-like systems, use the ls -l command to inspect file permissions and the chmod and chown commands to modify them if necessary. On Windows, right-click the file or directory, select "Properties," and navigate to the "Security" tab to review and adjust permissions.
If the database file is located on a network share or external storage device, ensure that the share or device is mounted with the appropriate permissions. Additionally, check for any group policies or security software that might restrict access to the file.
2. Inspect the Temporary File Directory
SQLite relies on the OS’s environment variables to determine the location of temporary files. On Windows, these variables are typically TEMP and TMP. Use the echo %TEMP% command in the Command Prompt to verify the current setting. Ensure that the specified directory exists and is writable by the user running the SQLite process.
If the directory is missing or inaccessible, create it manually or update the environment variables to point to a valid directory. For example, you can set the TEMP variable to C:\Temp by running the following command in the Command Prompt:
setx TEMP "C:\Temp"
After updating the environment variables, restart the SQLite process to apply the changes.
3. Configure SQLite to Use In-Memory Temporary Storage
If the issue persists or you suspect problems with the temporary file directory, consider configuring SQLite to store temporary files in memory instead of on disk. This approach eliminates dependencies on the file system and can improve performance in some cases.
To enable in-memory temporary storage, set the temp_store pragma to 2:
PRAGMA temp_store = 2;
Alternatively, you can set the SQLITE_TEMP_STORE compile-time parameter to 2 when building SQLite from source. Note that this option requires sufficient available memory to accommodate the temporary data.
4. Investigate File Locking Issues
File locking issues can arise due to conflicts with other processes or the OS itself. Use tools like Process Monitor (ProcMon) on Windows or lsof on Unix-like systems to identify processes that might be holding locks on the database file or its associated temporary files.
If the issue is caused by antivirus software, consider adding the database file and its directories to the software’s exclusion list. For remote desktop or multi-desktop environments, ensure that the TEMP directory is consistent across sessions and not dynamically altered by the OS.
5. Address Environment-Specific Quirks
In environments like VMs or Windows Server 2019, where the TEMP directory might be dynamically altered or deleted, take additional precautions. For example, you can create a custom temporary directory outside the default location and update the environment variables accordingly. Additionally, monitor the system for any updates or patches that address known bugs related to temporary file management.
6. Perform a File System Check
If you suspect file system corruption or inconsistencies, run a file system check to identify and repair any issues. On Windows, use the chkdsk utility:
chkdsk /f /r C:
Replace C: with the appropriate drive letter if the database file is located on a different drive. On Unix-like systems, use the fsck command:
sudo fsck /dev/sdX
Replace /dev/sdX with the appropriate device identifier.
7. Monitor and Log File Access Attempts
For persistent or intermittent issues, use tools like WinAPIOverride or Process Monitor to log file access attempts and identify patterns or anomalies. Filter the logs to focus on SQLite-related processes and file operations, and analyze the results to pinpoint the root cause.
Conclusion
The "unable to open database file" error in SQLite is a multifaceted issue that requires a thorough understanding of both SQLite’s internal mechanisms and the OS’s file system behavior. By systematically addressing file permissions, temporary file management, file locking, and environment-specific quirks, you can effectively diagnose and resolve this error. Additionally, leveraging tools like Process Monitor and configuring SQLite to use in-memory temporary storage can provide further insights and workarounds. With these strategies, you can ensure reliable and uninterrupted access to your SQLite databases.