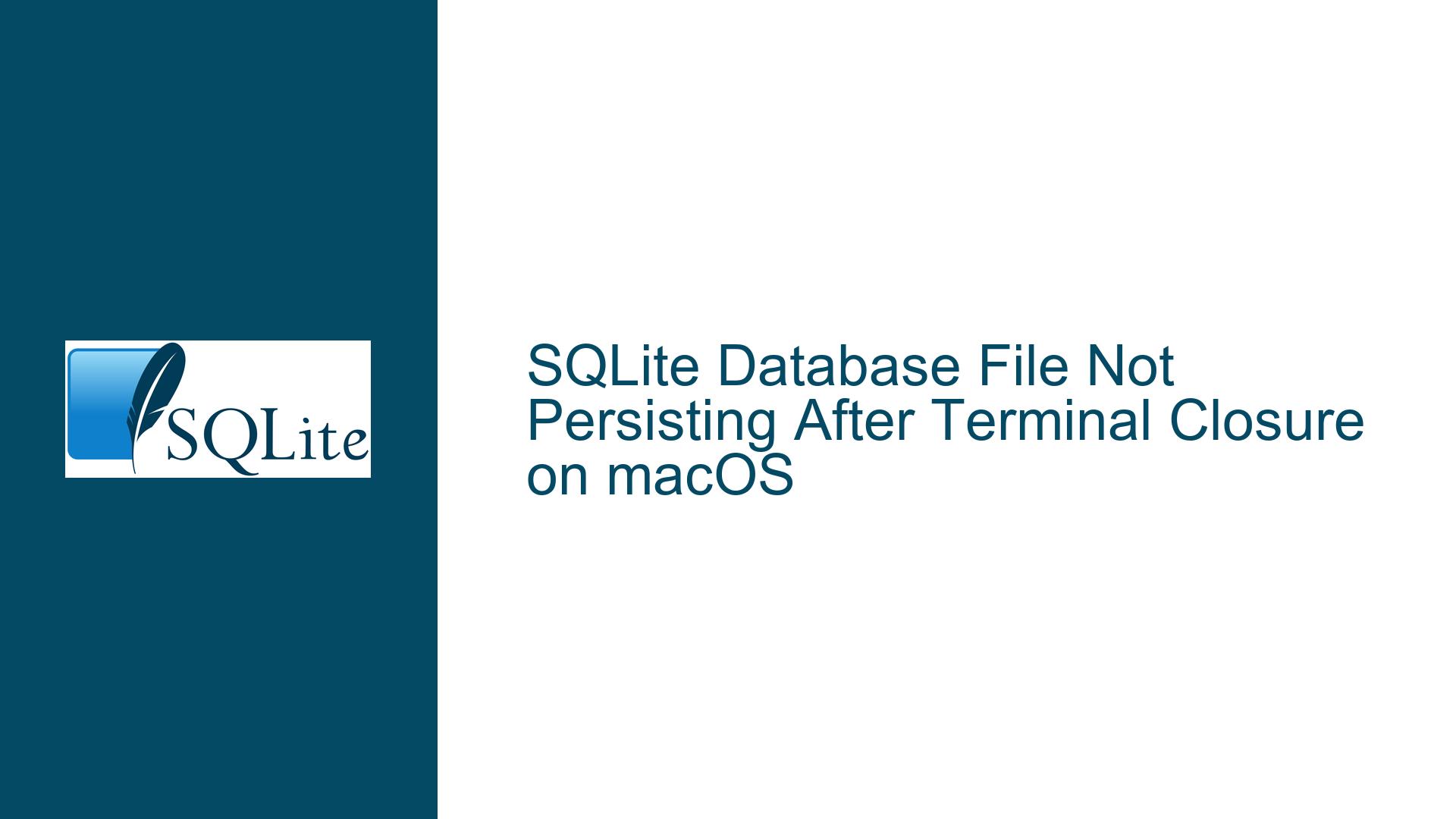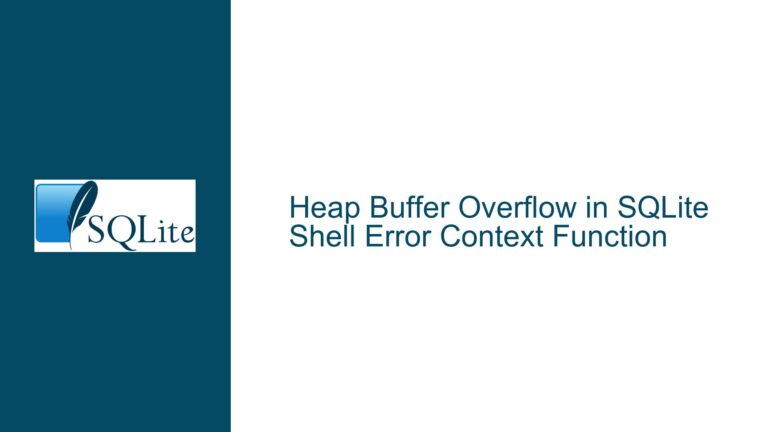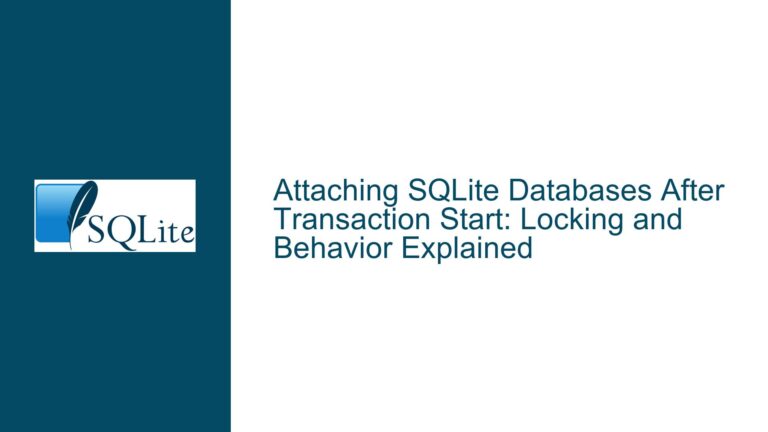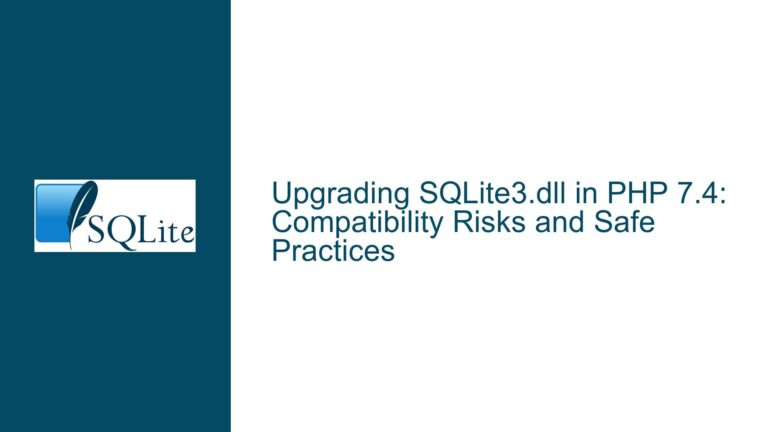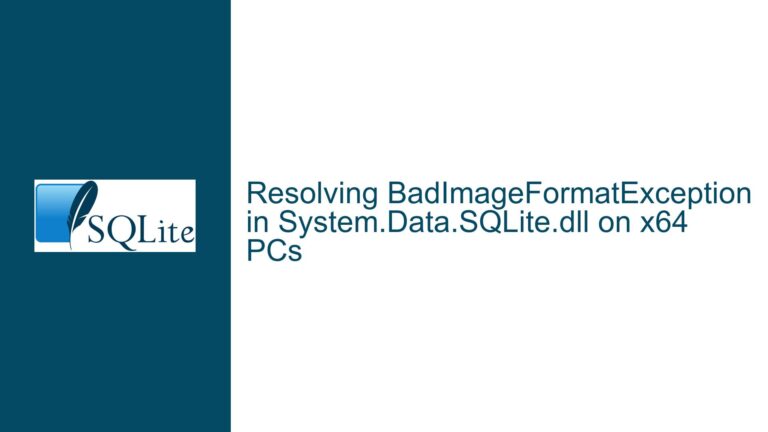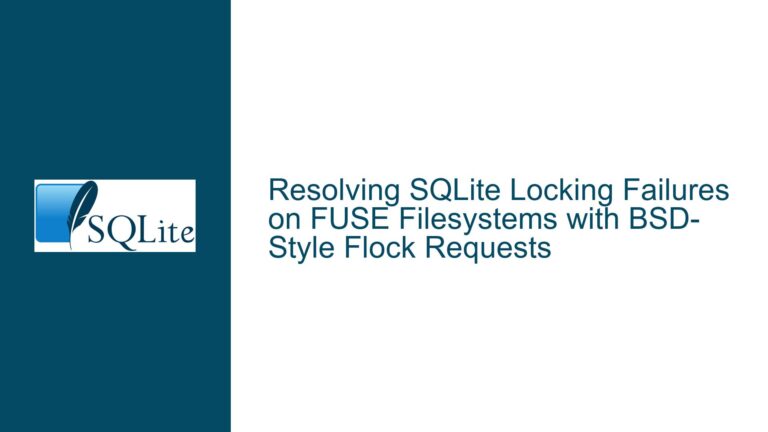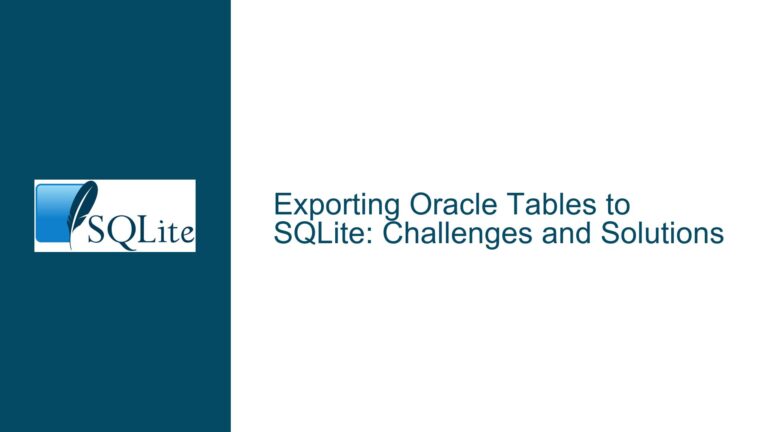SQLite Database File Not Persisting After Terminal Closure on macOS
Understanding SQLite’s Temporary vs. Persistent Database Behavior on macOS
Issue Overview: Database File Disappearance After Terminal Restart
When working with SQLite on macOS, users may encounter a scenario where a database created via the command-line interface (CLI) appears to vanish after closing and reopening the terminal. This occurs because SQLite’s default behavior prioritizes in-memory operations until explicit persistence is triggered. The CLI creates a temporary, session-specific database in memory when launched without specific arguments. Even when a filename is specified (e.g., sqlite3 test.db), the physical file may not be written to disk unless one of the following occurs:
- Data Definition Language (DDL) commands (e.g.,
CREATE TABLE,CREATE INDEX) or Data Manipulation Language (DML) commands (e.g.,INSERT,UPDATE) are executed. - A pragma directive (e.g.,
journal_mode,schema_version) modifies the database state. - The
.savecommand orVACUUM INTOoperation explicitly persists the database.
If none of these actions occur, SQLite intentionally avoids creating an empty file to prevent clutter. This behavior diverges from other database systems like MySQL, where database creation is immediate and explicit. Users accustomed to such systems might assume that invoking sqlite3 test.db alone guarantees a persistent file. However, SQLite requires additional steps to materialize the database on disk.
Root Causes of Missing Database Files in SQLite CLI Sessions
The disappearance of the database file stems from misunderstandings about SQLite’s persistence mechanics and macOS’s terminal environment. Key factors include:
1. Session-Specific Temporary Databases
Launching SQLite with sqlite3 (without a filename) creates an anonymous, in-memory database. Changes made here are discarded upon exiting the CLI unless explicitly saved. Users might mistakenly believe that attaching a database name later (e.g., .open test.db) automatically persists it, but this is not the case.
2. Lack of Schema or Data Changes
Specifying a filename at launch (e.g., sqlite3 test.db) creates a connection to test.db, but the file is not written until schema or data changes occur. For example, creating a table (CREATE TABLE users (...)) triggers a write operation. Without such changes, SQLite assumes the database is empty and skips file creation.
3. Working Directory Mismatch
The terminal’s working directory determines where test.db is saved. If the user navigates to a different directory in a new terminal session, the file appears "missing." For instance, creating test.db in ~/Documents and later searching in ~/Downloads will yield no results.
4. Outdated SQLite Version
macOS ships with an older SQLite version (e.g., 3.36.0 on macOS Monterey). While this doesn’t directly cause file persistence issues, newer versions include improved CLI features and documentation. Users who download the latest version from sqlite.org gain access to enhanced commands like .save and VACUUM INTO, which streamline persistence workflows.
5. Filesystem Permissions
In rare cases, macOS’s permissions system (e.g., SIP, read-only directories) might prevent SQLite from writing files. This is more likely if the user attempts to create the database in system-protected locations like /usr/bin or /Library.
Resolving Database Persistence Issues: Step-by-Step Workflows
Step 1: Verify Database Creation with Explicit Operations
After launching SQLite with sqlite3 test.db, immediately execute a schema or data operation:
CREATE TABLE sample (id INTEGER PRIMARY KEY, name TEXT);
INSERT INTO sample (name) VALUES ('test_record');
Exit the CLI (.exit or Ctrl+D) and check for test.db using:
ls -l test.db
If the file exists, SQLite successfully persisted it. If not, proceed to Step 2.
Step 2: Use .save or VACUUM INTO for Explicit Persistence
For scenarios where schema/data changes are impractical (e.g., testing), use CLI-specific commands:
.save test.db
-- or
VACUUM INTO 'test.db';
These commands force SQLite to write the current database state to disk, even if no changes were made.
Step 3: Confirm Working Directory and File Path
Identify the terminal’s current working directory with:
pwd
Ensure subsequent terminal sessions navigate to this directory before checking for test.db. To create the database in a specific location, use absolute paths:
sqlite3 /Users/username/Documents/test.db
Step 4: Upgrade SQLite and Validate Version
Download the latest SQLite CLI tools from sqlite.org/download.html. Extract the binary and replace the system version (optional but recommended):
mv ~/Downloads/sqlite3 /usr/local/bin/
Verify the version:
sqlite3 --version
Step 5: Audit Filesystem Permissions
Attempt to create the database in a user-writable directory like ~/Desktop or ~/Documents. If permission issues persist, inspect directory permissions:
ls -ld /path/to/directory
Ensure the user has rw (read-write) access.
Step 6: Differentiate Between In-Memory and File-Based Databases
Recognize that SQLite operates in two modes:
- In-Memory:
sqlite3(no filename) - File-Based:
sqlite3 filename.db
Always specify a filename and perform at least one write operation to ensure persistence.
Step 7: Automate Persistence with Shell Scripts
Create a shell script to handle database initialization and setup:
#!/bin/bash
DB_NAME="test.db"
sqlite3 "$DB_NAME" <<EOF
CREATE TABLE IF NOT EXISTS config (key TEXT PRIMARY KEY, value TEXT);
INSERT INTO config (key, value) VALUES ('created_at', datetime('now'));
EOF
This script guarantees that test.db is created with a valid schema and initial data.
Step 8: Diagnose Hidden Filesystem Behaviors
macOS sometimes hides files or directories starting with a dot (e.g., .test.db). Use ls -a to reveal hidden files. Additionally, Spotlight indexing delays might create the illusion of a missing file. Use find for immediate verification:
find ~ -name "test.db" -print
Step 9: Cross-Validate with Alternative Tools
Use GUI tools like DB Browser for SQLite to confirm the presence of test.db. Open the file directly or attempt to create a new database through the GUI.
Step 10: Review SQLite’s File Handling Documentation
Consult SQLite’s official documentation on temporary databases and CLI usage to internalize persistence requirements.
By methodically addressing these areas, users can eliminate ambiguity around SQLite’s file persistence mechanics and ensure databases remain accessible across terminal sessions.