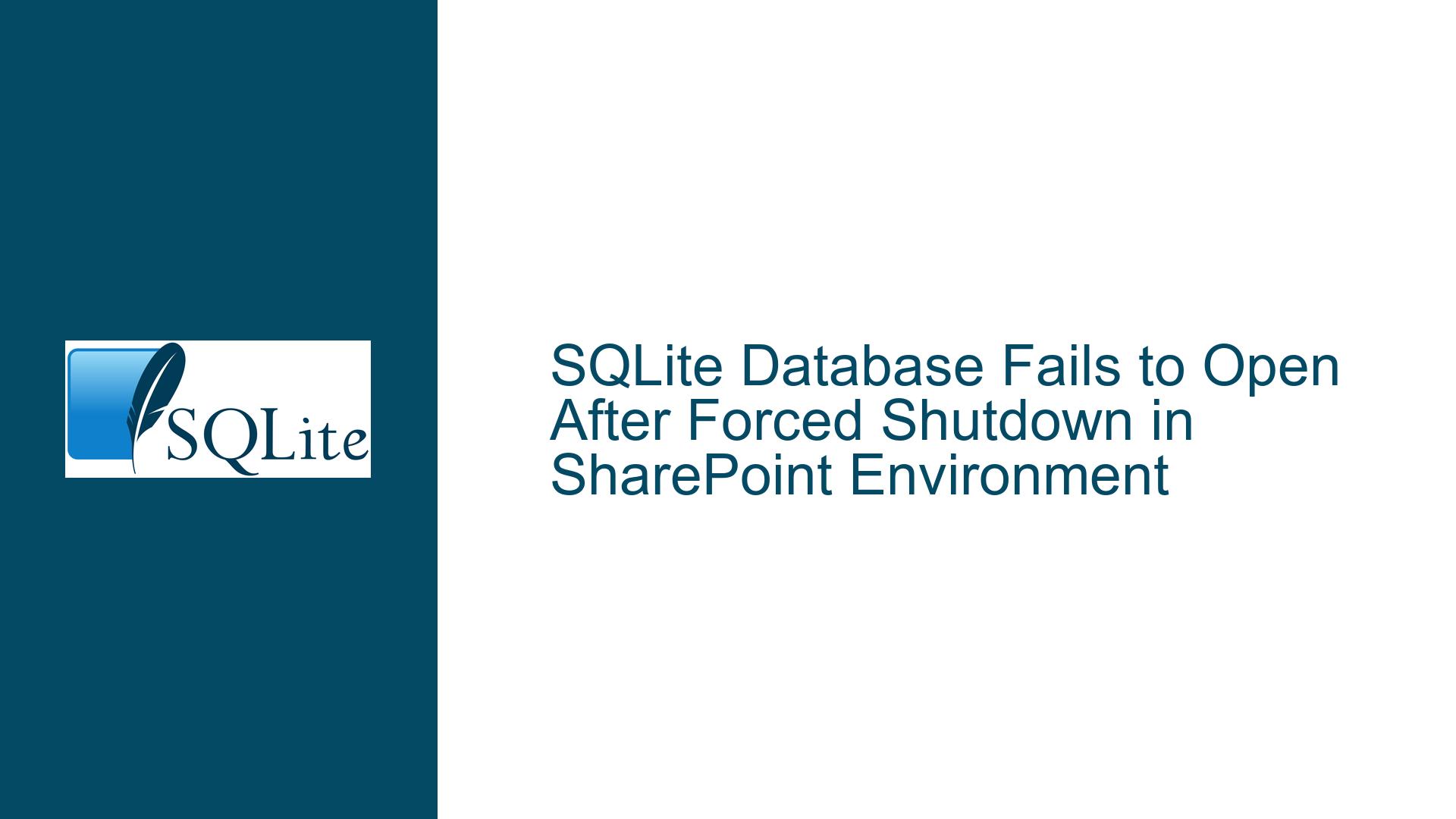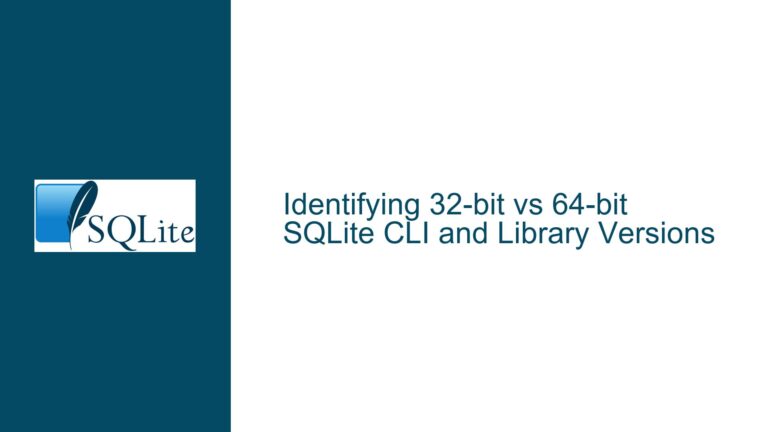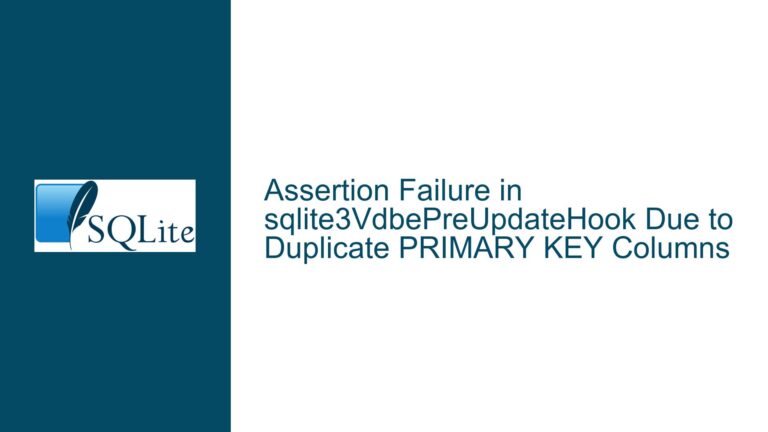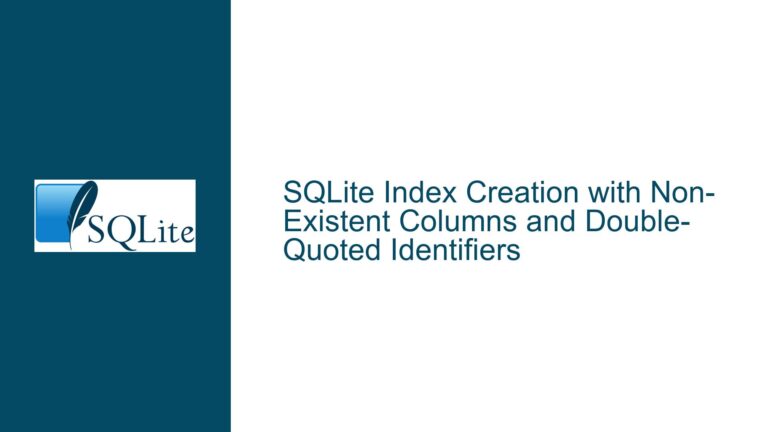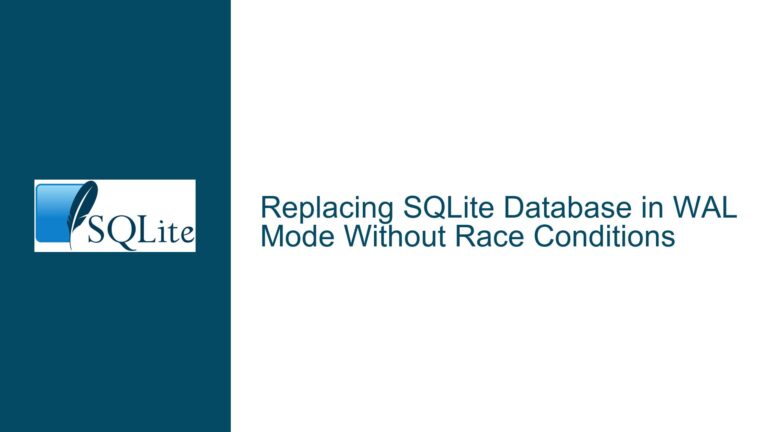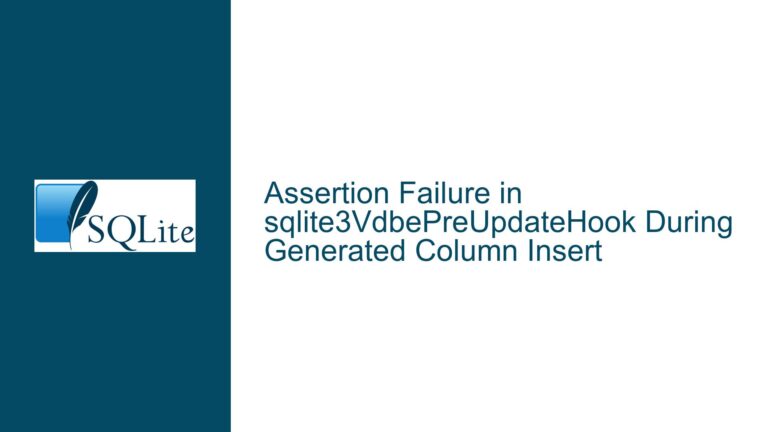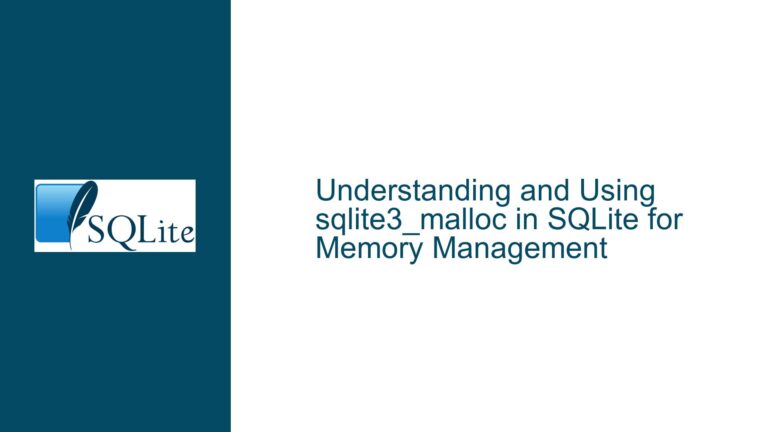SQLite Database Fails to Open After Forced Shutdown in SharePoint Environment
Database File Accessibility Failure in Network-Attached Storage Contexts
The core issue involves a SQLite database hosted within a SharePoint directory becoming inaccessible after an abrupt system shutdown. The database file itself is not inherently corrupted, as confirmed by its functionality when moved to a local machine. The problem arises from environmental factors tied to network-attached storage systems like SharePoint, which introduce unique file-handling characteristics that conflict with SQLite’s locking and transactional mechanisms. Applications relying on SQLite databases stored in such environments may encounter persistent "cannot open database file" errors after improper shutdowns, even when the database file is restored from a backup. This scenario highlights the critical interplay between SQLite’s file access requirements and the synchronization or locking behaviors imposed by cloud-based or network-attached storage systems.
Key observations include the irrelevance of database backups to resolving the error, the transient nature of the problem when environmental factors are reset, and the absence of SQLite library corruption. The SharePoint directory’s state after a forced shutdown appears to disrupt SQLite’s ability to acquire or release file locks, leading to persistent accessibility failures. This issue is exacerbated by applications that do not implement robust error recovery for database connections in volatile storage environments. The forced shutdown likely left the SharePoint directory in a state where residual locks or synchronization metadata prevented SQLite from initializing a new connection, despite the apparent integrity of the database file itself.
SharePoint Synchronization Artifacts and SQLite Locking Mechanism Conflicts
The primary cause of the accessibility failure stems from the mismatch between SQLite’s file-locking requirements and SharePoint’s synchronization protocols. SQLite relies on file-system-level locking mechanisms to manage concurrent access and ensure transactional integrity. These mechanisms include the creation of lock files (such as the -shm and -wal files in Write-Ahead Logging mode) and byte-range locks on the main database file. SharePoint’s synchronization engine, designed for collaborative document management, may cache or delay the propagation of file metadata changes across clients. When a system is shut down abruptly during an active database transaction, SQLite’s lock files and pending writes may not be properly synchronized or released by SharePoint, creating a persistent lock state that prevents subsequent database connections.
A secondary factor involves SharePoint’s handling of deleted or replaced files. When directories are deleted and recreated through SharePoint’s interface, the platform may assign new synchronization identifiers or alter file metadata in ways that break existing application references to the database file path. Applications that cache absolute paths or rely on specific directory metadata may fail to recognize the recreated directory as the same logical storage location. Additionally, network latency or partial synchronization states can cause the file system to report false existence or accessibility statuses for the database file, misleading both the application and users about the actual availability of the database.
The forced shutdown itself introduces tertiary complications: incomplete writes to the database file may trigger SQLite’s automatic recovery processes upon next access. However, if the file is stored in a network-attached directory, these recovery attempts might conflict with SharePoint’s synchronization delays. This conflict can manifest as indefinite hangs during the database opening phase, misinterpreted by the application as a permanent failure to open the file. The act of replacing the database file with a backup does not address these environmental lock artifacts, explaining why the problem persisted despite file restoration efforts.
Comprehensive Recovery Protocol for SQLite Databases in SharePoint Directories
Step 1: Validate SQLite Binary and File System Permissions
Begin by confirming the integrity of the SQLite library (sqlite3.dll) using checksum verification tools like fciv.exe or PowerShell’s Get-FileHash. Compare the hash against known-good distributions from the official SQLite website. Simultaneously, verify that the application’s service account has full read/write/delete permissions not only on the database file itself but also on the containing SharePoint directory. Network-attached storage systems often enforce inherited permissions that may reset after directory modifications, especially when directories are recreated.
Step 2: Isolate the Database File from SharePoint Synchronization
Copy the entire directory structure containing the SQLite database file to a local drive or non-synchronized network location. Use SQLite’s command-line shell to perform integrity checks:
sqlite3 <database_file> "PRAGMA integrity_check;"
If the integrity check passes, execute a VACUUM; command to rebuild the database file and eliminate any residual transaction artifacts. This process creates a new database file, which should then be tested in a local environment to confirm baseline functionality. Successful local operation confirms that the database content is undamaged and that the issue is environmental.
Step 3: Reset SharePoint Directory Synchronization State
Delete the original SharePoint directory through the SharePoint interface or OneDrive sync client (if synced to the local machine). Do not use File Explorer for deletion, as this may leave synchronization metadata intact. Recreate the directory directly within the SharePoint web interface to ensure a clean synchronization identifier is generated. Before copying the database file back to the recreated directory, temporarily rename the SQLite database file to a non-standard extension (e.g., .dbsave) to prevent premature synchronization attempts by SharePoint clients. Once the directory structure is fully synced across clients, restore the database file’s original name and extension.
Step 4: Implement Forced Synchronization and Lock Release
On the client machine accessing the SharePoint directory, use the OneDrive sync client’s "Reset" option (accessible via onedrive.exe /reset in an elevated command prompt) to clear local synchronization caches. Follow this with a full sync cycle, monitoring the SharePoint web interface for any synchronization alerts or conflicts. For applications that maintain persistent database connections, modify the connection string to include Pooling=False; temporarily, ensuring that each database operation establishes a fresh connection and forcing SQLite to re-evaluate file locks.
Step 5: Configure SQLite for Network-Attached Storage Compatibility
Modify the application’s SQLite connection parameters to account for SharePoint’s latency characteristics. Set a longer busy_timeout (e.g., PRAGMA busy_timeout=30000;) to accommodate synchronization delays. Disable memory-mapped I/O with PRAGMA mmap_size=0; to reduce reliance on instantaneous file visibility. Consider enabling exclusive locking mode (PRAGMA locking_mode=EXCLUSIVE;) if the application exclusively accesses the database, though this may require careful coordination with SharePoint’s check-out/check-in workflows.
Step 6: Establish Monitoring for Recurrence Prevention
Implement file system watchers that alert on prolonged existence of SQLite lock files (-shm, -wal) in the SharePoint directory. Schedule periodic VACUUM INTO operations to migrate the database to new filenames, breaking residual synchronization locks. For critical applications, transition to a dedicated database server or Azure SQL Edge for SharePoint-integrated applications, reserving SQLite for local storage scenarios only. Document and rehearse rapid response protocols for SharePoint directory resets to minimize downtime in future incidents.
This protocol addresses both the immediate recovery requirements and underlying compatibility challenges between SQLite’s locking model and SharePoint’s synchronization semantics. By systematically isolating components and resetting synchronization states, administrators can restore database accessibility while implementing safeguards against recurrence. The solution emphasizes the importance of treating network-attached storage environments as distinct from local file systems in SQLite deployment architectures, requiring specific configuration and monitoring adaptations to ensure reliable operation.