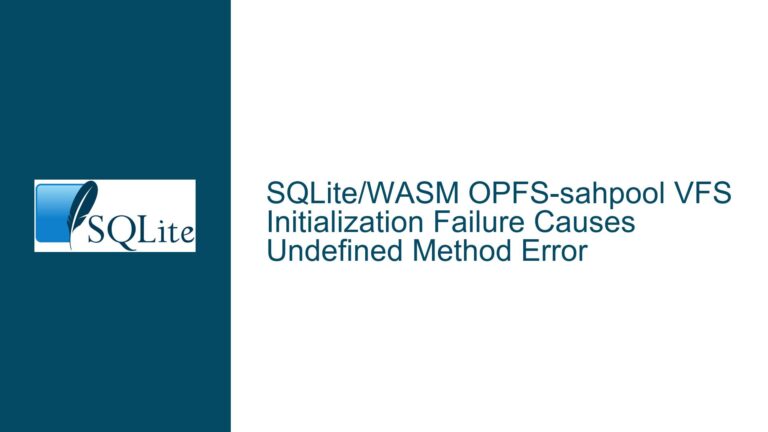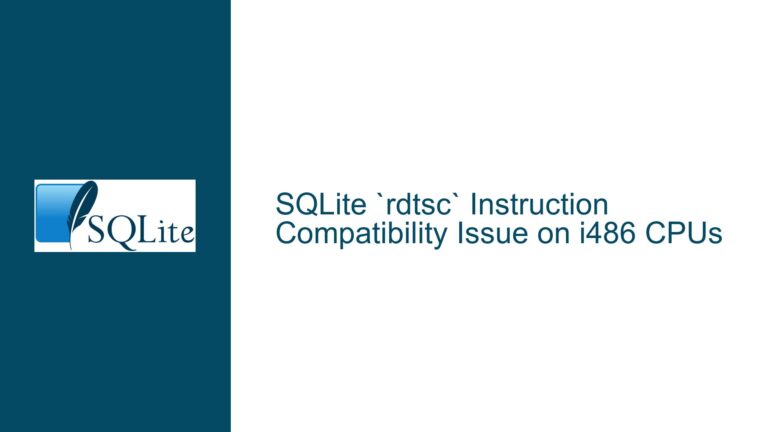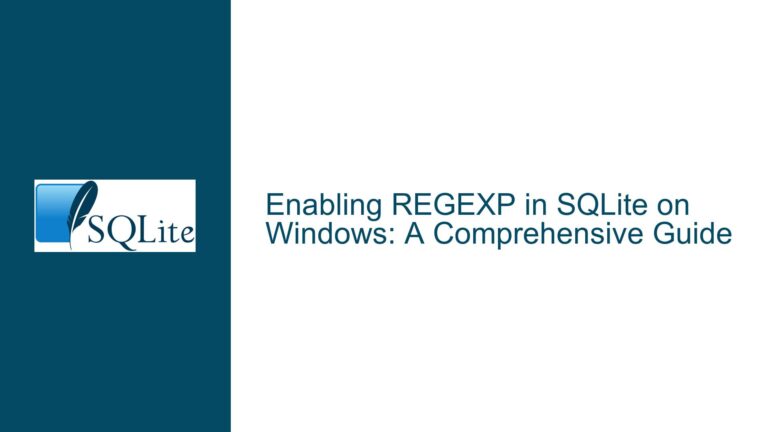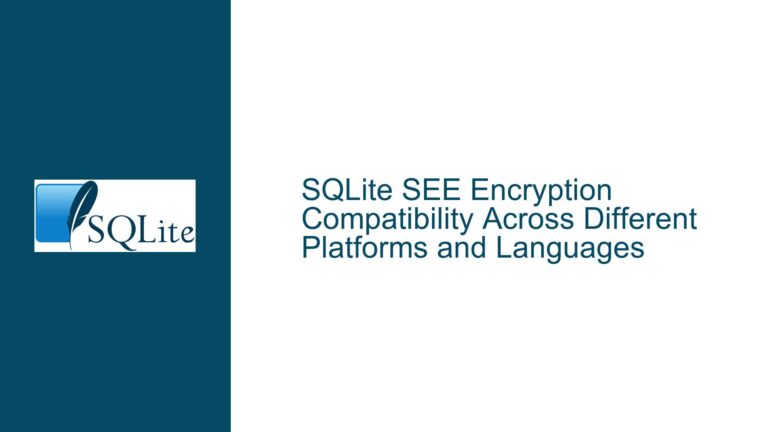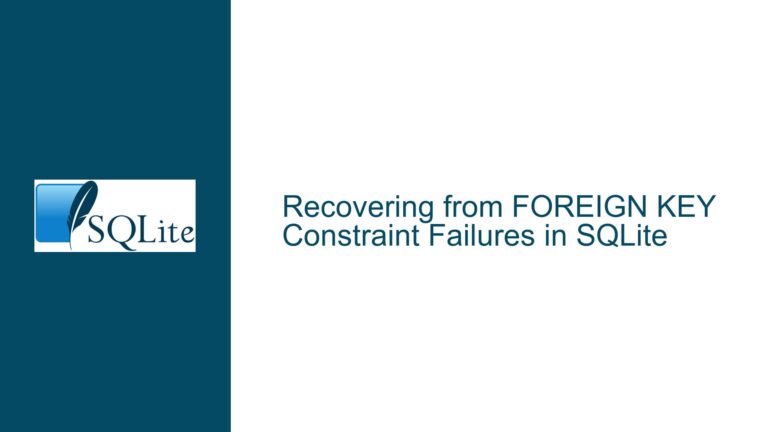SQLite Database Deployment Failures in VB.NET Applications with VS2022 Installer
Application Fails to Launch or Access SQLite Database After MSI Installation
Issue Overview: Deployment Challenges with SQLite in VB.NET Projects
When deploying a VB.NET application that uses SQLite via Visual Studio 2022’s installer (MSI), developers often encounter two critical failure modes:
- Silent Application Termination: After installation, launching the application results in a brief spinner animation followed by immediate closure without error messages.
- Runtime Exceptions in Release Builds: The application throws
System.Data.SQLite.SQLiteExceptionerrors such as "SQL logic error: no such table" when built in Release configuration, despite functioning correctly in Debug mode.
These issues stem from discrepancies between development and deployment environments. SQLite’s embedded nature requires careful handling of dependencies and data files during packaging. Common friction points include:
- Missing Database File: The SQLite database (e.g.,
Mydata.db) isn’t included in the installer or deployed to the correct directory. - Configuration-Specific Behavior: Debug builds may implicitly create database files or reference paths that don’t exist in Release builds.
- Architecture Mismatches: x86/x64 DLL conflicts arise when deployment targets different platforms than development.
- Installation Path Assumptions: Hardcoded file paths work in development directories but fail under
Program Filesdue to permissions.
A typical VB.NET project using SQLite requires these components to be deployed:
- The compiled
.exe - SQLite interop DLLs (
SQLitePCLRaw.core.dll,SQLitePCLRaw.provider.*.dll) - The application database file (
*.db) - .NET Framework runtime (if not preinstalled)
Failure to include any of these results in partial or complete runtime failures. The problem often surfaces only during deployment because:
- Visual Studio’s Debug environment automatically copies dependencies to
bin\Debug - Developers test primarily in Debug configuration
- Installer projects don’t mirror Solution Explorer’s file inclusion rules
Possible Causes: Why SQLite Deployment Fails in MSI Packages
1. Missing Database File in Output Directory
SQLite databases aren’t compiled into assemblies – they exist as standalone files. If Mydata.db isn’t explicitly added to the project with Copy to Output Directory enabled, it won’t appear in bin\Release or the installer’s payload. This causes:
SQLiteExceptionwhen querying missing tables- Silent crashes if the application expects the database to auto-generate
Diagnostic Check:
If Not File.Exists("Mydata.db") Then
Throw New FileNotFoundException("Database not found")
End If
2. DLL Configuration Mismatches
The System.Data.SQLite NuGet package installs architecture-specific DLLs in x86 and x64 subdirectories. Release builds often default to AnyCPU, causing runtime failures when:
- The installer flattens directory structures, losing subfolders
- Target machines have different CPU architectures than development
Symptom:
BadImageFormatException or DllNotFoundException during startup.
3. Hardcoded Connection Strings
Connection strings like "Data Source=C:\Projects\App\bin\Debug\Mydata.db" work in development but fail post-installation. Proper deployment requires environment-agnostic paths:
Incorrect:
Using conn As New SQLiteConnection("Data Source=Mydata.db")
Correct:
Dim appPath As String = Path.GetDirectoryName(Assembly.GetExecutingAssembly().Location)
Using conn As New SQLiteConnection($"Data Source={Path.Combine(appPath, "Mydata.db")}")
4. Missing DLLs in Installer Payload
Visual Studio’s installer projects don’t automatically include:
- Unmanaged DLLs from
packages\directories - Architecture-specific dependencies
- Files marked as "Content" in referenced libraries
5. User Account Control (UAC) Restrictions
Writing to Program Files requires administrative privileges. If the application attempts to modify Mydata.db in its installation directory, UAC will block writes, causing:
- Read-only database errors
- Silent failures when creating new tables
Mitigation:
Store user-writable databases in Environment.SpecialFolder.ApplicationData.
6. Debug vs. Release Conditional Compilation
Preprocessor directives might disable database initialization code in Release builds:
#If DEBUG Then
InitializeDatabase() ' Creates tables if missing
#End If
Troubleshooting Steps: Ensuring Reliable SQLite Deployment
Step 1: Validate Database File Inclusion
A. Add Database to Project
- In Solution Explorer:
- Right-click project → Add → Existing Item
- Select
Mydata.db(set file filter to All Files)
- Set Copy to Output Directory:
- Right-click
Mydata.db→ Properties - Set
Copy to Output Directory= Copy always
- Right-click
B. Verify Post-Build File Presence
- Build in Release configuration
- Check
bin\Release\Mydata.dbexists
C. Installer Inclusion
- In the installer project:
- Add
Mydata.dbfromApplication Folderview
- Add
- Set permanent flag to prevent accidental removal during upgrades
Step 2: Resolve DLL Deployment Issues
A. Enforce Platform Targeting
- Project Properties → Build → Platform target:
- Set to x86 or x64, not AnyCPU
- Reference correct
System.Data.SQLitevariant:System.Data.SQLite(x86) for 32-bitSystem.Data.SQLite.x64for 64-bit
B. Bundle Native DLLs
- Locate
SQLite.Interop.dllin:packages\System.Data.SQLite.{version}\build\{platform}\
- Add to project with:
- Build Action = Content
- Copy to Output Directory = Copy always
C. MSI File Structure
Ensure installer recreates subdirectories:
Application Folder
├── x86
│ └── SQLite.Interop.dll
├── x64
│ └── SQLite.Interop.dll
└── MyApp.exe
Step 3: Fix Connection String Paths
A. Use Absolute Paths
Dim dbPath As String = Path.Combine(
AppDomain.CurrentDomain.BaseDirectory,
"Mydata.db"
)
Dim connStr As String = $"Data Source={dbPath};Version=3;"
B. Enable Foreign Key Support
connStr &= "Foreign Keys=True;"
C. Handle Read-Only Installations
If database must remain in install directory:
If IsInstalled() Then ' Check if running from Program Files
Dim userDbPath As String = Path.Combine(
Environment.GetFolderPath(Environment.SpecialFolder.ApplicationData),
"MyApp",
"Mydata.db"
)
If Not File.Exists(userDbPath) Then
File.Copy(dbPath, userDbPath)
End If
dbPath = userDbPath
End If
Step 4: Debug Release-Specific Failures
A. Compare Configurations
- Project Properties → Build → Conditional compilation symbols
- Ensure
DEBUG-specific code isn’t excluding critical paths
- Ensure
- Check Define DEBUG constant checkbox in Release settings
B. Logging Initialization
Add startup logging:
Sub Main()
Try
File.WriteAllText("startup.log", $"Started at {DateTime.Now}{Environment.NewLine}")
Application.Run(New MainForm())
Catch ex As Exception
File.AppendAllText("startup.log", $"CRASH: {ex}{Environment.NewLine}")
MessageBox.Show(ex.ToString())
End Try
End Sub
C. Schema Validation
Add table existence checks:
Using conn As New SQLiteConnection(connStr)
conn.Open()
Using cmd As New SQLiteCommand(
"SELECT name FROM sqlite_master WHERE type='table' AND name='tblMailingList'",
conn
)
Dim result = cmd.ExecuteScalar()
If result Is Nothing Then
CreateSchema(conn) ' Build tables/indexes
End If
End Using
End Using
Step 5: Test in Clean Environments
A. Virtual Machine Testing
- Use Hyper-V or VirtualBox to create a clean Windows VM
- Install only the .NET Framework version your app requires
- Run MSI installer and verify:
- All files in
C:\Program Files\MyApp - No dependencies in
C:\Users\user\AppData\Local\
- All files in
B. Process Monitor Analysis
- Run ProcMon
- Filter by
Process Name = MyApp.exe - Check for:
NAME NOT FOUNDerrors onMydata.dbACCESS DENIEDon database file writes
C. Fusion Logs for Assembly Binding
Enable .NET assembly load logging:
regedit→HKEY_LOCAL_MACHINE\SOFTWARE\Microsoft\Fusion- Add DWORD
EnableLog= 1 - Check
C:\FusionLog\for load failures ofSQLite*.dll
Step 6: Optimize Installer Configuration
A. File System Setup
- In the installer project:
- Create folders
x86,x64underApplication Folder - Place architecture-specific DLLs in corresponding folders
- Create folders
B. Custom Actions for First-Run Setup
- Add post-install script to copy database to writable location:
<CustomAction
Id="CopyDatabase"
Directory="ApplicationFolder"
ExeCommand="cmd.exe /c xcopy "[ApplicationFolder]Mydata.db" "%APPDATA%\MyApp\" /Y"
Execute="deferred"
/>
- Schedule after
InstallFinalize
C. Prerequisite Checks
- Add launch condition for .NET Framework 4.7.2:
RegistrySearchforHKEY_LOCAL_MACHINE\SOFTWARE\Microsoft\NET Framework Setup\NDP\v4\Full\Release≥ 461808
Final Validation Checklist
MSI Contents
Mydata.dbpresent in rootx86/SQLite.Interop.dllandx64/SQLite.Interop.dllincluded.NET Frameworklaunch condition set
Post-Installation File Structure
C:\Program Files\MyApp\ ├── MyApp.exe ├── Mydata.db ├── SQLitePCLRaw.core.dll ├── x86 │ └── SQLite.Interop.dll └── x64 └── SQLite.Interop.dllRuntime Behavior
- Database writes succeed in
%APPDATA%\MyApp\ - No
SQLiteExceptionon table access - No UAC prompts during read-only operation
- Database writes succeed in
By methodically addressing file inclusion, path resolution, and platform targeting, developers can eliminate SQLite deployment failures in VB.NET MSI packages. Always validate installations in environments that mirror end-user machines, as local development setups often mask hidden dependencies.