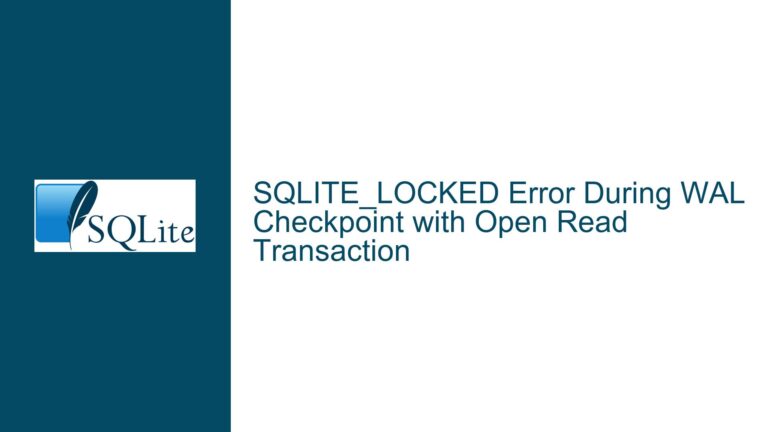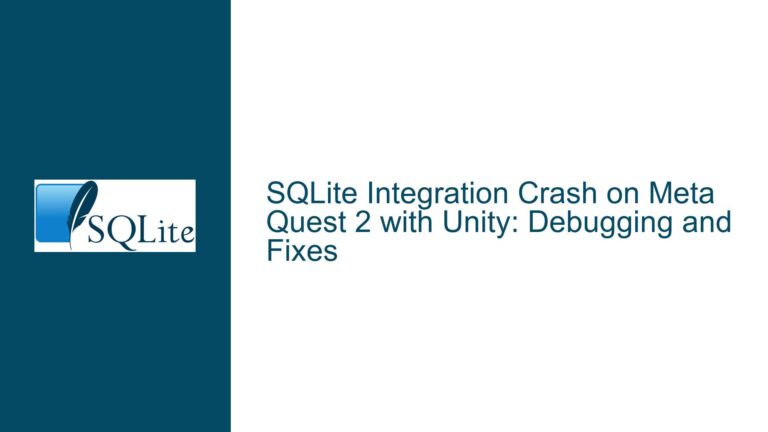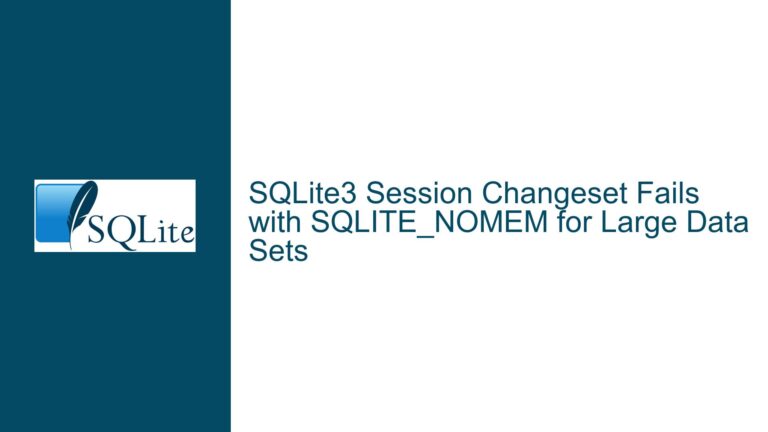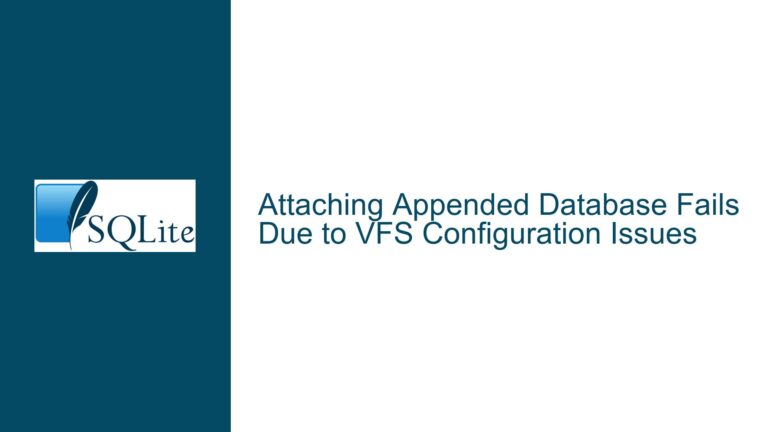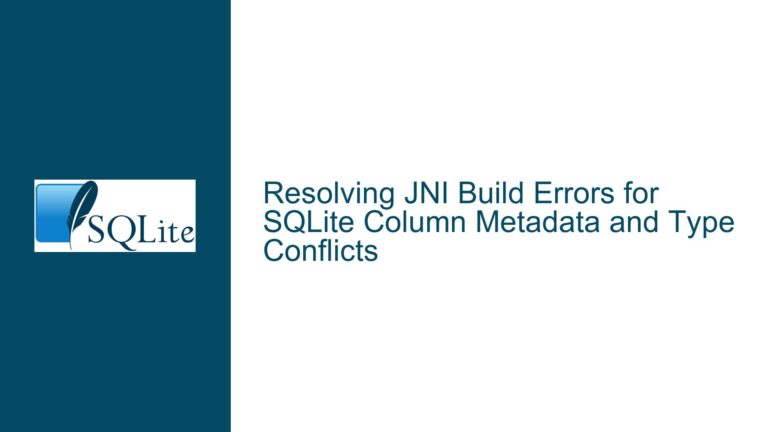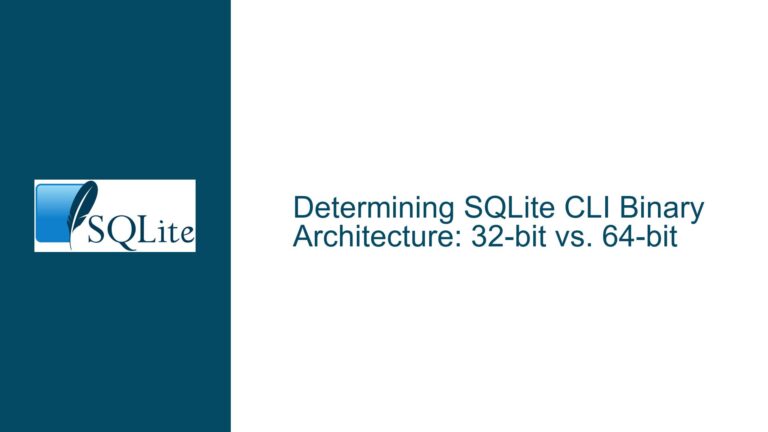SQLite Database Connection Issues: Troubleshooting Path and File Errors
SQLite CLI Missteps and File Path Confusion
When working with SQLite, especially for beginners, one of the most common issues arises from confusion between the command-line interface (CLI) of the operating system (such as Windows Command Prompt) and the SQLite shell. This confusion often leads to errors when attempting to open or interact with a database file. The core issue typically revolves around incorrect file paths, misinterpretation of CLI prompts, and misunderstanding the context in which commands are executed.
In the scenario described, the user is following a tutorial to connect to a sample SQLite database (chinook.db). The user successfully navigates to the SQLite directory and launches the SQLite shell, but encounters an error when attempting to open the database file. The error message, "unable to open database file," suggests that SQLite cannot locate or access the specified database file. This issue is compounded by the user’s confusion between the Windows Command Prompt and the SQLite shell, leading to incorrect command usage.
The SQLite shell operates independently of the operating system’s CLI. When you launch sqlite3 from the Command Prompt, you enter the SQLite shell, which has its own set of commands and prompts. Commands like .open or .tables are specific to the SQLite shell and do not function in the Windows Command Prompt. Conversely, commands like sqlite3 c:\path\to\file.db are meant to be executed in the Windows Command Prompt, not within the SQLite shell. Misunderstanding this distinction is a primary source of the problem.
Additionally, file path issues are a common culprit. SQLite expects the file path to be correctly specified, including the proper use of backslashes (\) in Windows. Incorrect or missing backslashes, or using forward slashes (/) without proper escaping, can prevent SQLite from locating the database file. The user’s error message indicates that SQLite is unable to open the database file, which points to either an incorrect file path or insufficient permissions to access the file.
Incorrect Command Context and File Path Specification
The root cause of the issue lies in the incorrect context in which commands are executed and the improper specification of file paths. When the user types sqlite3 c:dbchinook.db within the SQLite shell, they are attempting to use a Windows Command Prompt command in the SQLite shell, which is not valid. This command is meant to be executed in the Windows Command Prompt to launch the SQLite shell and open the specified database file simultaneously. However, when executed within the SQLite shell, it results in an error because the SQLite shell does not recognize sqlite3 as a valid command.
Another potential cause is the file path specification. In Windows, file paths typically use backslashes (\), but in SQLite, backslashes must be escaped by doubling them (\\) or replaced with forward slashes (/). If the user specifies the file path as c:dbchinook.db, SQLite interprets this as an invalid path because the single backslash is not properly escaped. This leads to the "unable to open database file" error.
Permissions can also play a role. If the database file is located in a directory that requires elevated permissions to access, and the SQLite shell is not running with those permissions, SQLite will be unable to open the file. This is less common in typical user scenarios but can occur in restricted environments or when dealing with system-protected directories.
Resolving SQLite Shell and File Path Issues
To resolve the issue, the user must first ensure that they are executing commands in the correct context. If the goal is to open a specific database file when launching the SQLite shell, the command sqlite3 c:\path\to\file.db should be executed in the Windows Command Prompt, not within the SQLite shell. This command launches the SQLite shell and opens the specified database file in one step.
If the user is already within the SQLite shell and needs to open a database file, they should use the .open command. However, they must ensure that the file path is correctly specified. For example, to open the chinook.db file located in C:\sqlite\db, the user should type .open C:\\sqlite\\db\\chinook.db or .open C:/sqlite/db/chinook.db within the SQLite shell. Both forms are valid, but the user must choose one and ensure consistency.
To verify that the database file has been successfully opened, the user can use the .tables command, which lists all tables in the currently open database. If the command returns a list of tables, the database has been successfully opened. If the user still encounters the "unable to open database file" error, they should double-check the file path and ensure that the file exists in the specified location.
If the file path is correct and the issue persists, the user should verify that they have the necessary permissions to access the file. This can be done by attempting to open the file with another application or checking the file’s properties in Windows Explorer. If permissions are an issue, the user may need to run the SQLite shell as an administrator or adjust the file’s permissions.
In summary, the key to resolving this issue lies in understanding the distinction between the Windows Command Prompt and the SQLite shell, correctly specifying file paths, and ensuring proper permissions. By following these steps, users can avoid common pitfalls and successfully connect to their SQLite databases.
Detailed Troubleshooting Steps for SQLite Database Connection Issues
Step 1: Verify the SQLite Installation and Environment
Before attempting to connect to a database, ensure that SQLite is correctly installed and accessible from the Command Prompt. Open the Command Prompt and type sqlite3. If SQLite is installed correctly, this command will launch the SQLite shell, displaying the SQLite version and a prompt (sqlite>). If the command is not recognized, SQLite may not be installed, or its executable may not be included in the system’s PATH environment variable.
To add SQLite to the PATH, locate the directory containing the sqlite3.exe file (e.g., C:\sqlite) and add this directory to the PATH environment variable. This can be done through the System Properties dialog in Windows or by using the setx command in the Command Prompt. For example:
setx PATH "%PATH%;C:\sqlite"
After updating the PATH, restart the Command Prompt and verify that the sqlite3 command works.
Step 2: Launch SQLite with the Correct Database File
To open a specific database file when launching SQLite, use the following command in the Windows Command Prompt:
sqlite3 C:\path\to\file.db
Replace C:\path\to\file.db with the actual path to your database file. This command launches the SQLite shell and opens the specified database file. If the file path contains spaces, enclose the entire path in double quotes:
sqlite3 "C:\path with spaces\to\file.db"
If the database file is successfully opened, the SQLite shell will display the sqlite> prompt without any error messages.
Step 3: Use the .open Command Within the SQLite Shell
If you are already within the SQLite shell and need to open a database file, use the .open command. Ensure that the file path is correctly specified, either by escaping backslashes or using forward slashes:
.open C:\\sqlite\\db\\chinook.db
or
.open C:/sqlite/db/chinook.db
After executing the .open command, use the .tables command to verify that the database has been successfully opened. If the command returns a list of tables, the database is open and accessible.
Step 4: Check File Path and Permissions
If you encounter the "unable to open database file" error, double-check the file path. Ensure that the path is correct and that the file exists in the specified location. If the path contains spaces or special characters, enclose it in double quotes.
Next, verify that you have the necessary permissions to access the file. Attempt to open the file with another application or check its properties in Windows Explorer. If permissions are an issue, run the Command Prompt or SQLite shell as an administrator. Right-click the Command Prompt or SQLite shell shortcut and select "Run as administrator."
Step 5: Handle Common File Path Issues
File path issues are a common source of errors when working with SQLite. Here are some tips to avoid these issues:
- Always use absolute paths instead of relative paths. For example, use
C:\sqlite\db\chinook.dbinstead ofdb\chinook.db. - Escape backslashes by doubling them (
\\) or use forward slashes (/). - Enclose paths containing spaces or special characters in double quotes.
- Avoid using network paths or UNC paths unless necessary, as they may introduce additional complexity.
Step 6: Debugging and Advanced Troubleshooting
If the issue persists, consider the following advanced troubleshooting steps:
Check SQLite Logs: SQLite does not produce extensive logs by default, but you can enable logging by setting the
SQLITE_LOGenvironment variable. This can provide additional insights into what SQLite is doing when attempting to open the database file.Test with a New Database: Create a new SQLite database file in a known location and attempt to open it. This can help determine if the issue is specific to the
chinook.dbfile or a more general problem.Use a Different SQLite Version: If possible, try using a different version of SQLite. Some issues may be related to specific versions or builds of SQLite.
Check for File Corruption: If the database file is corrupted, SQLite may be unable to open it. Use the
.dumpcommand to export the database schema and data to a SQL script, then attempt to recreate the database from the script.Consult SQLite Documentation: The official SQLite documentation provides detailed information on command-line usage, file paths, and troubleshooting. Refer to the documentation for additional guidance.
By following these steps, users can systematically diagnose and resolve SQLite database connection issues, ensuring a smooth and efficient workflow when working with SQLite databases.