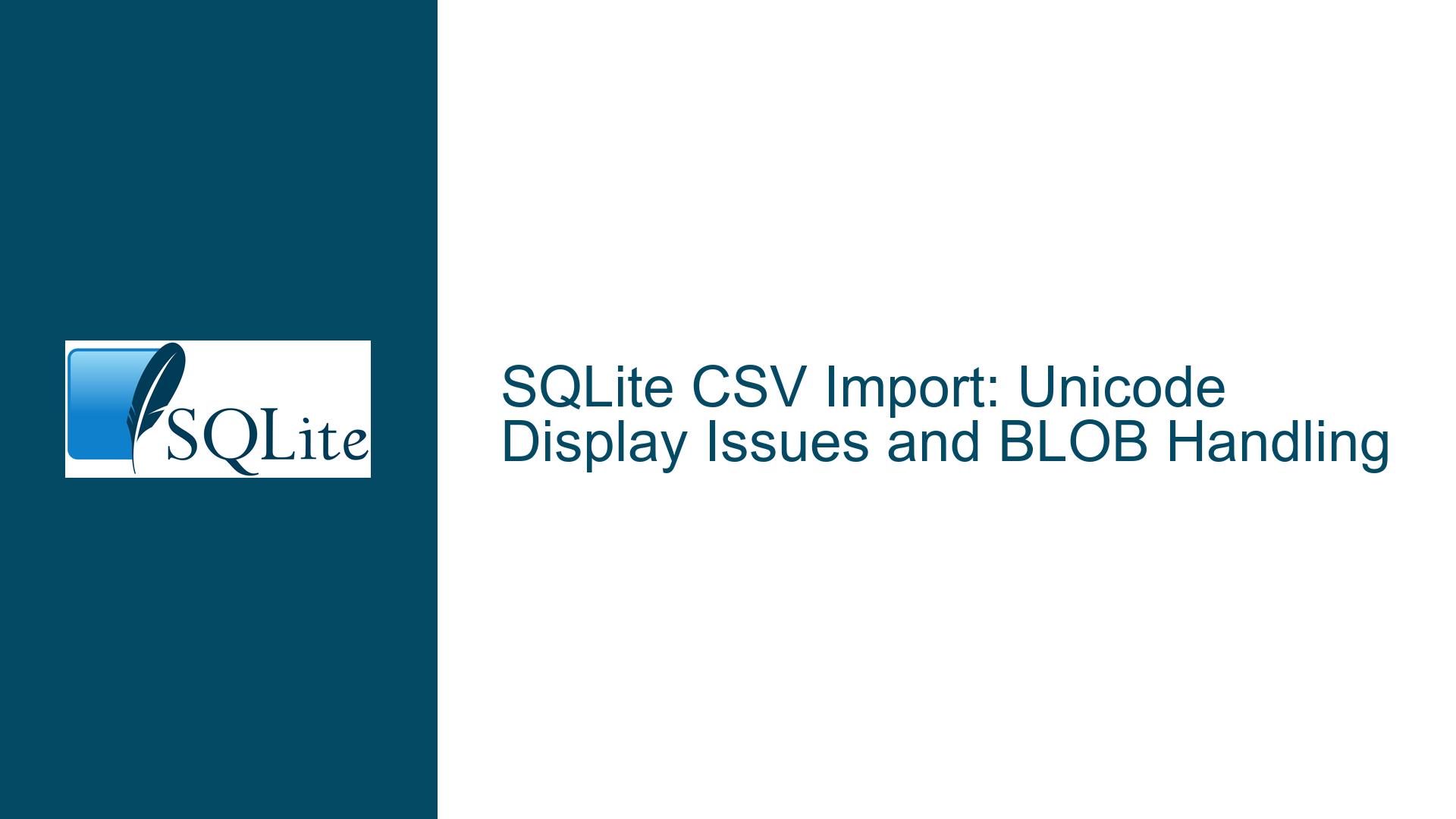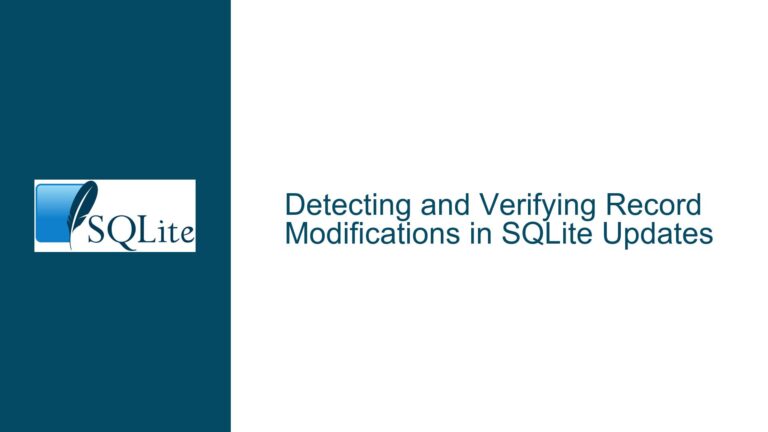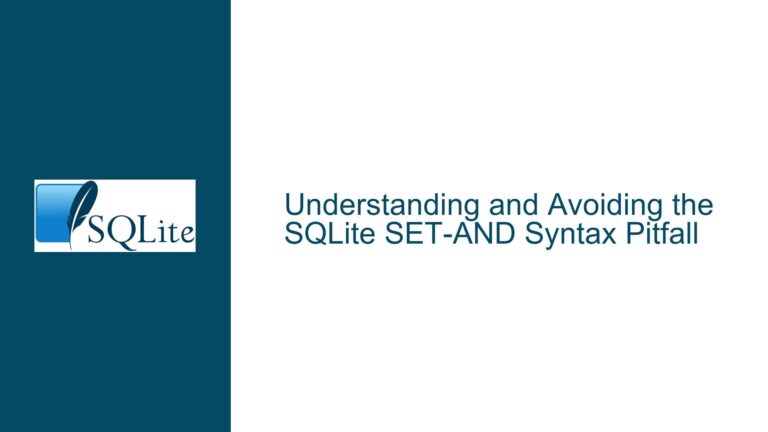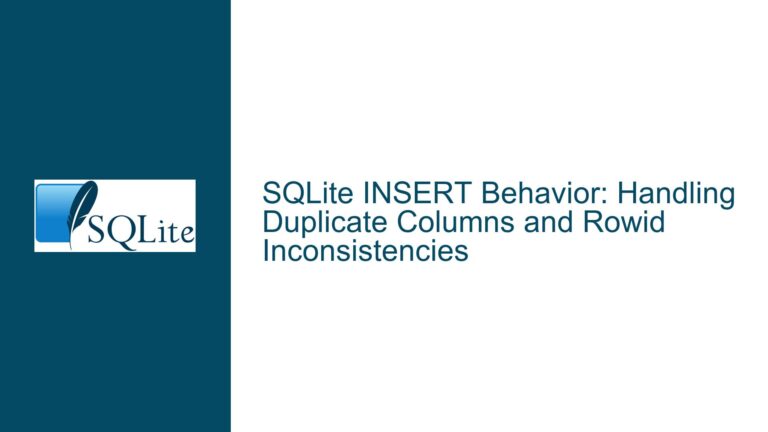SQLite CSV Import: Unicode Display Issues and BLOB Handling
Understanding Unicode Encoding and BLOB Representation in SQLite
When working with SQLite, particularly when importing CSV files containing Unicode characters, users often encounter issues related to character encoding and data representation. The core problem revolves around how SQLite handles Unicode characters during the import process and how these characters are subsequently displayed in tools like DB Browser for SQLite. The issue is further complicated when the data is viewed in different environments, such as Android applications, where Unicode characters may not render correctly.
The primary concern is that when a CSV file containing Unicode characters is imported using the sqlite3.exe command-line tool, the data is sometimes interpreted as a BLOB (Binary Large Object) rather than as a text string. This behavior contrasts with the experience of using DB Browser for SQLite, which handles the same CSV file correctly, displaying the Unicode characters as intended. The discrepancy arises from differences in how these tools interpret and handle character encoding during the import process.
Possible Causes of Unicode Display Issues and BLOB Interpretation
The root causes of these issues can be traced back to several factors, including the encoding settings used during the CSV import, the way SQLite stores and retrieves data, and the capabilities of the tools used to view the data.
One of the main causes is the default encoding settings used by sqlite3.exe. Unlike DB Browser for SQLite, which explicitly uses UTF-8 encoding, sqlite3.exe may default to a different encoding, leading to misinterpretation of Unicode characters. When the encoding is not explicitly set to UTF-8, SQLite may treat the incoming data as binary, resulting in BLOB storage instead of text.
Another contributing factor is the way SQLite handles data types. SQLite uses a dynamic type system, meaning that the type of a value is associated with the value itself, not with its container. This flexibility can lead to situations where data that is intended to be text is stored as a BLOB, especially if the import process does not explicitly specify the data type.
Additionally, the tools used to view the data, such as DB Browser for SQLite or Android applications, may have limitations in rendering Unicode characters. If the font or rendering engine used by these tools does not support certain Unicode glyphs, the characters may be displayed as replacement characters (�) or boxes, even if the data is correctly stored in the database.
Troubleshooting Steps, Solutions, and Fixes for Unicode and BLOB Issues
To address these issues, it is essential to ensure that the CSV import process is correctly configured to handle Unicode characters and that the data is stored and retrieved in a way that preserves its intended format. The following steps outline a comprehensive approach to troubleshooting and resolving these issues.
Step 1: Verify CSV File Encoding
Before importing the CSV file into SQLite, verify that the file is encoded in UTF-8. This can be done using a text editor or a command-line tool that supports encoding detection. If the file is not encoded in UTF-8, convert it to UTF-8 using a tool like iconv or a text editor that supports encoding conversion.
Step 2: Set Encoding in sqlite3.exe
When using sqlite3.exe to import the CSV file, explicitly set the encoding to UTF-8. This can be done by running the following command before the import:
PRAGMA encoding = "UTF-8";
This ensures that SQLite interprets the incoming data as UTF-8 encoded text, reducing the likelihood of BLOB storage.
Step 3: Use the Correct Import Command
When importing the CSV file, use the .import command with the -csv option to specify that the file is in CSV format. For example:
.import -csv stuff.csv MyStuff
This command tells SQLite to treat the file as a CSV and import it into the MyStuff table. Ensure that the table schema is correctly defined to handle the data types you are importing.
Step 4: Define Table Schema Explicitly
When creating the table that will hold the imported data, explicitly define the columns with the appropriate data types. For example, if you are importing text data, define the column as TEXT:
CREATE TABLE MyStuff (
id INTEGER PRIMARY KEY,
content TEXT
);
This ensures that SQLite stores the data as text rather than as a BLOB.
Step 5: Check Data in DB Browser for SQLite
After importing the data, open the database in DB Browser for SQLite and inspect the imported data. If the data is displayed correctly as text, the import process was successful. If the data is displayed as a BLOB, revisit the previous steps to ensure that the encoding and data types were correctly set.
Step 6: Handle Unicode Rendering in Applications
If the data is correctly stored in the database but not rendering correctly in your Android application or other tools, the issue may be related to the rendering engine or font support. Ensure that the application or tool you are using supports UTF-8 encoding and has the necessary fonts to display the Unicode characters. If necessary, update the application or use a different tool that provides better Unicode support.
Step 7: Use SQLite Functions to Convert BLOB to Text
If the data has already been imported as a BLOB, you can use SQLite functions to convert it to text. For example, you can use the CAST function to convert a BLOB to TEXT:
SELECT CAST(blob_column AS TEXT) FROM MyStuff;
This will convert the BLOB data to text, allowing you to view it correctly.
Step 8: Re-import Data if Necessary
If the data was imported incorrectly and cannot be easily converted, consider re-importing the CSV file with the correct settings. This may involve deleting the existing table, redefining the schema with the correct data types, and re-importing the data with the proper encoding.
Step 9: Test Across Different Environments
Finally, test the imported data across different environments and tools to ensure consistent rendering. This includes testing in DB Browser for SQLite, your Android application, and any other tools you use to interact with the database. Consistent rendering across environments is a good indicator that the data has been correctly imported and stored.
By following these steps, you can effectively troubleshoot and resolve issues related to Unicode display and BLOB handling in SQLite. The key is to ensure that the data is correctly encoded, imported, and stored, and that the tools used to view the data support the necessary character sets and rendering capabilities.