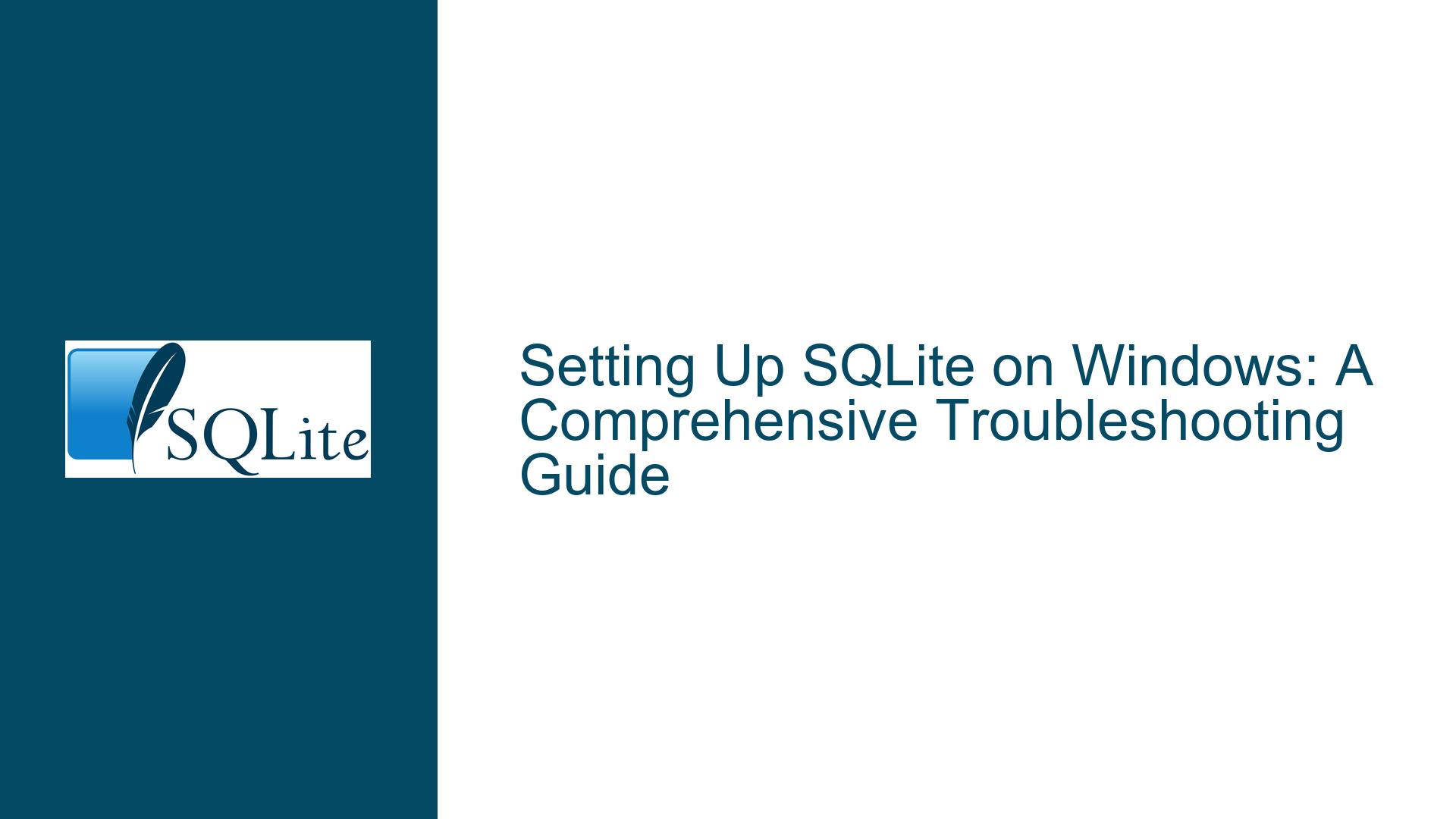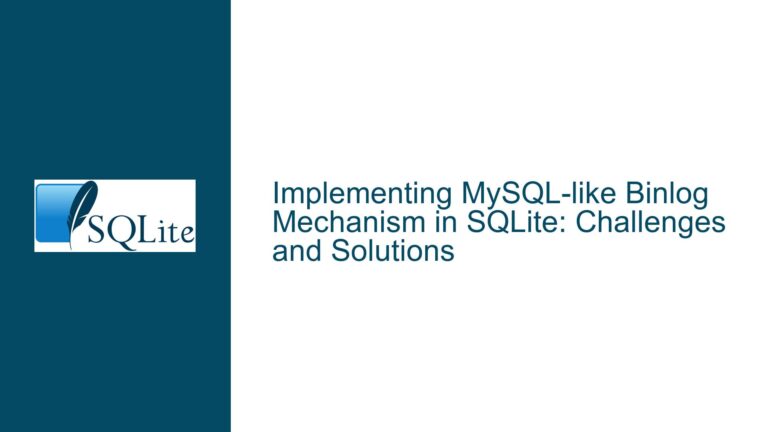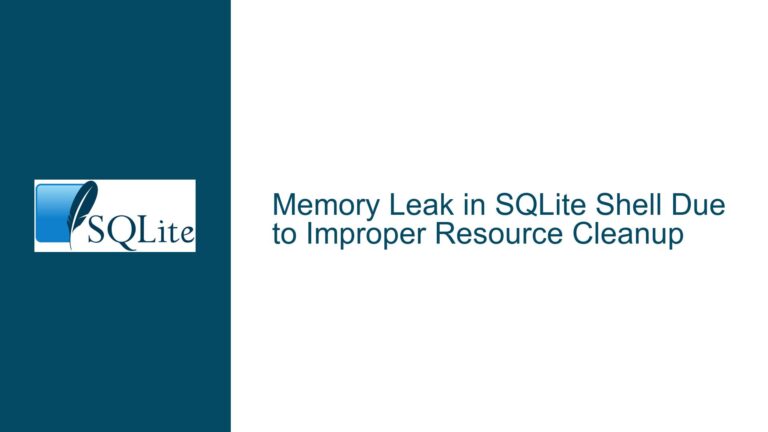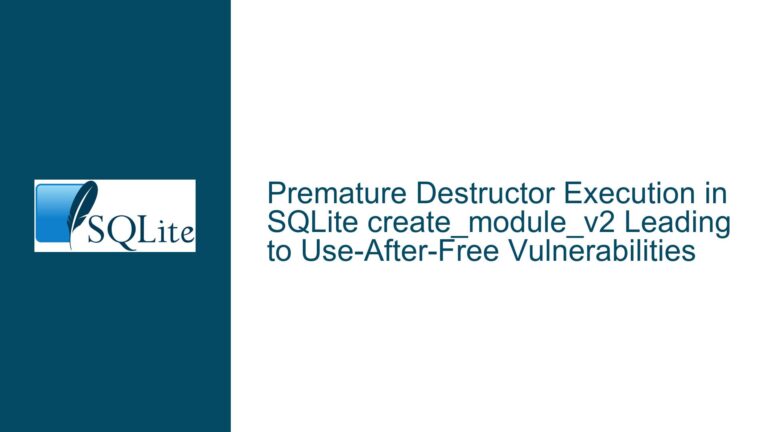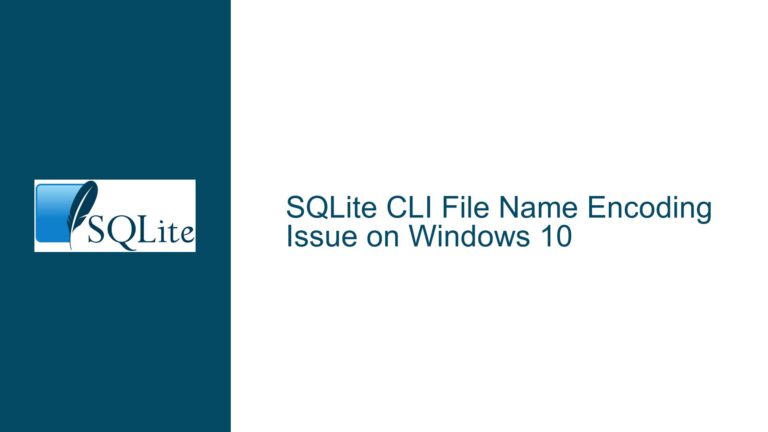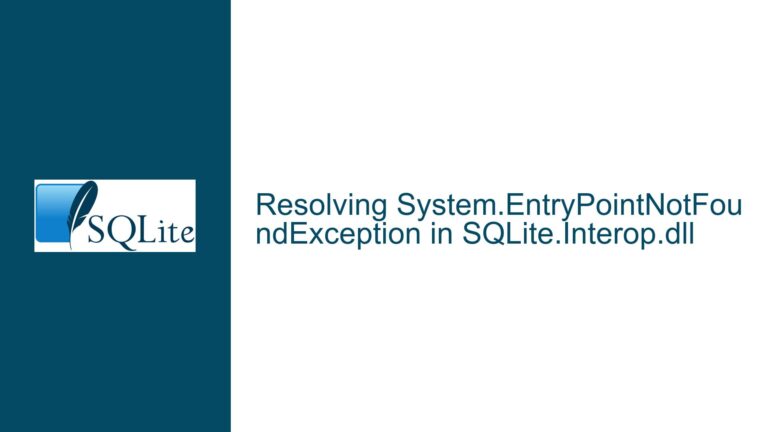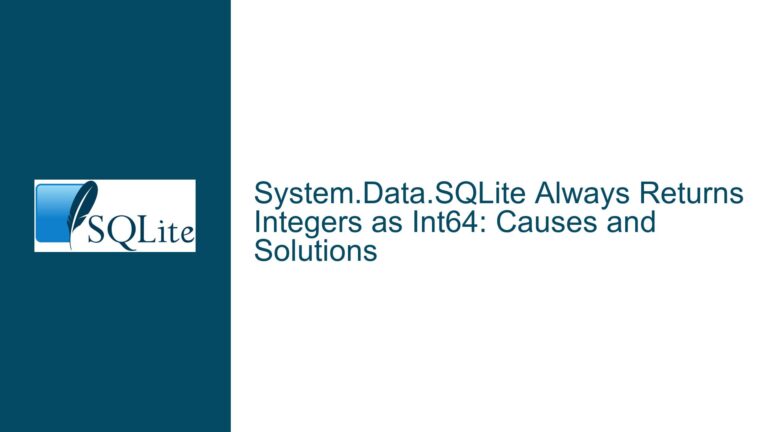Setting Up SQLite on Windows: A Comprehensive Troubleshooting Guide
SQLite CLI Shell Setup and Configuration on Windows
Setting up SQLite on Windows involves several steps, primarily focusing on the SQLite Command-Line Interface (CLI) shell. The process begins with downloading the necessary files from the official SQLite website. The key component is the SQLite Shell, which is a bundle of command-line tools for managing SQLite database files. This bundle is available as a .zip archive and can be extracted to any directory on your system. However, for ease of access, it is recommended to place this directory in your system’s PATH environment variable. This allows you to invoke the SQLite CLI shell from any command prompt or PowerShell session by simply typing ‘sqlite3’.
Once the files are extracted, you can create a shortcut to the SQLite executable (sqlite3.exe) on your desktop for quick access. This shortcut should have the ‘Target’ field pointing to the location of sqlite3.exe and the ‘Start in’ field set to the same directory. This setup ensures that the CLI shell starts in the correct directory, making it easier to manage your databases. The CLI shell can be exited using the ‘.exit’ or ‘.quit’ commands, and a list of available commands can be viewed by typing ‘.help’.
To explore SQLite functionalities, you will need a sample database. Several sample databases are available online, such as the one provided by SQLite Tutorial. These databases can be downloaded and used to practice SQL commands and understand the capabilities of SQLite. Additionally, if you plan to use SQLite with a programming language like C#, you will need to refer to specific documentation and libraries, such as System.Data.SQLite or Microsoft’s SQLite documentation for .NET.
Common Issues with SQLite Setup on Windows
One of the most common issues users face when setting up SQLite on Windows is related to the PATH environment variable. If the directory containing the SQLite executable is not added to the PATH, the system will not recognize the ‘sqlite3’ command, leading to errors when trying to start the CLI shell. This can be resolved by ensuring that the directory is correctly added to the PATH variable. Another frequent issue is the confusion between 32-bit and 64-bit versions of SQLite. It is crucial to download the version that matches your system architecture to avoid compatibility problems.
Another potential issue is the use of ODBC drivers for legacy applications. If you are using ADODB, you will need to download the appropriate ODBC driver for SQLite. This driver must match the bitness of your programming language. For example, if you are using a 32-bit version of a programming language, you will need the 32-bit ODBC driver. Failure to match the correct driver can result in runtime errors and application crashes.
Additionally, users often encounter problems when trying to use SQLite with custom configurations. Compiling SQLite from source code with specific options can be challenging, especially for those who are not familiar with the build process. This requires a good understanding of the SQLite source code and the ability to configure the build environment correctly. Errors during this process can lead to a non-functional SQLite installation.
Detailed Steps for Resolving SQLite Setup Issues on Windows
To resolve issues related to the PATH environment variable, follow these steps: First, locate the directory where you extracted the SQLite files. Right-click on ‘This PC’ or ‘Computer’ on your desktop and select ‘Properties’. Click on ‘Advanced system settings’ and then on the ‘Environment Variables’ button. In the System Variables section, find the ‘Path’ variable and click ‘Edit’. Add the path to the SQLite directory to the list of paths. Click ‘OK’ to save the changes. Open a new command prompt or PowerShell window and type ‘sqlite3’. If the setup is correct, the SQLite CLI shell should start.
For issues related to 32-bit and 64-bit versions, ensure that you download the correct version of SQLite from the official website. The 32-bit version is suitable for older systems or specific applications that require it, while the 64-bit version is recommended for modern systems. Verify the bitness of your system by checking the system information in the Control Panel. If you are using a programming language, ensure that the language’s bitness matches the SQLite version you are using.
When dealing with ODBC drivers, download the appropriate driver from the official SQLite ODBC driver website. Install the driver by running the installer and following the on-screen instructions. After installation, configure the ODBC Data Source Administrator to use the new driver. Open the ODBC Data Source Administrator from the Control Panel, go to the ‘System DSN’ tab, and click ‘Add’. Select the SQLite ODBC driver from the list and configure the data source with the necessary parameters. Test the connection to ensure that the driver is working correctly.
For custom configurations and compiling SQLite from source, start by downloading the SQLite source code from the official website. Set up a build environment using tools like Microsoft Visual Studio or MinGW. Open the command prompt or terminal in the directory containing the source code and run the appropriate build commands. Refer to the SQLite documentation for specific instructions on configuring the build options. If you encounter errors during the build process, check the error messages and consult the documentation or online forums for solutions.
In conclusion, setting up SQLite on Windows involves several steps, from downloading and extracting the necessary files to configuring the environment and resolving common issues. By following the detailed steps outlined above, you can ensure a smooth and successful setup of SQLite on your Windows system. Whether you are using the CLI shell, integrating SQLite with a programming language, or configuring custom builds, understanding these steps will help you avoid common pitfalls and make the most of SQLite’s capabilities.