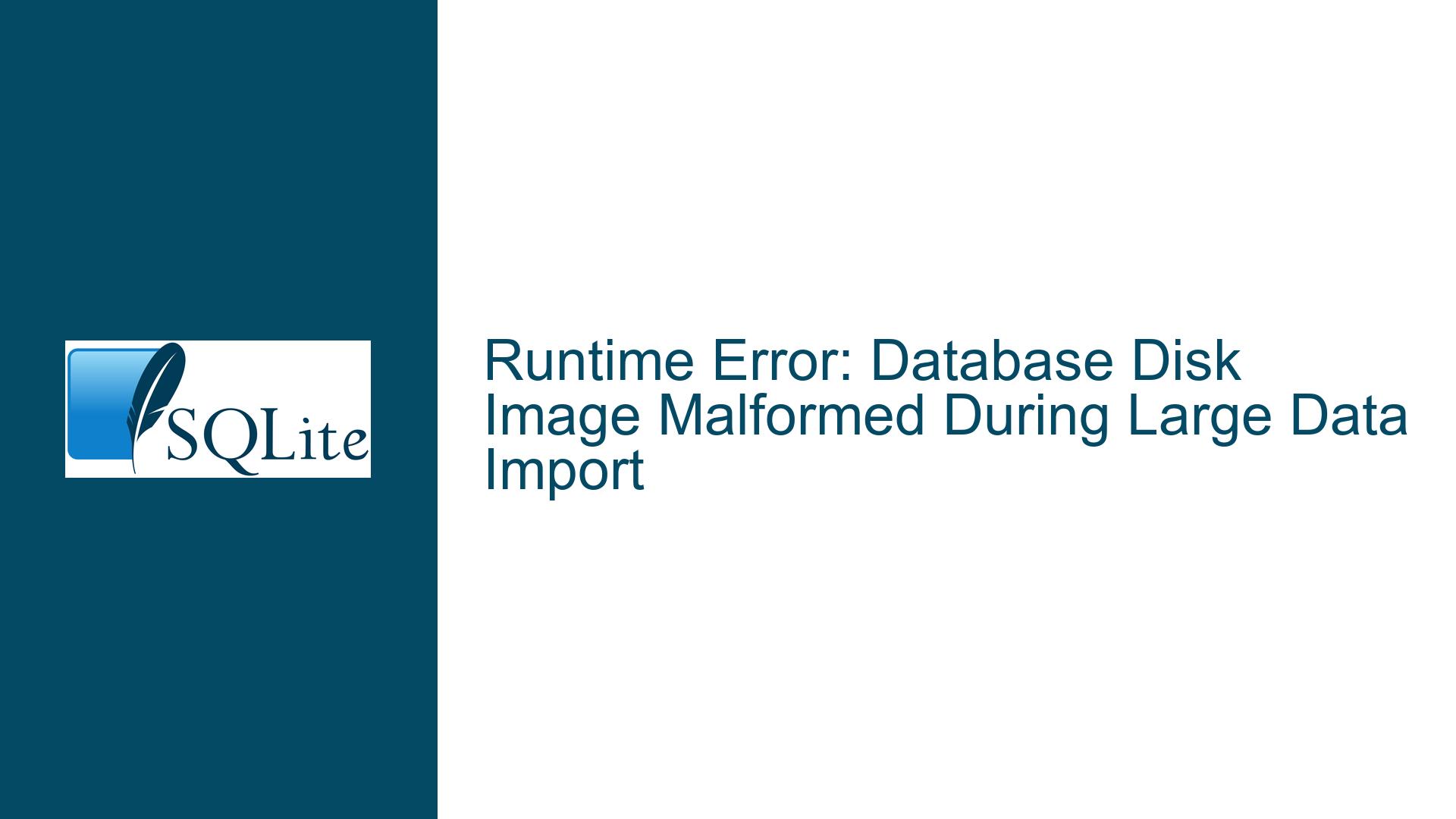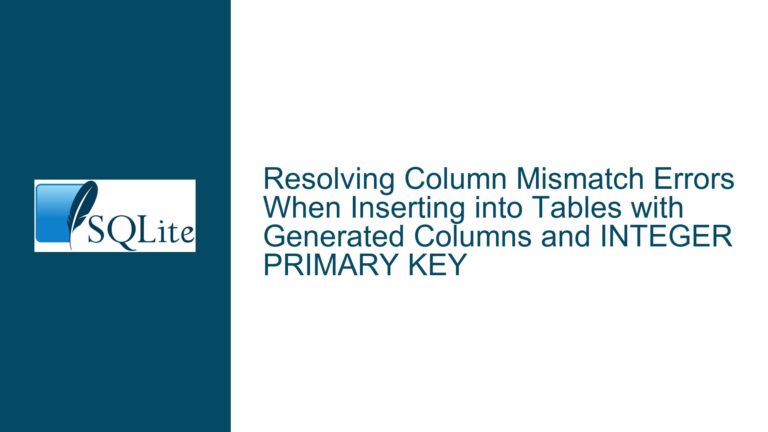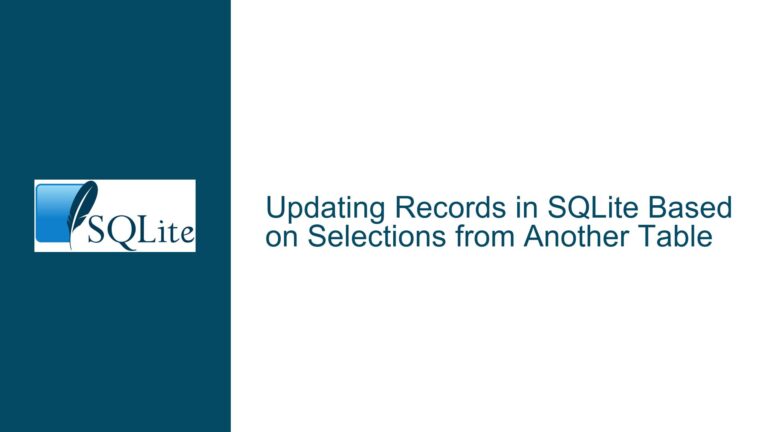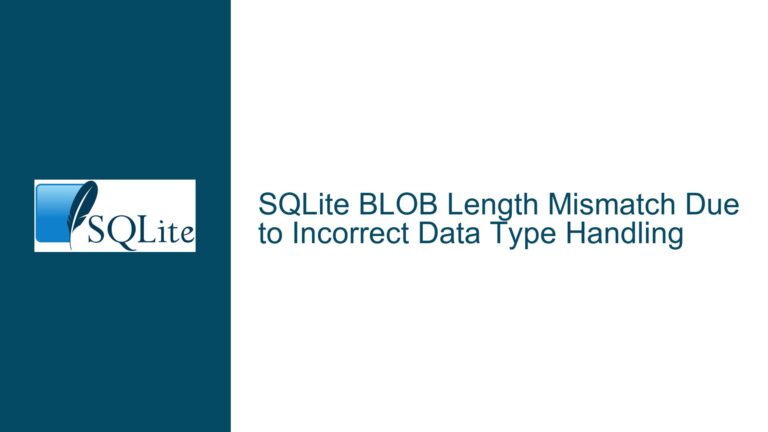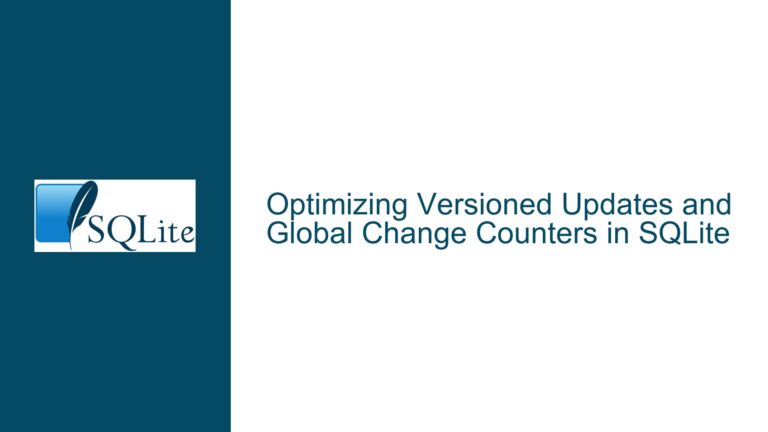Runtime Error: Database Disk Image Malformed During Large Data Import
Understanding the "Database Disk Image is Malformed" Error During Bulk Data Import
The "database disk image is malformed" error in SQLite is a critical issue that typically indicates corruption in the database file. This error often arises during operations involving large-scale data imports, especially when dealing with poorly formatted CSV files, improper indexing strategies, or hardware-related issues. The error code 11 specifically points to a malformed disk image, which can occur due to a variety of reasons, including file system corruption, improper handling of transactions, or even bugs in the SQLite library itself. In this post, we will delve into the root causes of this error, explore why it manifests during bulk data imports, and provide detailed troubleshooting steps to resolve the issue.
Root Causes of Database Corruption During Large Data Imports
The primary causes of the "database disk image is malformed" error during large data imports can be categorized into three main areas: CSV file formatting issues, inefficient indexing strategies, and hardware or file system limitations. Each of these factors can contribute to database corruption, either independently or in combination.
CSV File Formatting Issues
One of the most common causes of database corruption during bulk imports is poorly formatted CSV files. SQLite’s .import command is designed to handle well-formed CSV files, but it can struggle with files that contain inconsistencies such as unescaped quotes, mismatched column counts, or invalid UTF-8 characters. When SQLite encounters such issues, it may attempt to skip problematic rows, but this can lead to unexpected behavior, especially when combined with other factors like indexing or transaction management. For example, unescaped quotes or extra columns can cause SQLite to misinterpret the data, leading to corruption during the import process.
Inefficient Indexing Strategies
Creating indexes before inserting large amounts of data is a common mistake that can lead to database corruption. Indexes are designed to speed up query performance, but they come with a significant overhead during data insertion. When indexes are created before the data is inserted, SQLite must update the index for every row inserted, which can lead to fragmentation and increased file size. This fragmentation can, in turn, cause the database file to become malformed, especially when dealing with large datasets. Additionally, creating indexes after the data has been inserted can also lead to corruption if the database file is already in an unstable state due to previous import attempts.
Hardware or File System Limitations
Hardware issues, such as a failing HDD or insufficient memory, can also contribute to database corruption. When SQLite writes data to disk, it relies on the underlying file system to ensure data integrity. If the file system is corrupted or the hardware is failing, SQLite may write incomplete or corrupted data to the database file, leading to a malformed disk image. Additionally, differences in file system performance between different HDDs can result in varying database file sizes, as seen in the original discussion. This variability can be attributed to differences in how the file system handles large files or how it allocates disk space.
Detailed Troubleshooting Steps and Solutions
Resolving the "database disk image is malformed" error requires a systematic approach that addresses the root causes outlined above. Below, we provide a step-by-step guide to troubleshooting and fixing the issue.
Step 1: Validate and Clean the CSV File
Before attempting to import the CSV file into SQLite, it is crucial to ensure that the file is well-formed. This involves checking for common issues such as unescaped quotes, mismatched column counts, and invalid UTF-8 characters. One effective way to validate the CSV file is to use a script or tool that scans the file for inconsistencies. For example, you can use Python’s csv module to read the file and validate each row:
import csv
with open('file.csv', 'r', encoding='utf-8') as csvfile:
reader = csv.reader(csvfile)
for row in reader:
if len(row) != expected_column_count:
print(f"Row {reader.line_num} has {len(row)} columns, expected {expected_column_count}")
If the CSV file contains errors, you can either manually correct them or use a tool like qsv (mentioned in the original discussion) to clean the file. qsv is a high-performance CSV toolkit that can handle large files and perform operations such as fixing unescaped quotes, removing blank lines, and validating UTF-8 encoding.
Step 2: Optimize Indexing Strategy
To avoid database corruption caused by inefficient indexing, it is recommended to create indexes after the data has been inserted. This approach reduces the overhead associated with updating indexes during the insertion process and minimizes the risk of fragmentation. Here’s how you can implement this strategy:
Create the Table Without Indexes: Start by creating the table without any indexes. This allows SQLite to insert the data more efficiently.
CREATE TABLE target_table ( column1 TEXT, column2 INTEGER, ... );Import the Data: Use the
.importcommand to import the cleaned CSV file into a temporary table. Then, use anINSERT INTO ... SELECT ...statement to copy the relevant columns into the target table..import cleaned_file.csv temp_table INSERT INTO target_table (column1, column2, ...) SELECT column1, column2, ... FROM temp_table;Create Indexes After Insertion: Once the data has been inserted, create the necessary indexes on the target table.
CREATE INDEX index_name ON target_table(column1);
By following this approach, you can reduce the risk of database corruption and improve the overall performance of the import process.
Step 3: Monitor Hardware and File System Health
Hardware and file system issues can be more challenging to diagnose, but there are several steps you can take to minimize their impact:
Check HDD Health: Use tools like
smartctl(for Linux) or CrystalDiskInfo (for Windows) to check the health of your HDD. Look for signs of failure, such as bad sectors or high read/write error rates.Use a Reliable File System: Ensure that the file system on which the database is stored is reliable and well-suited for large files. For example, NTFS or ext4 are generally more robust for handling large database files compared to older file systems like FAT32.
Monitor Memory Usage: Insufficient memory can cause SQLite to crash during large data imports. Monitor your system’s memory usage and consider increasing the available memory if necessary.
Use Transactions Wisely: While the
.importcommand already uses transactions internally, you can further optimize the import process by wrapping the entire operation in a single transaction. This reduces the number of disk writes and can help prevent corruption.BEGIN TRANSACTION; .import cleaned_file.csv temp_table INSERT INTO target_table (column1, column2, ...) SELECT column1, column2, ... FROM temp_table; COMMIT;
Step 4: Use High-Performance Tools for Large Data Imports
For extremely large datasets, the SQLite shell may not be the most efficient tool for data import. Instead, consider using high-performance tools like qsv or OctoSQL, which are designed to handle large-scale data processing tasks. These tools can preprocess the data, clean it, and even perform the import directly into SQLite, reducing the risk of corruption and improving performance.
For example, qsv can be used to clean and validate the CSV file before importing it into SQLite:
qsv fixlength cleaned_file.csv --expected-columns 8 > fixed_file.csv
Once the file is cleaned, you can use qsv to import it into SQLite:
qsv sql "ATTACH 'database.db' AS db; CREATE TABLE db.target_table (column1 TEXT, column2 INTEGER, ...); COPY fixed_file.csv INTO db.target_table;"
By following these steps, you can significantly reduce the risk of encountering the "database disk image is malformed" error during large data imports and ensure a smooth and efficient import process.