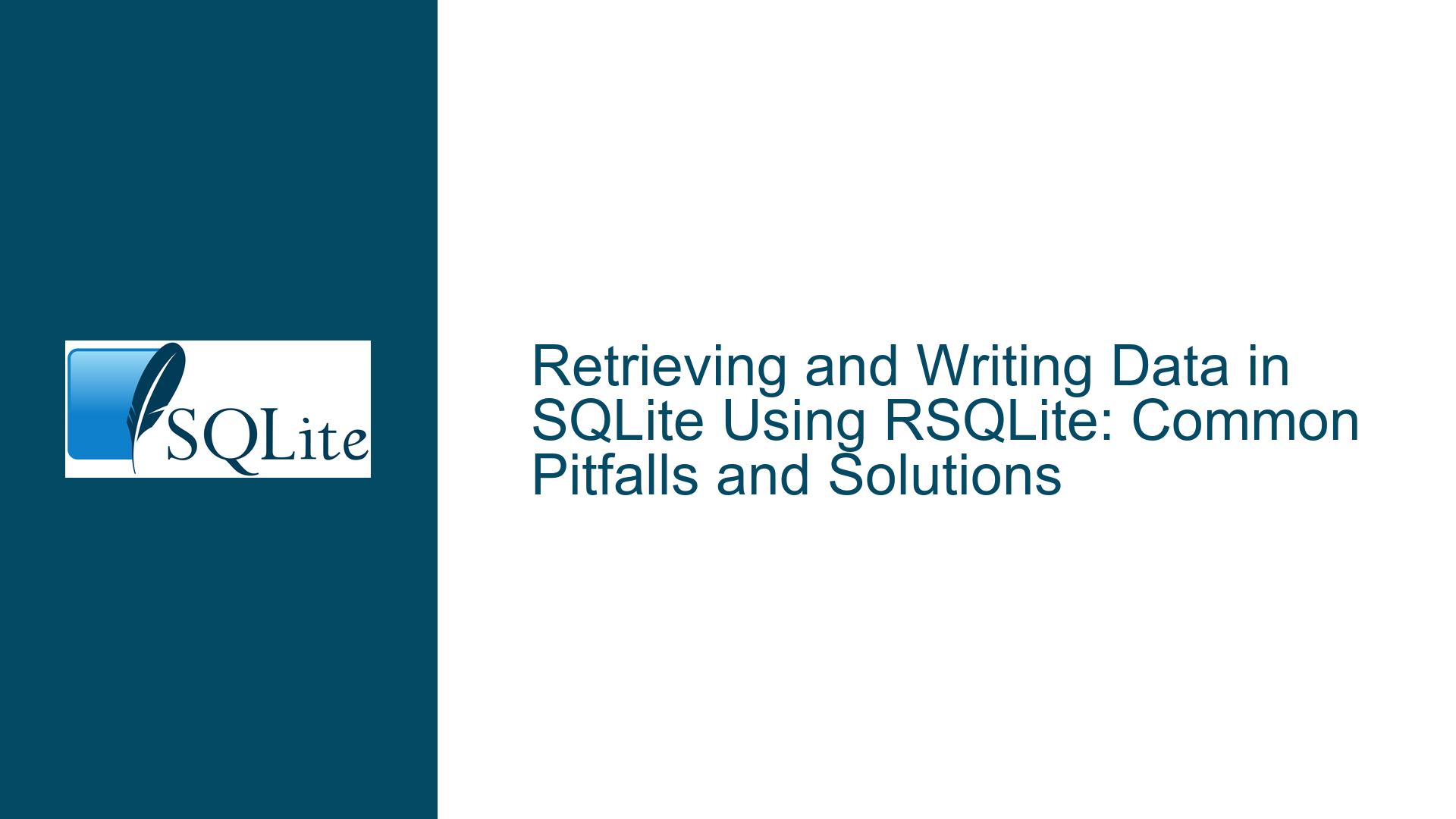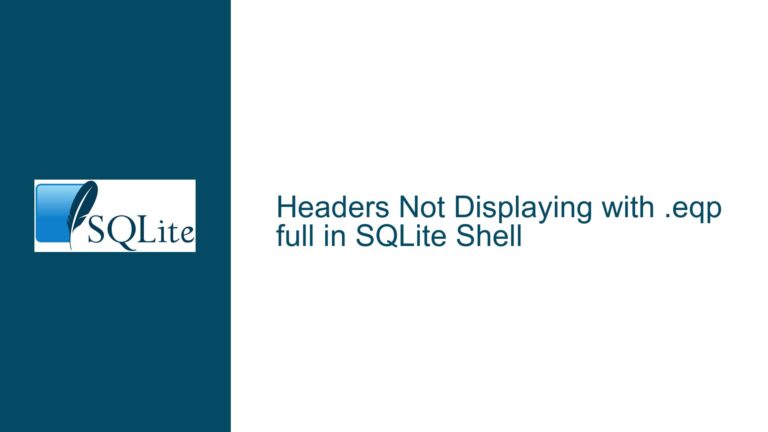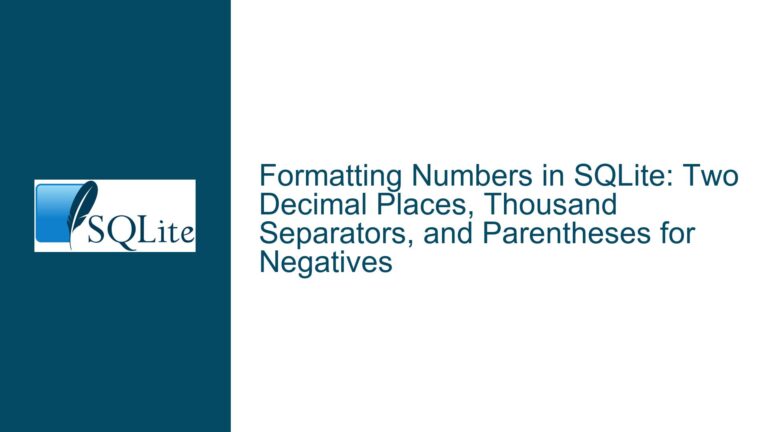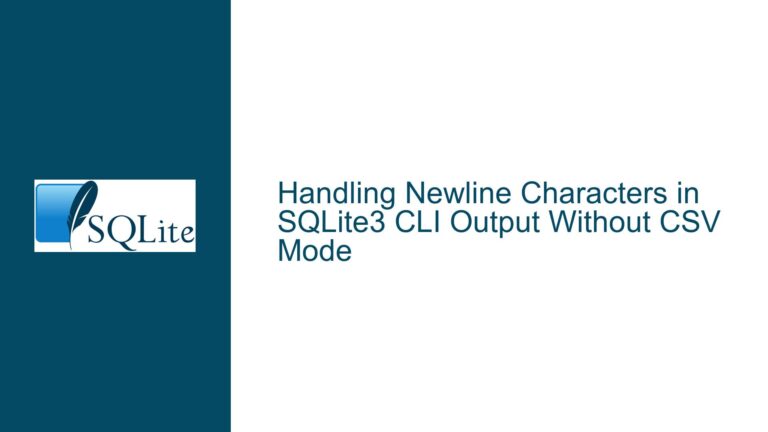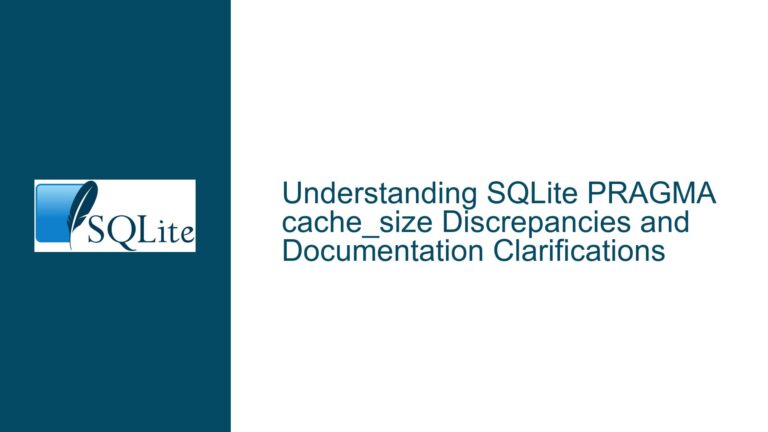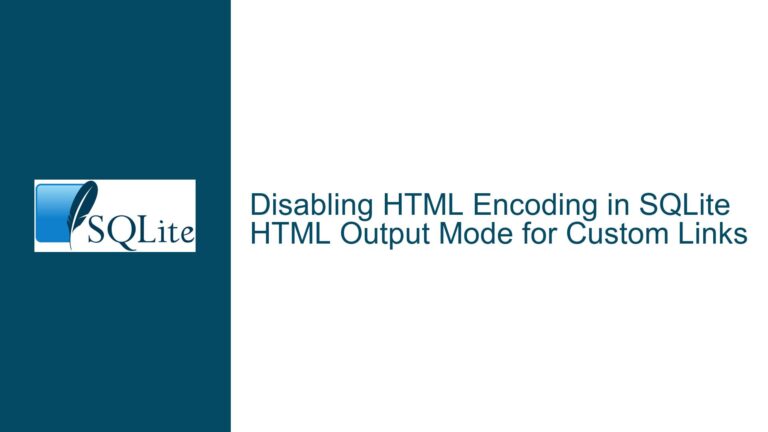Retrieving and Writing Data in SQLite Using RSQLite: Common Pitfalls and Solutions
Understanding the RSQLite Error: Object Not Found in dbWriteTable
The core issue revolves around attempting to write data to an SQLite database using the dbWriteTable function in the RSQLite package, but encountering an error stating that the object to be written does not exist. The error message is explicit: Error in dbWriteTable(con, "AC2_enrich01", AC2_enriched01) : object 'AC2_enriched01' not found. This indicates that the variable AC2_enriched01, which is intended to be written to the database, is either not defined or not accessible in the current R environment.
The user is working with a large SQLite database file (AC2_enriched01.msf) containing mass spectrometry protein data. The database contains over 70 tables, and the user successfully connects to the database and lists the tables using dbListTables(con). However, the attempt to write data to a table fails due to the missing object. This scenario is common when transitioning from database exploration to data manipulation, especially when dealing with large datasets and complex schemas.
Misunderstanding Data Source and Object Scope in RSQLite
The error arises from a fundamental misunderstanding of how data is handled between R and SQLite. The dbWriteTable function requires a valid R object (typically a data frame) or a file path as its third argument. In this case, the user is attempting to write an object named AC2_enriched01, which does not exist in the R environment. This could be due to several reasons:
- Incorrect Variable Name: The user may have intended to write a different object but mistakenly referenced
AC2_enriched01, which is not defined. - Data Not Loaded: The data intended to be written might not have been loaded into the R environment. For example, if the data is stored in a file, the user might have forgotten to read the file into R before attempting to write it to the database.
- Scope Issues: The variable
AC2_enriched01might have been defined in a different environment or session, making it inaccessible in the current context. - Typographical Error: A simple typo in the variable name could lead to this error. For instance, the user might have meant to reference
AC2_enrich01(without the "ed") but accidentally added an extra character.
Additionally, the user is working with a pre-existing SQLite database (AC2_enriched01.msf), which contains a complex schema with numerous tables. The database is not empty, and the user is likely trying to append or modify data within one of the existing tables. However, the dbWriteTable function is being used incorrectly, as it is designed to create a new table or overwrite an existing one, not to append data.
Resolving the Object Not Found Error and Writing Data Correctly
To resolve the issue and successfully write data to the SQLite database, follow these steps:
Step 1: Verify the Existence of the Data Object
Before attempting to write data to the database, ensure that the object exists in the R environment. Use the exists function to check if the object is available:
exists("AC2_enriched01")
If the function returns FALSE, the object does not exist, and you need to load or create it. If the data is stored in a file, read the file into R using the appropriate function (e.g., read.csv, read.table).
Step 2: Load the Data into R
If the data is stored in a file, load it into R. For example, if the data is in a CSV file:
AC2_enriched01 <- read.csv("path/to/AC2_enriched01.csv")
Replace the file path and function with the appropriate values for your data format.
Step 3: Ensure the Object is a Data Frame
The dbWriteTable function requires the data to be in a data frame format. Verify that the object is a data frame:
is.data.frame(AC2_enriched01)
If the object is not a data frame, convert it using as.data.frame.
Step 4: Write the Data to the Database
Once the data is loaded and verified, write it to the database. Use the dbWriteTable function with the correct parameters:
dbWriteTable(con, "AC2_enrich01", AC2_enriched01)
This will create a new table named AC2_enrich01 in the database and populate it with the data from the AC2_enriched01 data frame. If the table already exists and you want to append data instead of overwriting it, use the append parameter:
dbWriteTable(con, "AC2_enrich01", AC2_enriched01, append = TRUE)
Step 5: Handle Large Datasets Efficiently
Given the size of the database (1.6GB), writing large datasets can be resource-intensive. To optimize performance, consider the following:
- Batch Processing: Split the data into smaller chunks and write them sequentially.
- Transactions: Use transactions to group multiple write operations, reducing the overhead of committing each operation individually.
- Indexing: Ensure that the target table has appropriate indexes to speed up data insertion.
Step 6: Verify the Data Write
After writing the data, verify that it has been correctly inserted into the database. Use dbReadTable to read the data back into R and compare it with the original:
written_data <- dbReadTable(con, "AC2_enrich01")
identical(AC2_enriched01, written_data)
If the data matches, the write operation was successful.
Step 7: Debugging and Error Handling
If the error persists, use debugging techniques to identify the issue:
- Check Variable Names: Ensure that all variable names are correct and consistent.
- Inspect the Environment: Use
ls()to list all objects in the current environment and verify their types. - Review Error Messages: Pay close attention to error messages, as they often provide clues about the root cause.
By following these steps, you can resolve the "object not found" error and successfully write data to an SQLite database using RSQLite. This approach ensures that data is handled correctly and efficiently, even when dealing with large and complex datasets.