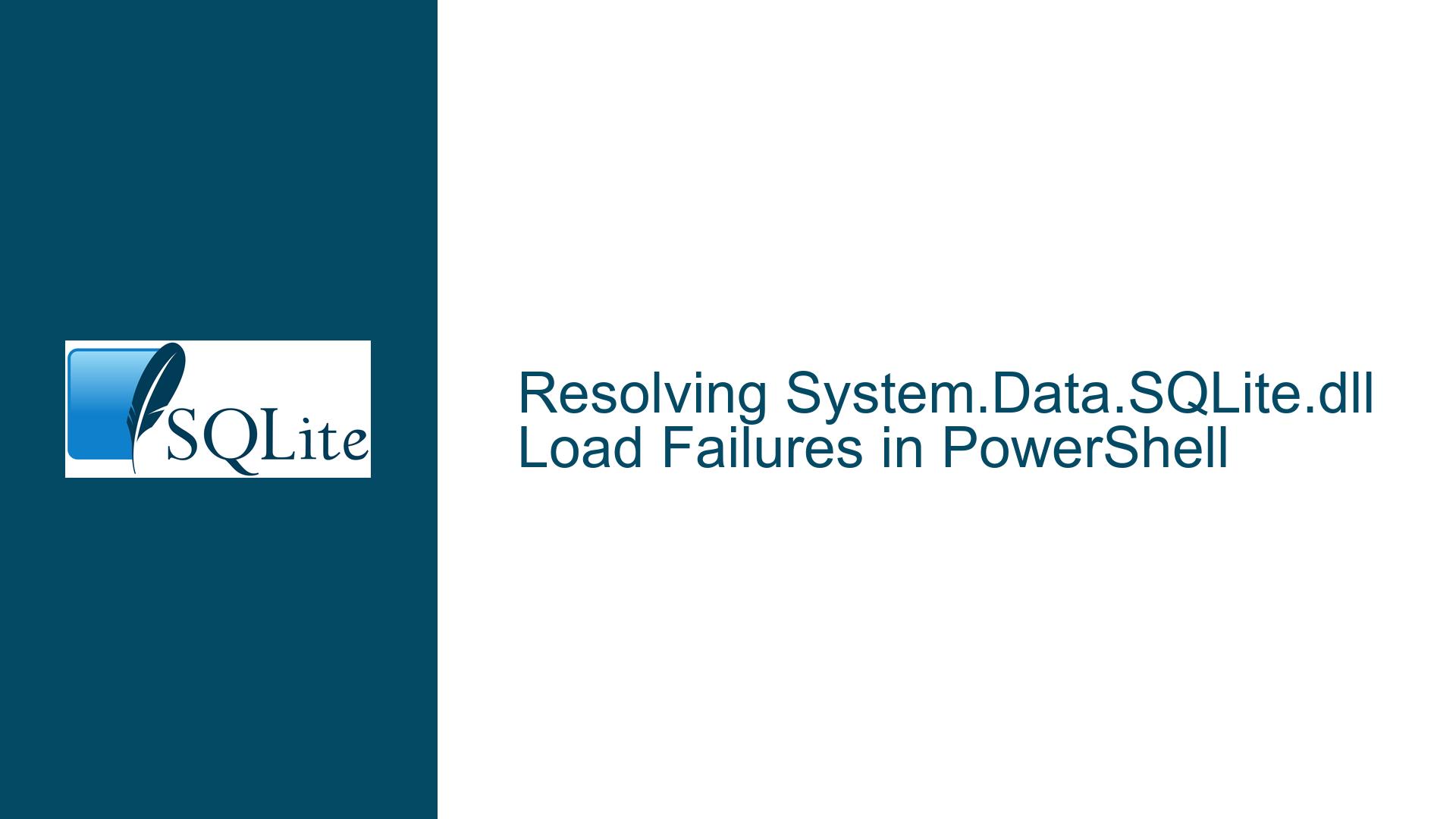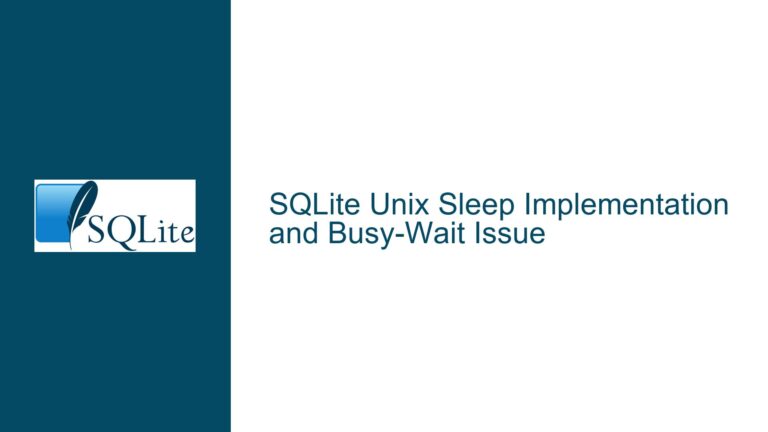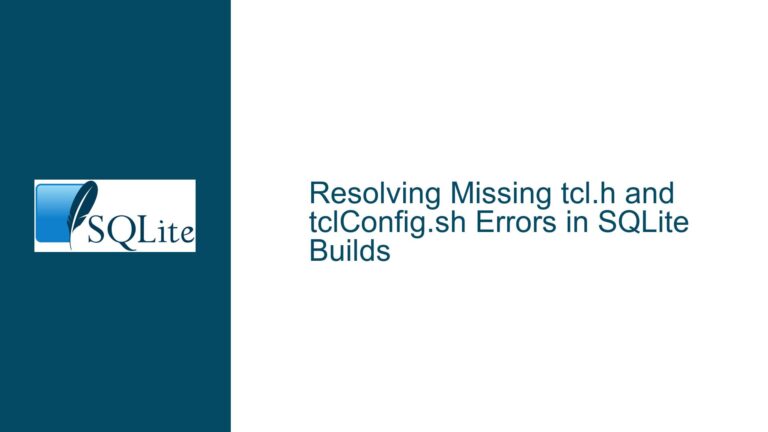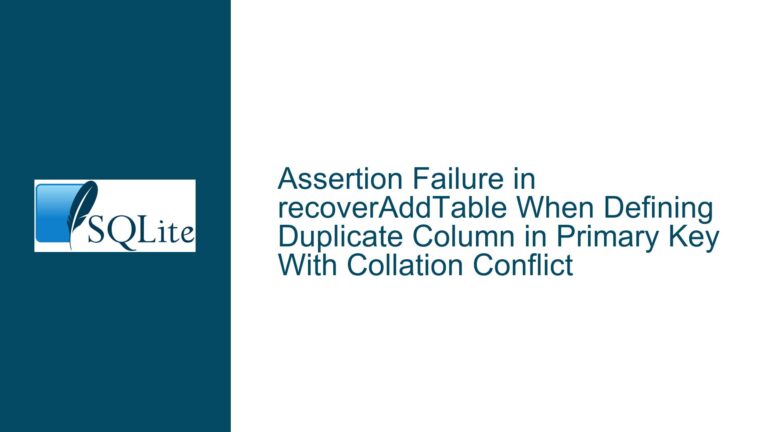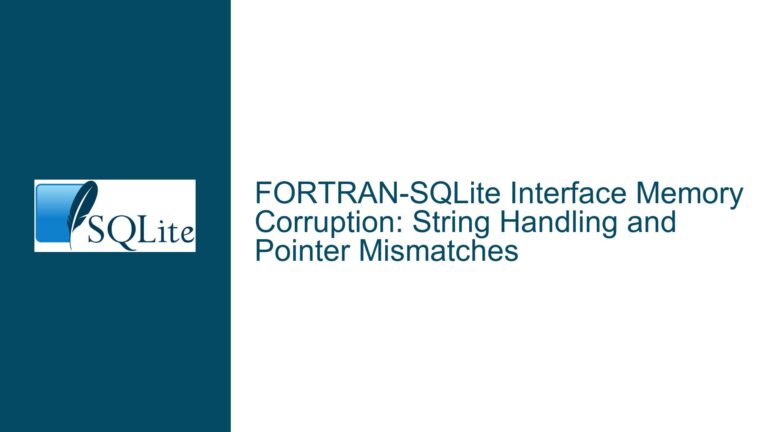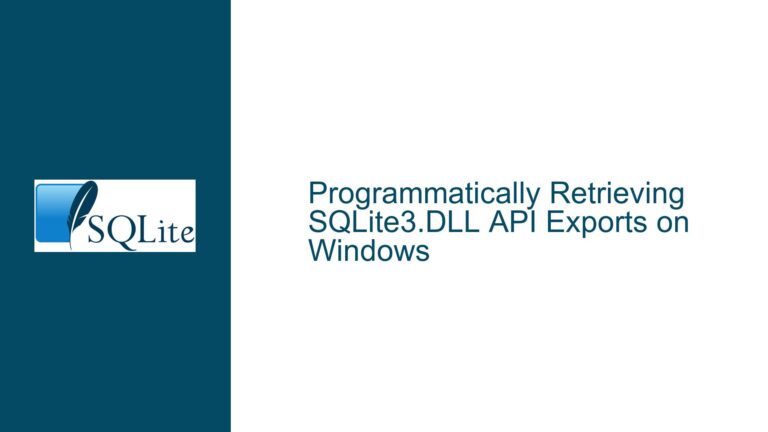Resolving System.Data.SQLite.dll Load Failures in PowerShell
Issue Overview: System.Data.SQLite.dll Fails to Load in PowerShell
When working with SQLite in PowerShell, one of the most common tasks is loading the System.Data.SQLite.dll assembly to enable database operations. However, users often encounter errors when attempting to load this DLL using the Add-Type cmdlet. The error messages typically fall into two categories:
DLL Initialization Routine Failure: This error occurs when the
Add-Typecmdlet attempts to load theSystem.Data.SQLite.dllfile but fails due to an issue with the DLL’s initialization routine. The error message is usually:Add-Type: Could not load file or assembly 'C:\Path\To\System.Data.SQLite.dll'. A dynamic link library (DLL) initialization routine failed. (0x8007045A).Missing Dependency Error: This error arises when the
System.Data.SQLite.dllfile depends on another DLL, typicallySQLite.Interop.dll, which is not present or not loadable. The error message in this case is:Add-Type: Could not load file or assembly 'System.Data.SQLite, Version=1.0.77.0, Culture=neutral, PublicKeyToken=db937bc2d44ff139'.
Both errors are indicative of underlying issues related to the DLL’s dependencies, file paths, or compatibility with the system’s architecture (x86 vs. x64). Understanding these errors requires a deep dive into how System.Data.SQLite.dll interacts with PowerShell, the role of SQLite.Interop.dll, and the nuances of DLL loading in a Windows environment.
Possible Causes: Why System.Data.SQLite.dll Fails to Load
The failure to load System.Data.SQLite.dll in PowerShell can be attributed to several factors, each of which must be carefully examined to diagnose and resolve the issue effectively.
Missing or Misplaced SQLite.Interop.dll: The
System.Data.SQLite.dllfile is a managed assembly that relies on the nativeSQLite.Interop.dllfor low-level SQLite operations. IfSQLite.Interop.dllis missing from the directory whereSystem.Data.SQLite.dllis located, or if it is placed in an incorrect subdirectory, the managed assembly will fail to load. This is because the .NET runtime cannot locate the native dependency required forSystem.Data.SQLite.dllto function.Architecture Mismatch (x86 vs. x64): The
System.Data.SQLite.dllassembly is available in both 32-bit (x86) and 64-bit (x64) versions. If you attempt to load a 32-bit version of the DLL in a 64-bit PowerShell session (or vice versa), the load operation will fail due to an architecture mismatch. This is particularly common when users manually copy DLLs from one directory to another without verifying the architecture compatibility.Incorrect DLL Version: The
System.Data.SQLite.dllfile is versioned, and certain versions may not be compatible with the version of PowerShell or the .NET runtime being used. For example, if you are using PowerShell 7.x, which is built on .NET Core, you need to ensure that theSystem.Data.SQLite.dllfile is compatible with .NET Core or .NET Standard. Attempting to load a .NET Framework-specific version of the DLL in a .NET Core environment will result in a load failure.File Path Issues: The
Add-Typecmdlet requires the exact file path to the DLL. If the path contains spaces (e.g.,C:\Program Files\...), it must be enclosed in double quotes. Additionally, if the path is incorrect or the DLL is not located at the specified path, theAdd-Typecmdlet will fail to load the DLL.NuGet Package Installation Issues: In some cases, users may attempt to install the
System.Data.SQLitepackage via NuGet but fail to properly reference or copy the required DLLs to the correct directory. This can lead to missing or misplaced files, resulting in load failures.Permissions and Security Settings: On some systems, particularly those with strict security policies, loading external DLLs may be restricted. If the user does not have the necessary permissions to load the DLL, or if the DLL is blocked by Windows Defender or another security tool, the
Add-Typecmdlet will fail.
Troubleshooting Steps, Solutions & Fixes: Resolving System.Data.SQLite.dll Load Failures
To resolve the issue of System.Data.SQLite.dll failing to load in PowerShell, follow these detailed troubleshooting steps, which address the possible causes outlined above.
Verify the Presence of SQLite.Interop.dll: The first step is to ensure that
SQLite.Interop.dllis present in the same directory asSystem.Data.SQLite.dll. IfSQLite.Interop.dllis missing, you will need to obtain it from the SQLite installation package or NuGet package. Once you have the file, place it in the same directory asSystem.Data.SQLite.dlland retry theAdd-Typecmdlet.Check Architecture Compatibility: Determine whether your PowerShell session is running in 32-bit (x86) or 64-bit (x64) mode. You can do this by running the following command in PowerShell:
[System.Environment]::Is64BitProcess. If the result isTrue, you are running a 64-bit process; ifFalse, you are running a 32-bit process. Ensure that the version ofSystem.Data.SQLite.dllyou are attempting to load matches the architecture of your PowerShell session. If there is a mismatch, download the correct version of the DLL and retry the load operation.Use the Correct Version of System.Data.SQLite.dll: Ensure that the version of
System.Data.SQLite.dllyou are using is compatible with your version of PowerShell and the .NET runtime. If you are using PowerShell 7.x, which is built on .NET Core, you should use theSystem.Data.SQLite.Corepackage from NuGet, as it is designed for .NET Core and .NET Standard. To install the package, run the following command:Install-Package System.Data.SQLite.Core. After installation, locate the DLLs in the NuGet package directory and copy them to your working directory.Verify the File Path: Double-check the file path specified in the
Add-Typecmdlet. Ensure that the path is correct and that it points to the exact location ofSystem.Data.SQLite.dll. If the path contains spaces, enclose it in double quotes. For example:Add-Type -Path "C:\Program Files\WindowsPowerShell\Modules\SQLite\2.0\bin\x64\System.Data.SQLite.dll".Copy DLLs from NuGet Package: If you installed the
System.Data.SQLite.Corepackage via NuGet, you will need to manually copy the required DLLs from the NuGet package directory to your working directory. The NuGet package directory is typically located at%USERPROFILE%\.nuget\packages\system.data.sqlite.core\. Copy bothSystem.Data.SQLite.dllandSQLite.Interop.dllto your working directory and retry theAdd-Typecmdlet.Check Permissions and Security Settings: Ensure that you have the necessary permissions to load external DLLs in your PowerShell session. If you are running PowerShell as a non-administrator, try running it as an administrator. Additionally, check if the DLL is blocked by Windows Defender or another security tool. To unblock the DLL, right-click on the file, select "Properties," and check the "Unblock" option under the "General" tab.
Use the Correct PowerShell Version: If you are using an older version of PowerShell, consider upgrading to PowerShell 7.x, which is built on .NET Core and offers better compatibility with modern .NET libraries, including
System.Data.SQLite.Core.Test with a Minimal Script: To isolate the issue, create a minimal PowerShell script that only includes the
Add-Typecmdlet and the necessary DLL path. This will help you determine if the issue is related to the script itself or the environment. For example:Add-Type -Path "C:\Path\To\System.Data.SQLite.dll"Consult the SQLite Documentation: If you continue to experience issues, consult the official SQLite documentation and the
System.Data.SQLiteGitHub repository for additional troubleshooting tips and compatibility information.
By following these steps, you should be able to resolve the issue of System.Data.SQLite.dll failing to load in PowerShell. If the problem persists, consider reaching out to the SQLite community or seeking assistance from a database expert with experience in SQLite and PowerShell integration.