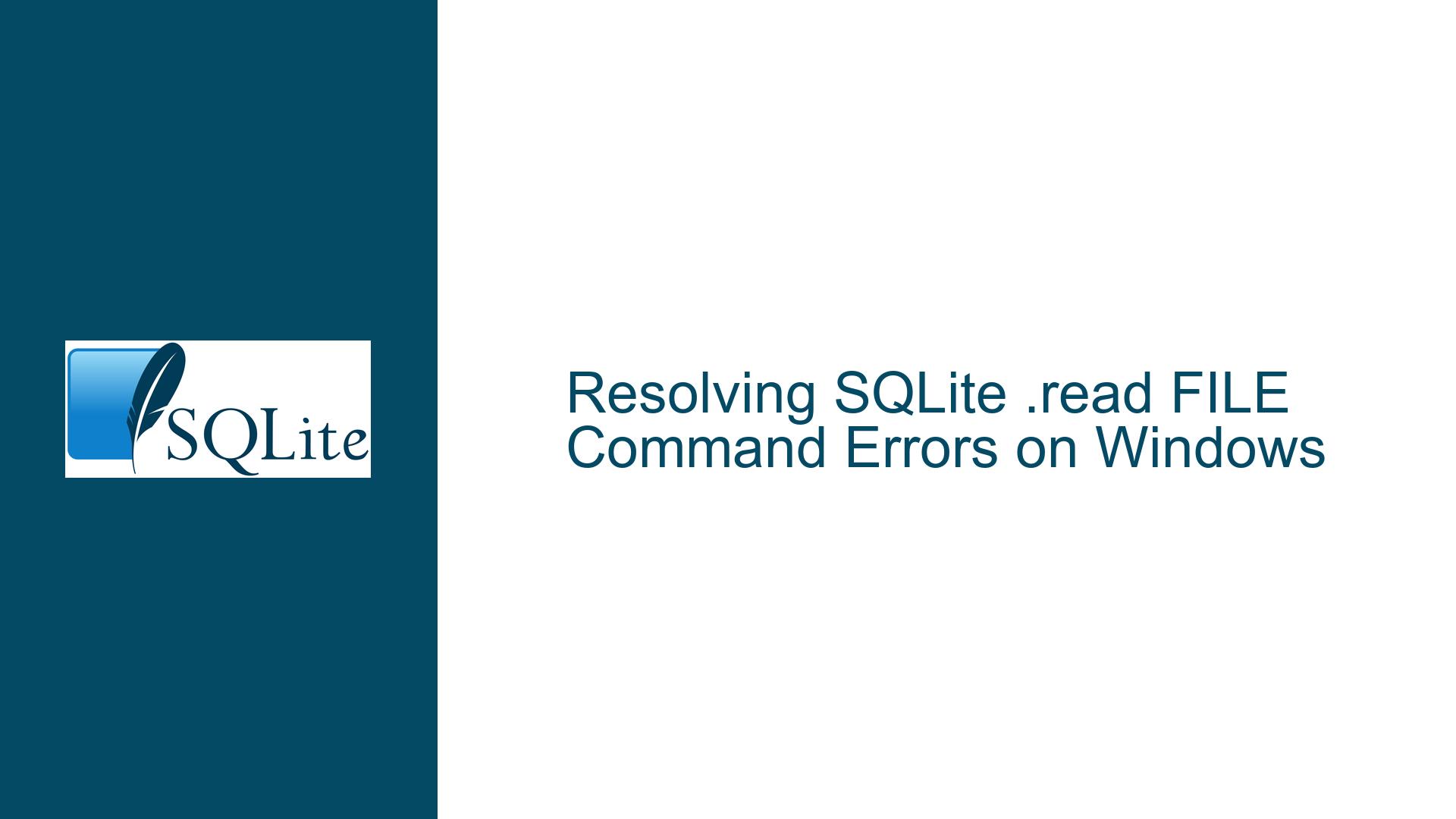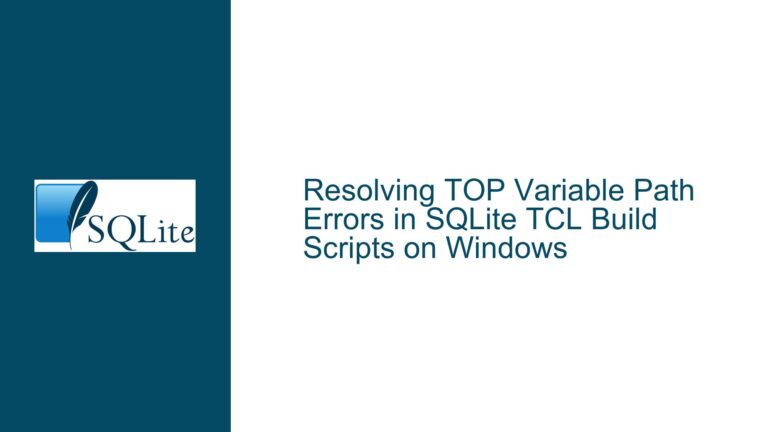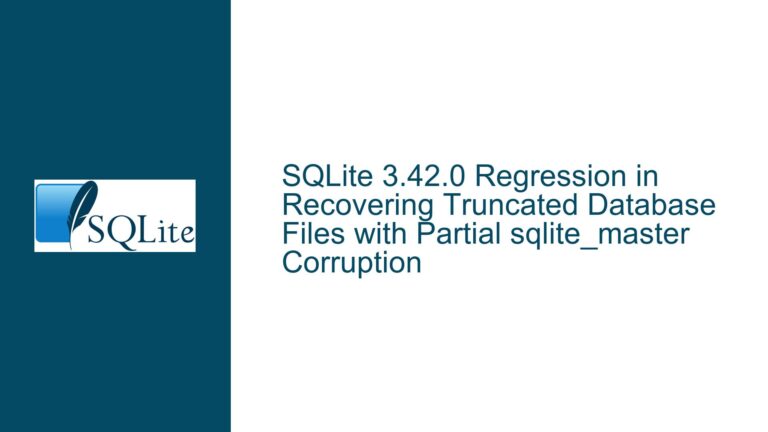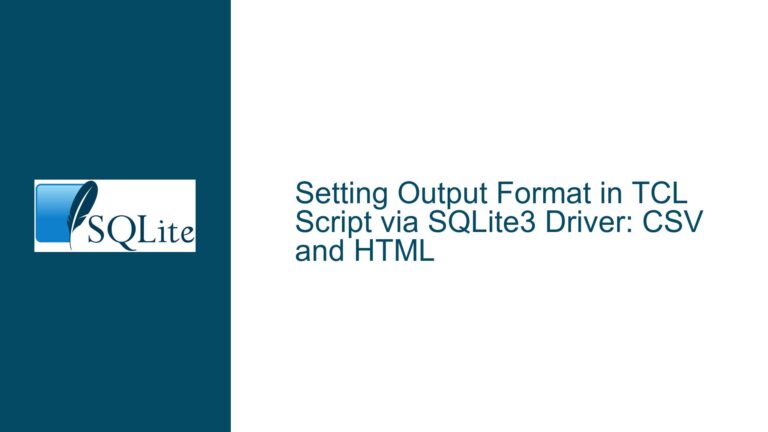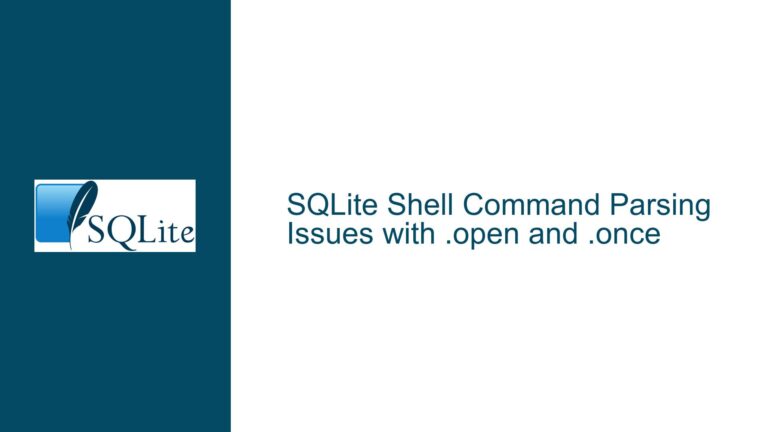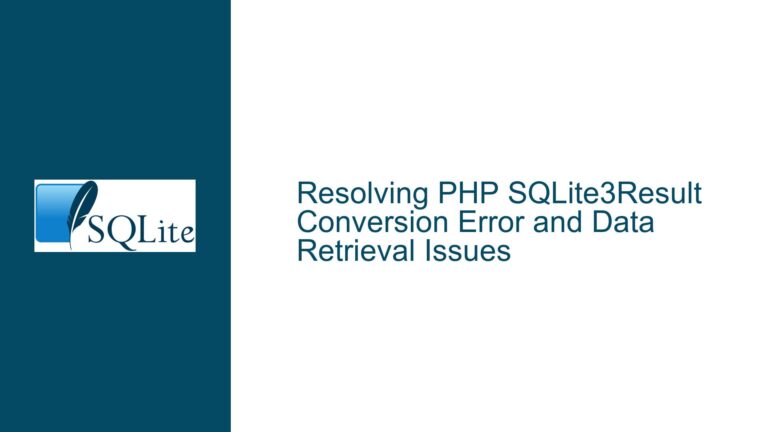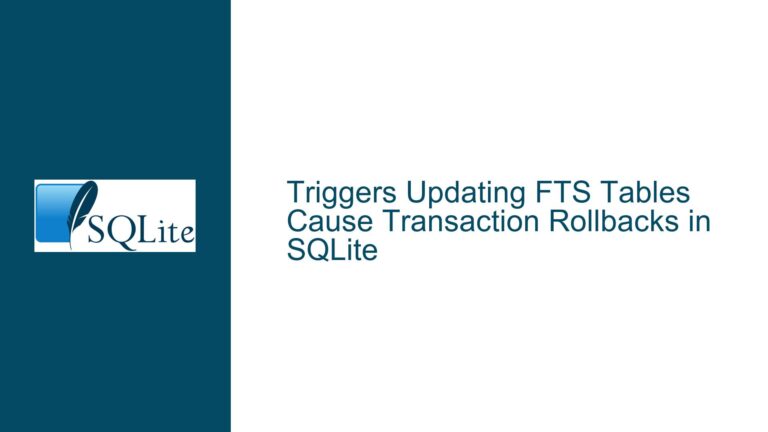Resolving SQLite .read FILE Command Errors on Windows
Issue Overview: Understanding the .read FILE Command and Common Errors
The .read FILE command in SQLite is a powerful utility designed to execute SQL statements stored in an external file. This command is particularly useful for automating repetitive tasks, such as creating tables, inserting data, or running complex queries. However, users often encounter errors when attempting to use this command, especially on Windows systems. The primary error messages include "Error: cannot open ‘Source.sql’" and "Usage: .read FILE," which indicate that SQLite is unable to locate or interpret the specified file.
The core issue revolves around two main factors: file path specification and the current working directory. SQLite relies on the correct specification of file paths to locate the SQL file. On Windows, this is complicated by the use of backslashes (\) as path separators, which are also escape characters in many programming contexts. Additionally, SQLite operates within a current working directory, and if the file is not located within this directory or the path is not correctly specified, the command will fail.
Understanding these nuances is crucial for effectively using the .read command. The following sections will delve into the possible causes of these errors and provide detailed troubleshooting steps to resolve them.
Possible Causes: File Path Issues and Directory Context
The errors encountered with the .read FILE command can be attributed to several underlying causes, primarily related to file path specification and the current working directory.
1. Incorrect File Path Specification:
- Backslash Escaping: On Windows, backslashes (
\) are used as path separators. However, in many programming and scripting contexts, backslashes are also used as escape characters. This dual role can lead to confusion and errors when specifying file paths. For example, the pathC:\Users\Gael\Documents\Projet - SQL\Source.sqlmay be interpreted incorrectly if the backslashes are not properly escaped. - Spaces in Path: File paths that contain spaces require special handling. If the path is not enclosed in quotes, SQLite may interpret the spaces as delimiters, leading to errors. For example, the path
C:\Users\Gael\Documents\Projet - SQL\Source.sqlmust be enclosed in quotes to be correctly interpreted.
2. Current Working Directory:
- Directory Context: SQLite operates within a current working directory, which is the directory from which the SQLite command-line interface (CLI) was launched. If the SQL file is not located within this directory, the
.readcommand will fail unless the full path to the file is specified. - Changing the Directory: Users may need to change the current working directory to the location of the SQL file. This can be done using the
.cdcommand in SQLite. However, similar to file paths, directory paths with spaces must be enclosed in quotes.
3. File Existence and Permissions:
- File Existence: The specified SQL file must exist at the given path. If the file does not exist, SQLite will return an error indicating that it cannot open the file.
- File Permissions: The user must have the necessary permissions to read the file. If the file is read-protected, SQLite will be unable to access it, resulting in an error.
Troubleshooting Steps, Solutions & Fixes: Resolving .read FILE Command Errors
To resolve the errors encountered with the .read FILE command, follow these detailed troubleshooting steps:
1. Verify the Current Working Directory:
- Check the Current Directory: Use the
.system dircommand to list the contents of the current working directory. This will help you determine if the SQL file is located within this directory. - Change the Directory: If the SQL file is not in the current directory, use the
.cdcommand to change the directory. For example,.cd "C:\Users\Gael\Documents\Projet - SQL"will change the directory to the specified path. Ensure that the path is enclosed in quotes if it contains spaces.
2. Correct File Path Specification:
- Escape Backslashes: When specifying file paths on Windows, escape the backslashes by doubling them. For example, use
C:\\Users\\Gael\\Documents\\Projet - SQL\\Source.sqlinstead ofC:\Users\Gael\Documents\Projet - SQL\Source.sql. - Use Forward Slashes: Alternatively, you can use forward slashes (
/) as path separators, which do not require escaping. For example,C:/Users/Gael/Documents/Projet - SQL/Source.sqlis a valid path. - Enclose Paths in Quotes: Always enclose file paths in quotes if they contain spaces. For example,
.read "C:\\Users\\Gael\\Documents\\Projet - SQL\\Source.sql"or.read 'C:/Users/Gael/Documents/Projet - SQL/Source.sql'.
3. Verify File Existence and Permissions:
- Check File Existence: Ensure that the SQL file exists at the specified path. You can use the
.system dircommand to list the contents of the directory and verify the file’s presence. - Check File Permissions: Ensure that you have the necessary permissions to read the file. If the file is read-protected, you may need to adjust the permissions or move the file to a directory where you have read access.
4. Test with a Simple SQL File:
- Create a Test File: Create a simple SQL file, such as
test.sql, containing a basic SQL statement likeSELECT 1;. Use the.oncecommand to write this file to the current directory:.once test.sql. - Read the Test File: Use the
.readcommand to read and execute the SQL statements in the test file:.read test.sql. If this works, it confirms that the.readcommand is functioning correctly and that the issue is likely related to the file path or directory context.
5. Launch SQLite from the Correct Directory:
- Start SQLite in the Target Directory: To avoid issues with the current working directory, start the SQLite CLI from the directory where the SQL file is located. This ensures that the current directory is correctly set, and you can use relative paths with the
.readcommand.
6. Use Absolute Paths:
- Specify Absolute Paths: If changing the directory or using relative paths is not feasible, specify the absolute path to the SQL file. Ensure that the path is correctly formatted and enclosed in quotes if necessary.
7. Debugging and Error Messages:
- Interpret Error Messages: Pay close attention to the error messages returned by SQLite. These messages often provide clues about the nature of the issue, such as whether the file cannot be found or if there is a problem with the path specification.
- Check for Typos: Ensure that there are no typos in the file path or directory names. Even a small typo can prevent SQLite from locating the file.
8. Advanced Troubleshooting:
- Use System Commands: If you are still encountering issues, use system commands to verify the file path and directory context. For example, you can use the
.systemcommand to run shell commands and inspect the file system. - Check SQLite Documentation: Refer to the SQLite documentation for additional information on the
.readcommand and its usage. The documentation provides detailed explanations and examples that can help resolve more complex issues.
By following these troubleshooting steps, you should be able to resolve the errors encountered with the .read FILE command in SQLite. Understanding the nuances of file path specification and directory context is key to effectively using this command and avoiding common pitfalls.