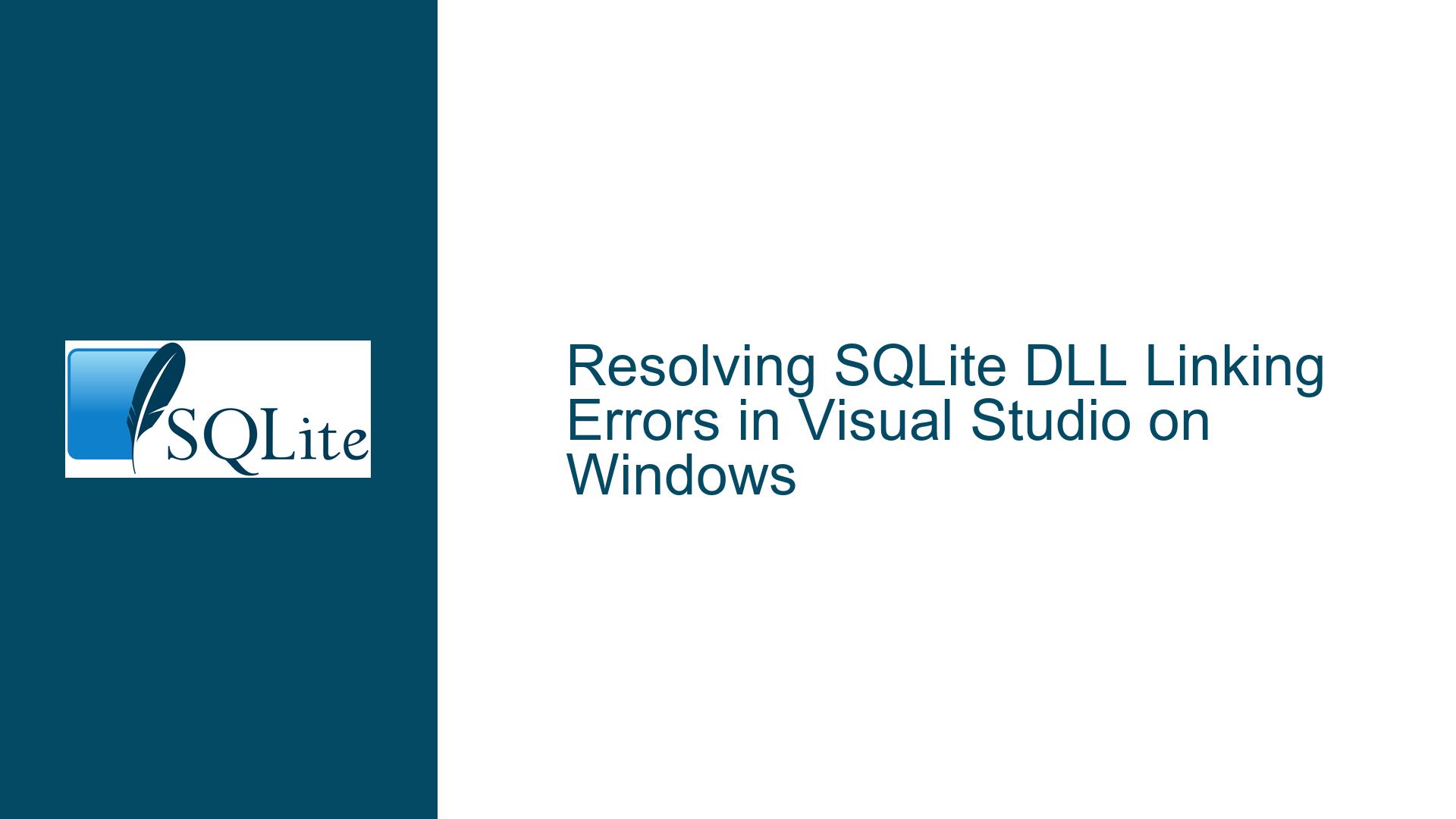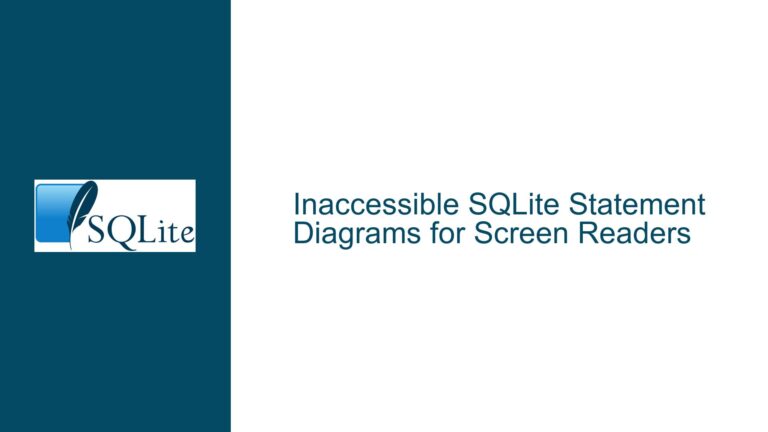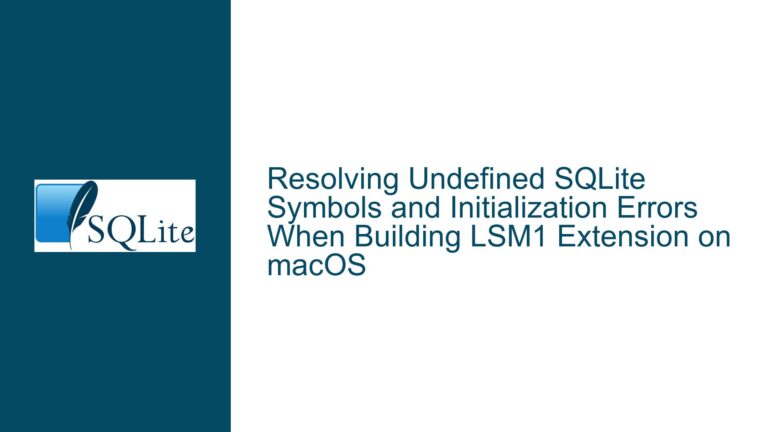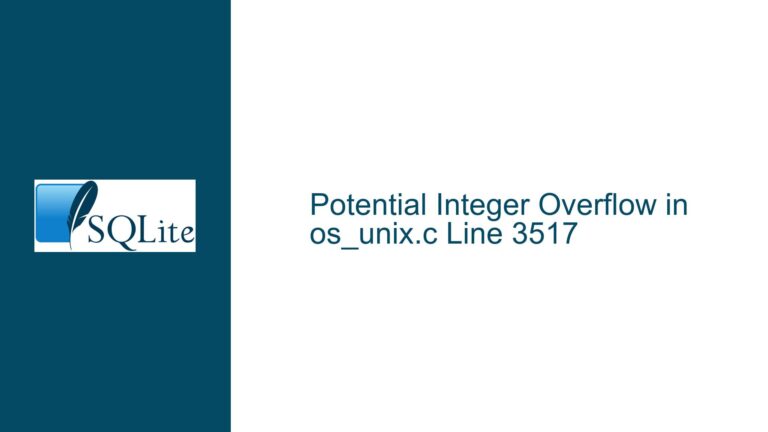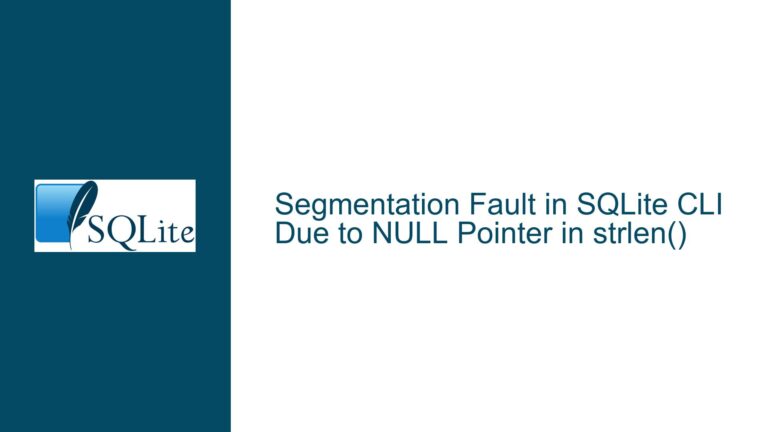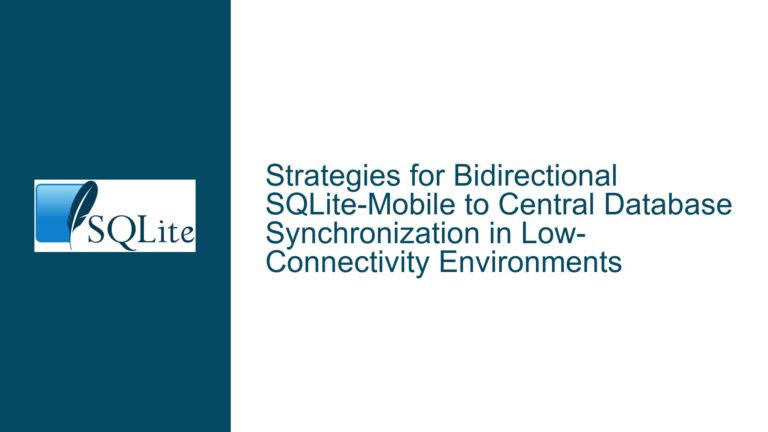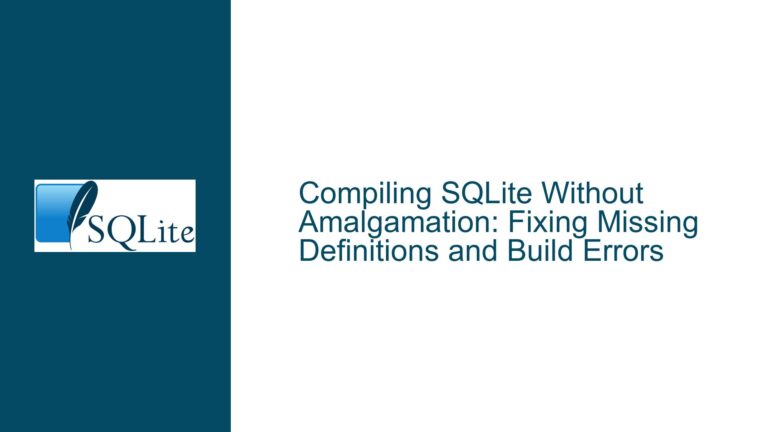Resolving SQLite DLL Linking Errors in Visual Studio on Windows
SQLite DLL Placement and Linking Issues in Visual Studio
When working with SQLite in a C++ project using Visual Studio on Windows, one of the most common issues developers encounter is related to the correct placement and linking of the SQLite DLL (sqlite3.dll). This issue often manifests as runtime errors where the DLL cannot be found or linker errors such as "unresolved external symbol" for SQLite functions. The problem is multifaceted, involving both the runtime environment and the build configuration of the project. Understanding the intricacies of how Visual Studio and Windows handle DLLs is crucial to resolving these issues.
The core of the problem lies in the distinction between runtime and link-time dependencies. At runtime, the operating system must be able to locate the sqlite3.dll file to load it into the process memory. At link time, the Visual Studio linker requires a corresponding .lib file to resolve the symbols defined in the DLL. Missteps in either of these areas can lead to frustrating errors that halt development progress. Additionally, the architecture of the DLL (32-bit vs. 64-bit) must match the architecture of the executable being built, adding another layer of complexity.
Mismatched Architectures and Incorrect DLL Search Paths
One of the primary causes of SQLite DLL-related issues in Visual Studio is a mismatch between the architecture of the DLL and the executable. Windows enforces strict rules regarding the loading of 32-bit and 64-bit DLLs. A 32-bit process can only load 32-bit DLLs, and a 64-bit process can only load 64-bit DLLs. If the architecture of the sqlite3.dll does not match the architecture of the executable, the DLL will not be loaded, and the application will fail to start or will throw runtime errors.
Another common cause is the incorrect configuration of the DLL search path. Windows follows a specific order when searching for DLLs, which includes the directory containing the executable, the system directories (System32, SysWOW64), and directories listed in the PATH environment variable. If the sqlite3.dll is not placed in one of these directories, or if the PATH environment variable is not correctly configured, the operating system will be unable to locate the DLL at runtime.
Linker errors, such as "unresolved external symbol," are typically caused by the absence of a corresponding .lib file during the linking phase. The .lib file acts as a bridge between the compiled code and the DLL, providing the necessary symbols for the linker to resolve references to SQLite functions. Without this file, the linker cannot complete its job, resulting in errors that prevent the successful building of the project.
Configuring Visual Studio for SQLite DLL and LIB Files
To resolve SQLite DLL linking errors in Visual Studio, a systematic approach is required. The first step is to ensure that the architecture of the sqlite3.dll matches the architecture of the project. This can be verified by checking the project settings in Visual Studio, specifically the "Platform" setting under the "Configuration Properties." If the project is set to build a 64-bit executable, a 64-bit version of the sqlite3.dll must be used, and vice versa.
Next, the sqlite3.dll must be placed in a directory that is included in the DLL search path. The most straightforward approach is to place the DLL in the same directory as the executable. This ensures that the operating system will always find the DLL when the application is run. Alternatively, the directory containing the DLL can be added to the PATH environment variable. This method is useful when multiple projects or applications need to access the same DLL.
For linker errors, the solution involves generating or obtaining the corresponding .lib file for the sqlite3.dll. This can be done using the lib.exe tool provided by Visual Studio. The process involves creating a .def file that describes the exports from the DLL and then using the lib.exe tool to generate the .lib file. The .def file can be created manually or obtained from the SQLite source distribution. Once the .lib file is generated, it must be added to the project in Visual Studio. This can be done by including the .lib file in the project’s source files or by specifying it in the linker settings under "Additional Dependencies."
The following table summarizes the key steps and considerations for resolving SQLite DLL linking errors in Visual Studio:
| Step | Description | Considerations |
|---|---|---|
| Verify Architecture | Ensure the architecture of sqlite3.dll matches the project. | Check project settings in Visual Studio. |
| Place DLL in Search Path | Place sqlite3.dll in the executable directory or a directory in the PATH. | Avoid system directories to prevent conflicts. |
| Generate LIB File | Use lib.exe to generate a .lib file from sqlite3.def. | Ensure the .def file accurately describes the DLL exports. |
| Add LIB to Project | Include the .lib file in the project or specify it in linker settings. | Verify the .lib file path is correct in project settings. |
By following these steps, developers can effectively resolve SQLite DLL linking errors in Visual Studio, ensuring that both runtime and link-time dependencies are correctly configured. This approach not only addresses the immediate issue but also establishes a robust foundation for future development with SQLite in a Windows environment.
Advanced Troubleshooting and Best Practices
In some cases, the standard steps may not be sufficient to resolve SQLite DLL linking errors. Advanced troubleshooting may be required to identify and address underlying issues. One such issue is the presence of multiple versions of the sqlite3.dll on the system. If multiple versions of the DLL are present in different directories, the operating system may load the wrong version, leading to unexpected behavior. To avoid this, it is recommended to use absolute paths when specifying the location of the DLL in the project settings.
Another advanced troubleshooting technique involves using dependency walker tools to analyze the DLL dependencies of the executable. These tools can provide insights into which DLLs are being loaded and whether any dependencies are missing or mismatched. This information can be invaluable when diagnosing complex issues related to DLL loading.
Best practices for working with SQLite DLLs in Visual Studio include maintaining a clean and organized project structure. This involves keeping the sqlite3.dll and .lib files in a dedicated directory within the project, separate from other dependencies. This not only simplifies the configuration process but also makes it easier to manage updates and version control.
Additionally, it is recommended to use preprocessor directives to conditionally include the correct version of the .lib file based on the project’s architecture. This can be done using the #ifdef directive in the project’s source code, ensuring that the correct .lib file is linked depending on whether the project is being built for 32-bit or 64-bit platforms.
In conclusion, resolving SQLite DLL linking errors in Visual Studio requires a thorough understanding of both the runtime and link-time dependencies involved. By following a systematic approach and adhering to best practices, developers can effectively troubleshoot and resolve these issues, ensuring a smooth and efficient development process.