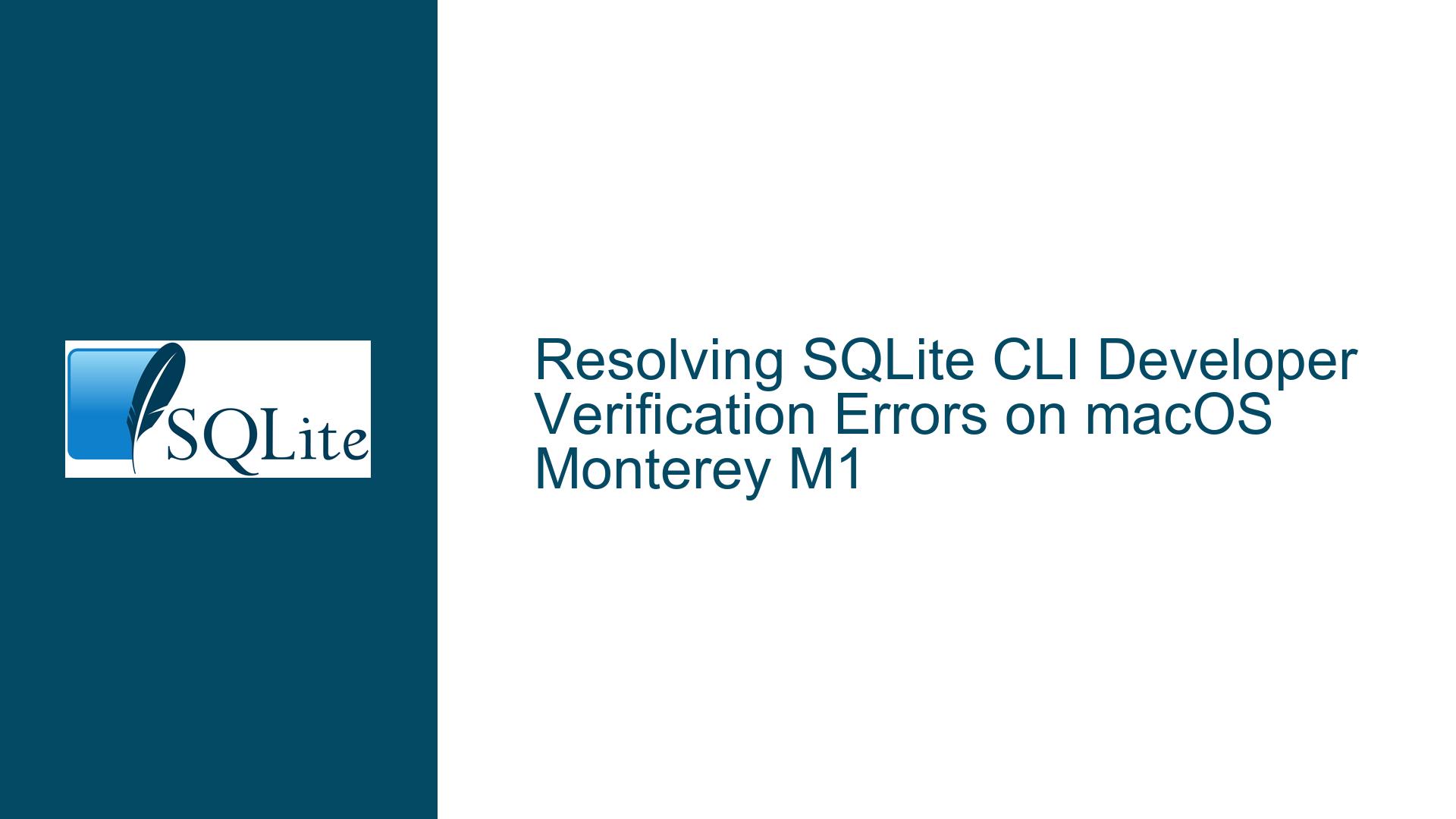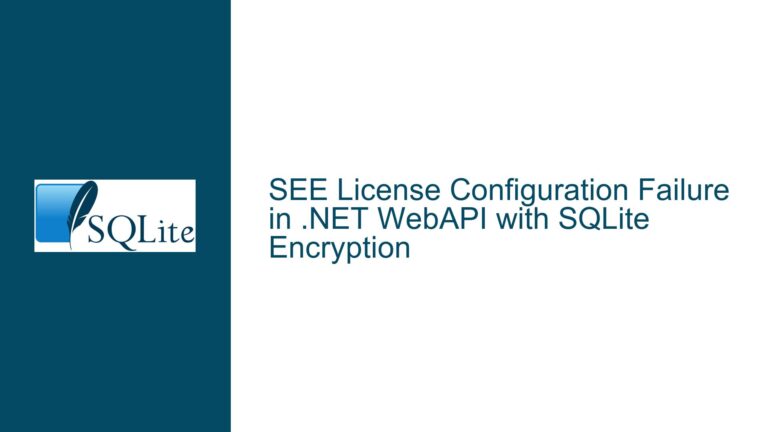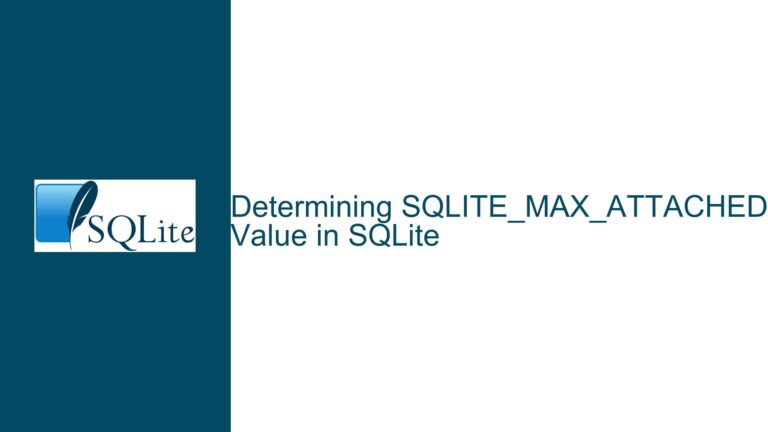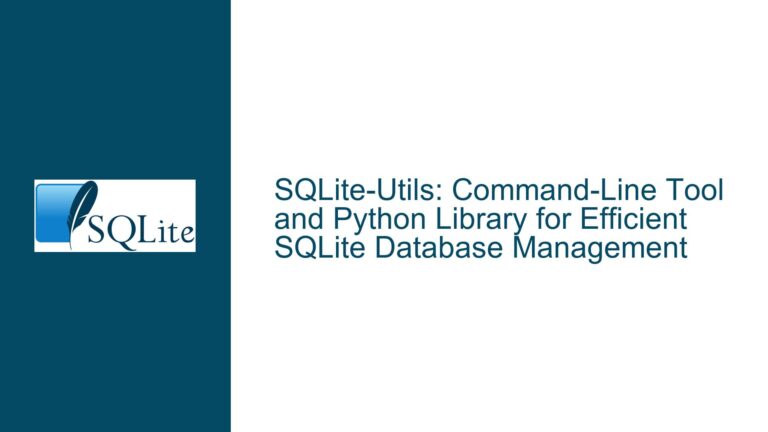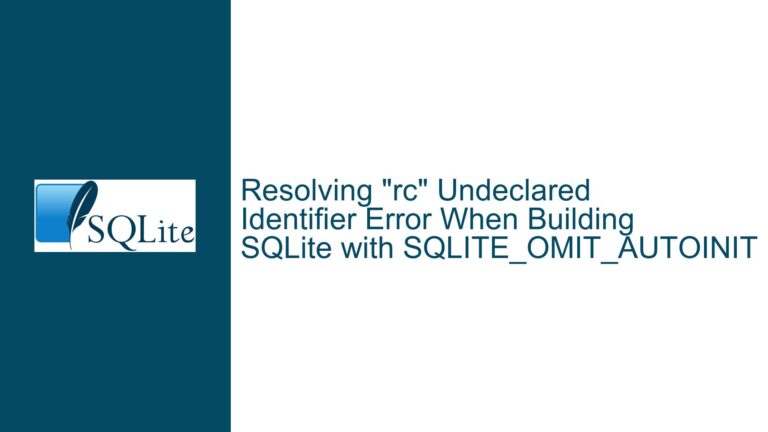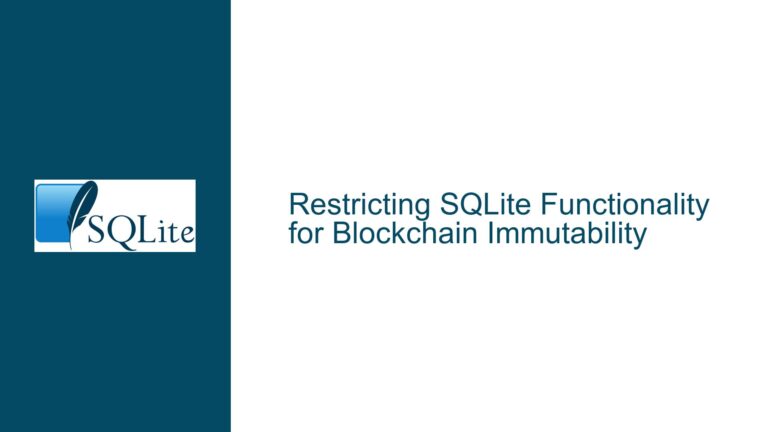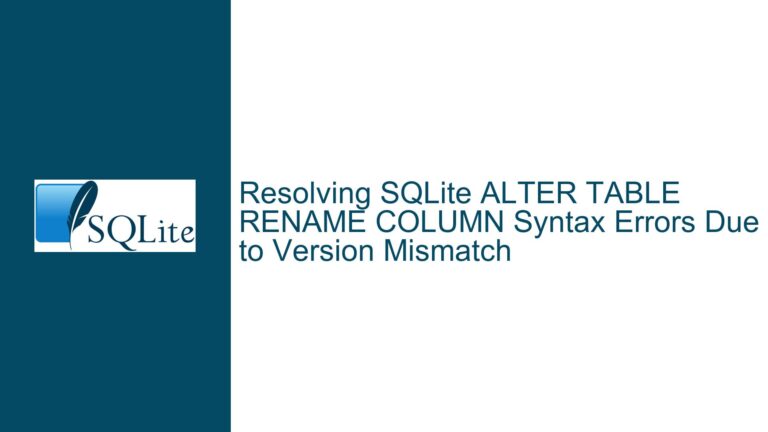Resolving SQLite CLI Developer Verification Errors on macOS Monterey M1
Understanding macOS Monterey’s Security Restrictions on Third-Party Binaries
The core issue revolves around macOS Monterey’s enhanced security protocols, specifically targeting the execution of unsigned or improperly notarized command-line binaries. When attempting to run a manually installed or relocated SQLite Command-Line Interface (CLI) binary on an Apple Silicon (M1/M2) Mac, users encounter a security dialog stating that the developer cannot be verified. This prevents execution unless explicit approval is granted through system settings.
Apple’s Gatekeeper technology enforces strict checks on applications and binaries downloaded from the internet. These checks include verifying the code signature, notarization status, and the binary’s origin. Precompiled SQLite CLI binaries distributed via the official SQLite website (sqlite-tools-osx-x86-3380000.zip, for example) lack Apple’s notarization and are unsigned by registered developers. While Intel-based (x86) binaries can run on M1/M2 Macs via Rosetta 2, Apple’s security policies treat all non-notarized binaries—regardless of architecture—as untrusted.
The problem intensifies when users copy or rename the SQLite binary. macOS tracks the quarantine attribute of files downloaded via browsers or other network sources. Relocating the binary to a custom directory (e.g., ~/bin) or renaming it (e.g., from sqlite3 to sqlite) strips critical metadata that Gatekeeper uses to identify previously approved binaries. This forces the system to re-evaluate the binary’s trustworthiness, triggering the security warning again.
A secondary complication arises from macOS Monterey’s System Integrity Protection (SIP), which restricts modifications to protected directories like /usr/bin. Users cannot overwrite the preinstalled SQLite version in /usr/bin without disabling SIP, which is not recommended. The system’s built-in SQLite (version 3.37.0 or later) may lack features required by advanced users, such as readline support or newer SQL functions introduced in recent SQLite releases.
Root Causes of SQLite CLI Execution Blocking on M1 Macs
Absence of Developer Code Signing and Notarization
The SQLite project distributes CLI binaries as generic x86 builds without Apple-specific code signing certificates. Apple requires all software distributed outside the App Store to be notarized—a process where developers submit binaries to Apple for malware scanning and compliance checks. Since SQLite’s CLI is not packaged through the App Store or signed with an Apple Developer ID, macOS flags it as untrusted.
User-Driven Binary Relocation and Renaming
When users move the SQLite binary from its original download location (e.g., ~/Downloads/sqlite-tools-osx-x86-3380000) to a custom directory like ~/bin, macOS loses the contextual metadata associated with the file. The quarantine attribute (com.apple.quarantine) is designed to track files from untrusted sources. Moving or renaming the binary disrupts this attribute, forcing Gatekeeper to reassess the file’s risk profile.
ARM (M1/M2) vs. x86 Compatibility Layers
While Rosetta 2 enables x86 binaries to run on Apple Silicon, macOS treats x86 and ARM binaries differently in security evaluations. SQLite’s official x86 binary may pass initial checks on Intel Macs but face stricter scrutiny on M1/M2 devices due to architectural mismatches. Furthermore, SIP and macOS’s new security daemons (e.g., transparencyd) impose additional restrictions on non-native binaries.
System-Installed SQLite Version Limitations
macOS includes a preinstalled SQLite binary at /usr/bin/sqlite3. However, this version is often outdated and compiled without optional features like readline support. Users requiring newer SQLite versions or specific features must install custom builds, which triggers the security warnings described.
Bypassing Security Warnings and Installing SQLite CLI on Monterey
Method 1: Leveraging the Preinstalled System SQLite Binary
For users who do not require the latest SQLite features, the system-provided binary is a viable option. Open Terminal and run:
/usr/bin/sqlite3 --version
If the output shows version 3.37.0 or higher, this binary may suffice for basic operations. To enable readline-like functionality, consider using third-party tools like rlwrap:
brew install rlwrap
rlwrap sqlite3
Method 2: Manual Security Exception for the SQLite CLI
- Trigger the Security Dialog: Attempt to run the relocated SQLite binary (e.g., ~/bin/sqlite). When the “Developer Cannot Be Verified” dialog appears, click Cancel.
- Open System Preferences: Navigate to Apple Menu > System Preferences > Security & Privacy > General.
- Authorize the Binary: Under the “Allow Apps Downloaded From” section, a new entry for sqlite or sqlite3 will appear. Click Allow Anyway.
- Re-run the Binary: In Terminal, execute the SQLite binary again. A second security dialog will appear with an Open button. Click it to grant permanent access.
Method 3: Compiling SQLite from Source with Readline Support
- Install Xcode Command-Line Tools:
xcode-select --install - Download the SQLite Amalgamation Source:
curl -O https://sqlite.org/2022/sqlite-autoconf-3380000.tar.gz tar xvfz sqlite-autoconf-3380000.tar.gz cd sqlite-autoconf-3380000 - Install Readline Dependencies:
brew install readline - Configure and Compile with Readline:
./configure --enable-readline --prefix=/usr/local make sudo make install - Verify Installation:
sqlite3 --version
Method 4: Using Homebrew for Managed Installations
Homebrew handles code signing and notarization for its packages, bypassing manual security approvals.
- Install Homebrew:
/bin/bash -c "$(curl -fsSL https://raw.githubusercontent.com/Homebrew/install/HEAD/install.sh)" - Install SQLite with Homebrew:
brew install sqlite - Link the Binary (if required):
echo 'export PATH="/opt/homebrew/opt/sqlite/bin:$PATH"' >> ~/.zshrc source ~/.zshrc
Method 5: Disabling Gatekeeper for Specific Directories (Advanced)
Warning: This method reduces system security and is not recommended for most users.
- Remove Quarantine Attributes:
sudo xattr -r -d com.apple.quarantine ~/bin/sqlite - Disable Gatekeeper for Specific Paths:
sudo spctl --add ~/bin
Post-Installation Validation
After installation, verify the SQLite binary’s integrity and functionality:
- Check the code signature (or lack thereof):
codesign -dv --verbose=4 $(which sqlite3) - Test readline support:
sqlite3 .shell echo 'Testing readline: Press Tab for autocompletion.'
By following these steps, users can resolve developer verification errors while maintaining a balance between security and functionality on macOS Monterey.