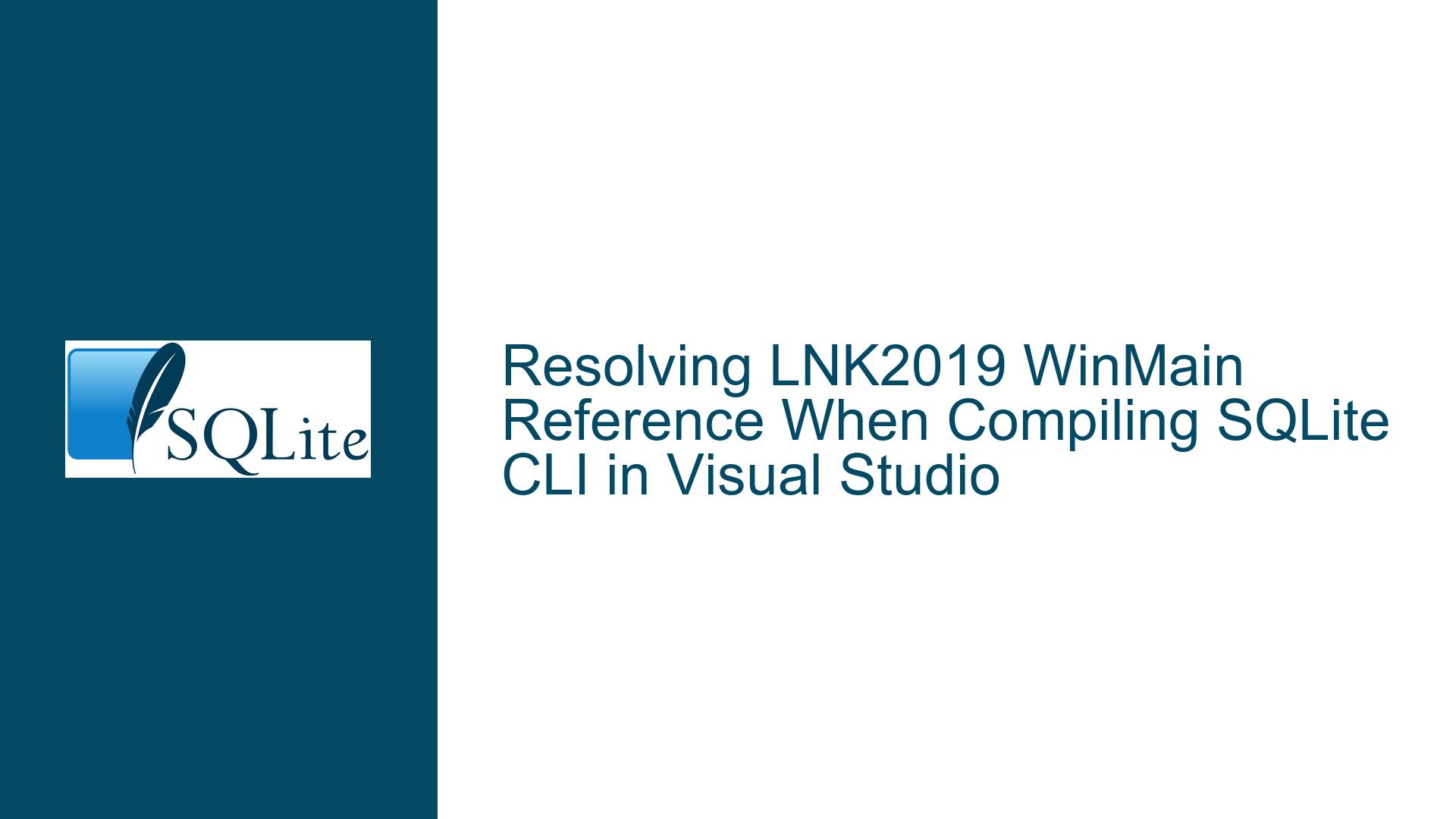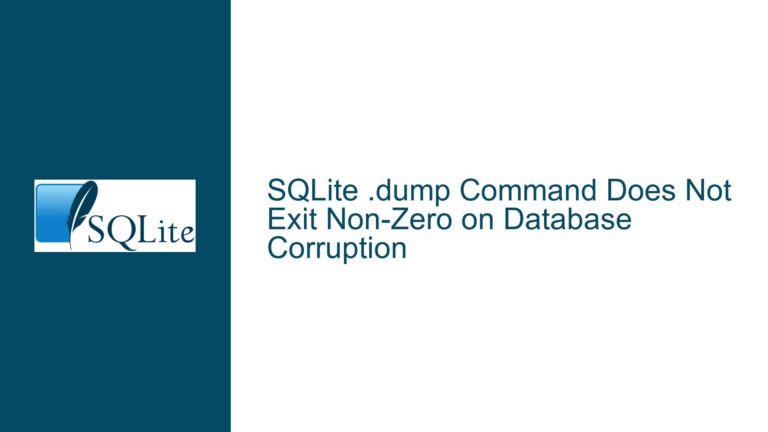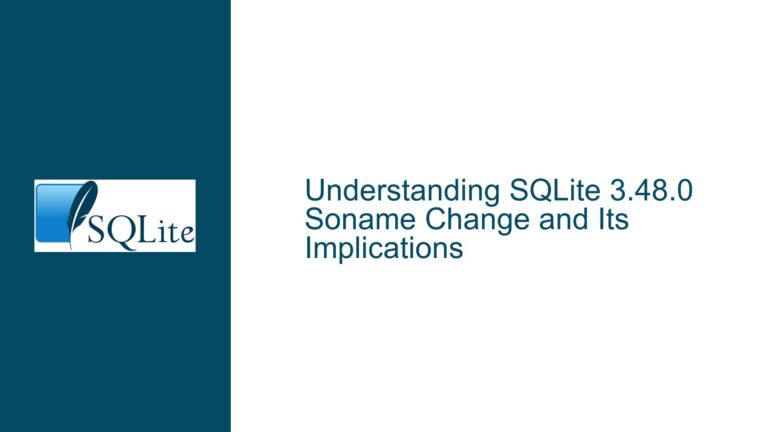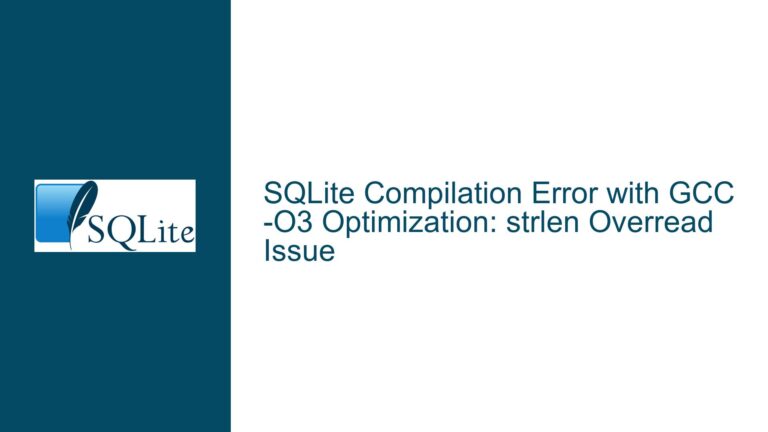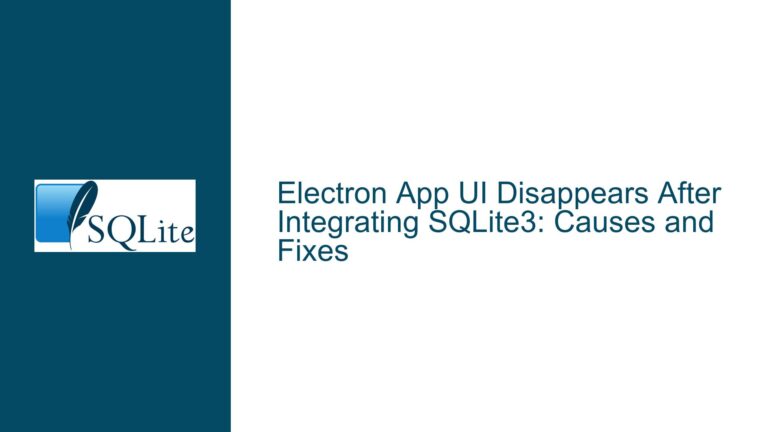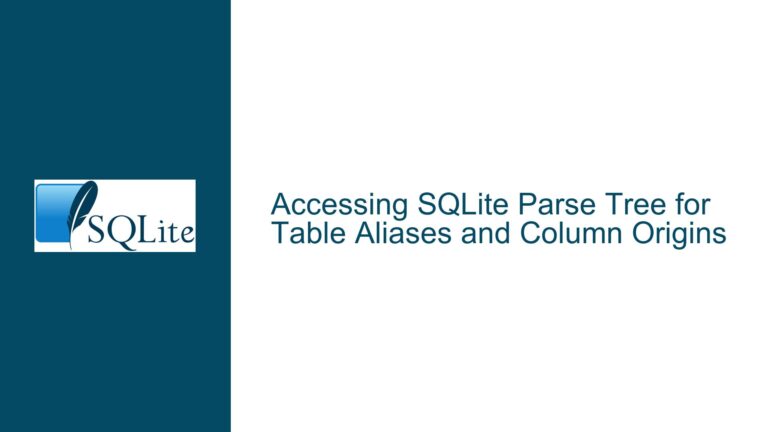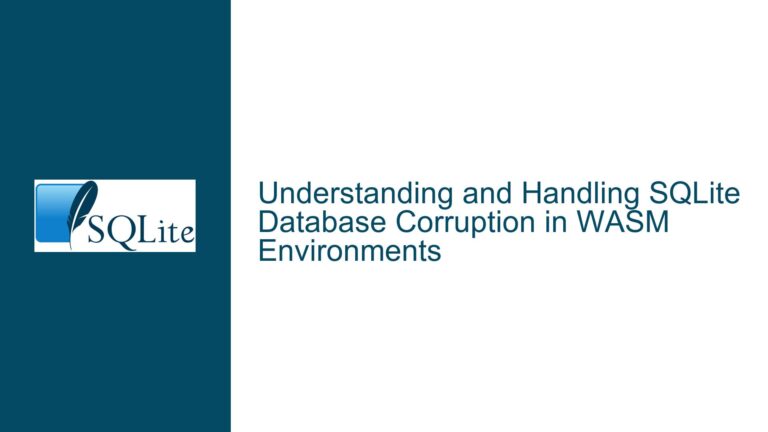Resolving LNK2019 WinMain Reference When Compiling SQLite CLI in Visual Studio
Issue Overview: Linker Error Due to Incorrect Application Subsystem Configuration
The core issue encountered when compiling SQLite 3.36.0 with Visual Studio 2019 manifests as a linker error:
MSVCRTD.lib(exe_winmain.obj) : error LNK2019: unresolved external symbol _WinMain@16 referenced in function "int __cdecl invoke_main(void)" (?invoke_main@@YAHXZ)
This error arises during the linking phase of compilation when the Microsoft Visual C++ Runtime Library (MSVCRTD.lib) attempts to resolve the entry point for a Windows GUI application (_WinMain@16) but cannot find its definition. The SQLite Command-Line Interface (CLI) is designed as a console application, which expects a main() function as its entry point. The linker error indicates a mismatch between the project configuration and the actual codebase’s entry point.
The SQLite CLI source code includes shell.c, which defines main() as the program’s entry point. When the Visual Studio project is configured to build a Windows application (using the /SUBSYSTEM:WINDOWS linker flag), the compiler expects WinMain() instead of main(). This discrepancy triggers the unresolved external symbol error because WinMain() does not exist in the SQLite CLI codebase. The error occurs only for configurations where the project subsystem is incorrectly set to WINDOWS, while other configurations (e.g., Release x64) may succeed if their subsystem settings are correct.
The error is specific to Debug or Release configurations targeting 32-bit (x86) or 64-bit (x64) architectures where the subsystem setting deviates from CONSOLE. This problem is common when developers manually configure Visual Studio projects for SQLite compilation without adhering to the subsystem requirements of console applications.
Possible Causes: Incorrect Subsystem Settings or Missing Entry Point Definitions
1. Project Subsystem Mismatch
Visual Studio projects define the application subsystem via the /SUBSYSTEM linker flag. If the project is configured for a Windows (GUI) application (/SUBSYSTEM:WINDOWS), the linker searches for WinMain() as the entry point. Since SQLite CLI is a console application, the absence of WinMain() in the source code leads to the LNK2019 error.
2. Incorrect Entry Point Specification
Explicitly defining an entry point in the linker settings (e.g., /ENTRY:WinMain) overrides the default entry point detection. If this is set to WinMain or a similar GUI entry point, the linker will fail to resolve it.
3. Missing or Excluded Source Files
If the shell.c file (which contains the main() function) is excluded from the project or not properly included in the build process, the linker cannot find the console entry point, leading to the same error.
4. Configuration-Specific Settings
Visual Studio allows different settings per build configuration (Debug/Release, x86/x64). A configuration where the subsystem is set to WINDOWS will fail, while others with CONSOLE will succeed.
5. Incorrect Project Template
Creating a Visual Studio project using the Windows Desktop Application template instead of the Console Application template sets up subsystem and entry point expectations incompatible with SQLite CLI.
Troubleshooting Steps, Solutions & Fixes
Step 1: Configure the Project Subsystem to CONSOLE
- Open the Visual Studio project properties.
- Navigate to Linker > System.
- Set Subsystem to Console (/SUBSYSTEM:CONSOLE).
- For configuration-specific errors, ensure this setting is applied to the failing configuration (e.g., Debug x86).
- Remove any explicit entry point definitions in Linker > Advanced > Entry Point. The entry point should be automatically detected as mainCRTStartup for console applications.
Step 2: Verify Inclusion of SQLite CLI Source Files
- Ensure shell.c is included in the project’s Source Files and is being compiled.
- Confirm that sqlite3.c (the amalgamation source) is included and built.
Step 3: Validate Build Configuration Consistency
- Check subsystem settings for all configurations (Debug/Release, x86/x64).
- Use the Configuration Manager to ensure platform/configuration settings are synchronized.
Step 4: Recreate the Project Using SQLite’s Recommended Configuration
- Create a new Console Application project in Visual Studio.
- Add sqlite3.c and shell.c to the project.
- Disable precompiled headers (C/C++ > Precompiled Headers > Not Using Precompiled Headers).
- Set Configuration Type to Application (.exe) under General project settings.
Step 5: Use NMAKE for a Hassle-Free Build
- Download the SQLite source code, including Makefile.msc.
- Open the Developer Command Prompt for VS 2019.
- Navigate to the source directory and run:
nmake /f Makefile.mscThis builds the SQLite CLI as a console application without IDE configuration overhead.
Step 6: Debug Preprocessor Definitions
- Ensure _CONSOLE is defined (C/C++ > Preprocessor > Preprocessor Definitions).
- Remove _WINDOWS from preprocessor definitions if present.
By systematically addressing subsystem configurations, entry point expectations, and source inclusion, the LNK2019 error can be resolved, enabling successful compilation of SQLite CLI across all target architectures and configurations.