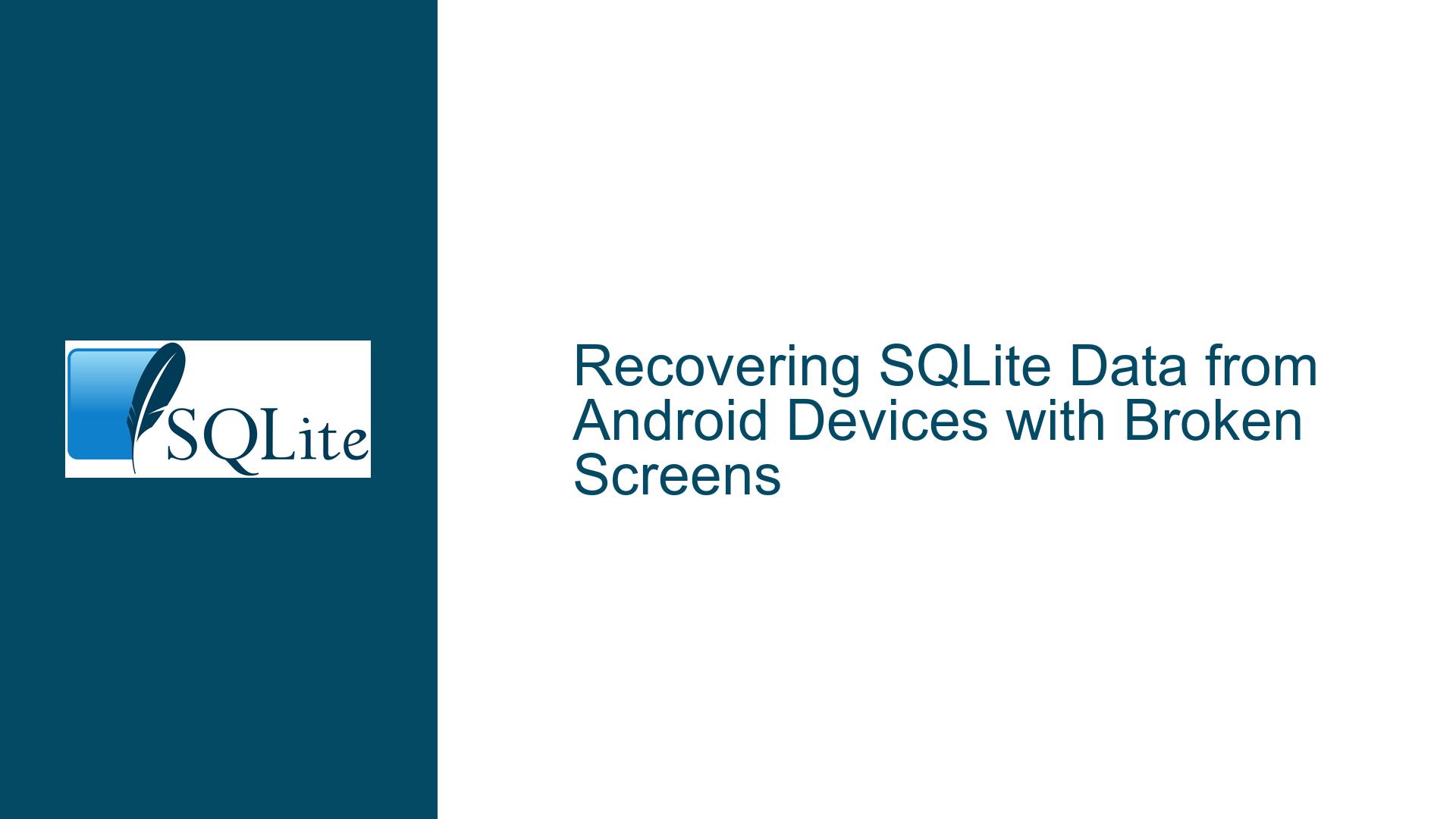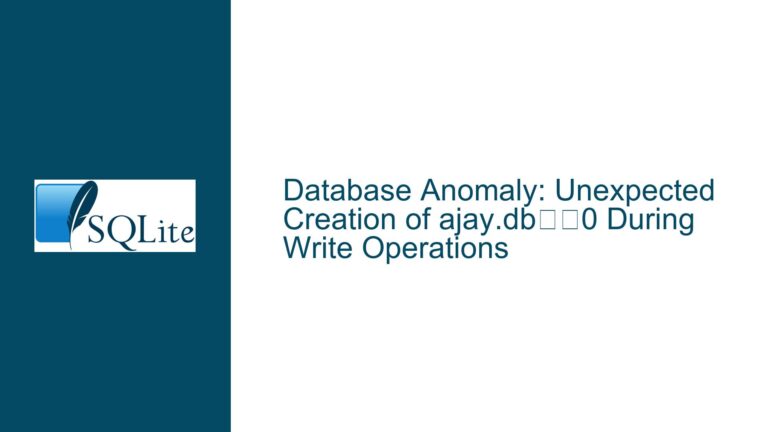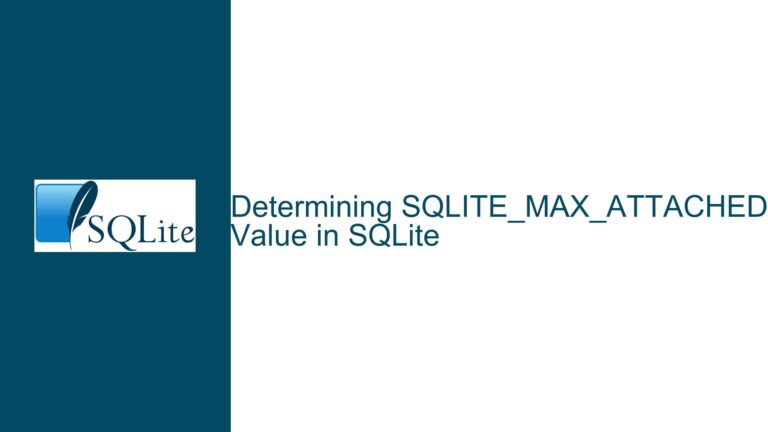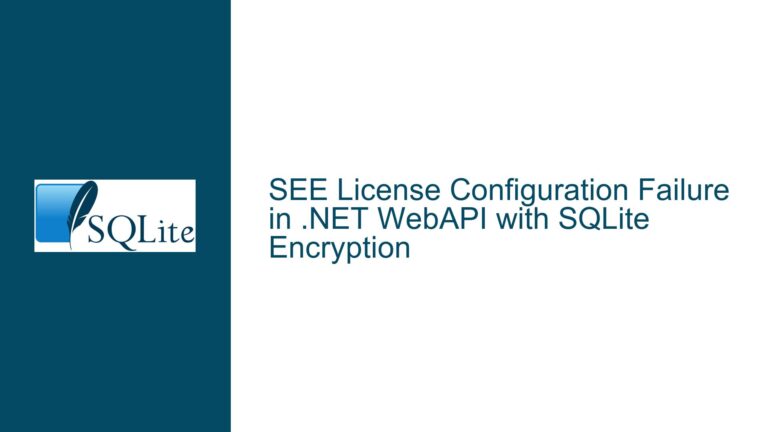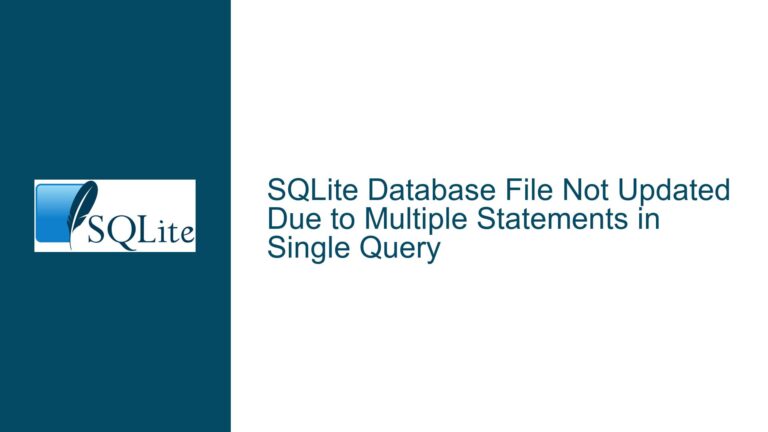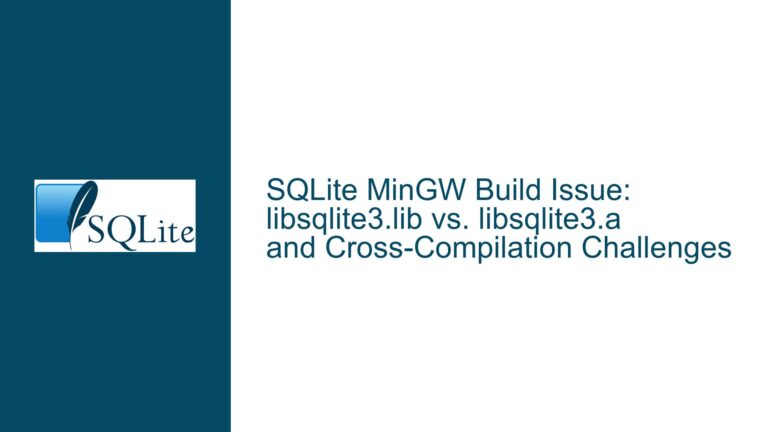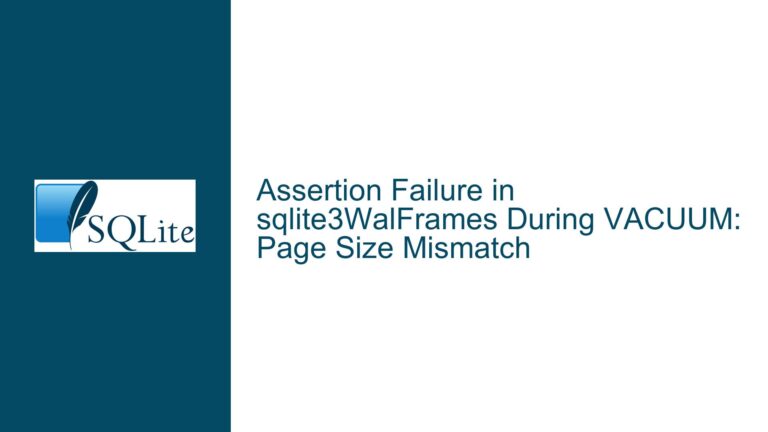Recovering SQLite Data from Android Devices with Broken Screens
Understanding the SQLite Database File Location and Structure on Android
The core issue revolves around manually recovering SQLite data from an Android device where the screen is broken, rendering the app and its data-upload functionality inaccessible. The primary challenge is that the devices were not in USB debugging mode, which limits the options for direct interaction with the device through development tools like Android Studio. Additionally, the original developer who built the app is no longer available, leaving the task to someone who may not have deep technical expertise in Android development or SQLite.
To begin, it is crucial to understand that SQLite databases on Android are stored as files within the device’s internal storage. Each app has its own private directory where it stores data, including SQLite databases. The default location for an app’s database is typically /data/data/<package_name>/databases/, where <package_name> is the unique identifier for the app (e.g., com.example.app). The SQLite database file itself usually has a .db or .sqlite extension, but this can vary depending on how the app was configured.
The first step in recovering the data is to locate the SQLite database file. This requires knowing the app’s package name and the specific name of the database file. If the app was developed with a standard naming convention, the database file might be named something like app_data.db or user_data.sqlite. However, without access to the app’s source code or documentation, identifying the exact file name and location can be challenging.
Challenges in Accessing the SQLite Database File Without USB Debugging
One of the significant hurdles in this scenario is the lack of USB debugging mode on the affected devices. USB debugging is a developer option that allows an Android device to communicate with a computer running the Android SDK (Software Development Kit). When enabled, it provides a way to access the device’s file system, run commands, and debug applications. Without USB debugging, the usual methods of accessing the device’s file system, such as using Android Studio or the Android Debug Bridge (ADB), are not available.
Moreover, the broken screen adds another layer of complexity. Even if USB debugging were enabled, navigating the device’s interface to authorize the connection would be impossible without a functional screen. This eliminates the possibility of using tools that require user interaction on the device itself.
Given these constraints, the primary avenue for recovering the SQLite data is through a USB file-transfer connection. This method allows for the transfer of files between the Android device and a computer without requiring USB debugging or direct interaction with the device’s screen. However, this approach assumes that the device’s storage is accessible via USB file transfer, which is not always the case, especially if the device is locked or encrypted.
Step-by-Step Guide to Recovering SQLite Data via USB File Transfer
To recover the SQLite data from the Android device, follow these detailed steps:
Step 1: Enable USB File Transfer on the Android Device
Before attempting to access the device’s storage, ensure that USB file transfer is enabled. This can usually be done by connecting the device to a computer via USB and selecting the "File Transfer" option on the device. However, with a broken screen, this step may not be straightforward. If the device is unlocked and the screen is partially functional, you might be able to blindly navigate to the USB options by swiping or tapping based on the device’s layout. If the screen is entirely non-functional, you may need to use alternative methods, such as using an OTG (On-The-Go) adapter to connect a mouse or keyboard to the device.
Step 2: Locate the SQLite Database File on the Device
Once USB file transfer is enabled, navigate to the device’s internal storage on your computer. The SQLite database file is typically located in the app’s private directory, which is not directly accessible via USB file transfer. However, some apps may store their databases in a publicly accessible location, such as the Downloads or Documents folder. If the database is stored in a private directory, you will need root access to the device to retrieve it. Rooting the device can be risky and may void the warranty, so proceed with caution.
Step 3: Transfer the SQLite Database File to a Computer
If you are able to locate the SQLite database file, transfer it to your computer using the USB file-transfer connection. Once the file is on your computer, you can use SQLite tools to inspect and extract the data. If the file is encrypted or obfuscated, you may need to reverse-engineer the app’s code to determine the encryption method and keys used.
Step 4: Inspect and Extract Data from the SQLite Database File
With the SQLite database file on your computer, you can use SQLite command-line tools or graphical interfaces like DB Browser for SQLite to open and inspect the database. Run the following command to open the database using the SQLite command-line tool:
sqlite3 path/to/your/database.db
Once the database is open, you can use SQL commands to query the data. For example, to list all tables in the database, use:
.tables
To view the schema of a specific table, use:
.schema table_name
To retrieve all data from a table, use:
SELECT * FROM table_name;
If the database is large or complex, you may want to export the data to a CSV file for easier analysis. Use the following command to export a table to a CSV file:
.mode csv
.output output_file.csv
SELECT * FROM table_name;
.output stdout
Step 5: Handle Encrypted or Obfuscated Databases
If the SQLite database file is encrypted or obfuscated, you will need to determine the encryption method and keys used by the app. This may involve reverse-engineering the app’s code, which can be a complex and time-consuming process. If the app uses SQLCipher, a popular encryption extension for SQLite, you will need the encryption key to access the data. Without the key, decrypting the database may not be possible.
Step 6: Consider Professional Data Recovery Services
If the above steps are not feasible or if the data is critically important, consider seeking professional data recovery services. These services specialize in recovering data from damaged or inaccessible devices and may have tools and techniques that are not available to the general public. However, be aware that professional data recovery can be expensive and may not always guarantee success.
Conclusion
Recovering SQLite data from an Android device with a broken screen and without USB debugging is a challenging task that requires a combination of technical knowledge and careful execution. By understanding the location and structure of the SQLite database file, enabling USB file transfer, and using SQLite tools to inspect and extract the data, it is possible to recover the data in many cases. However, if the database is encrypted or obfuscated, or if the device’s storage is not accessible, professional data recovery services may be the best option. Always ensure that you have a backup of important data to avoid such situations in the future.