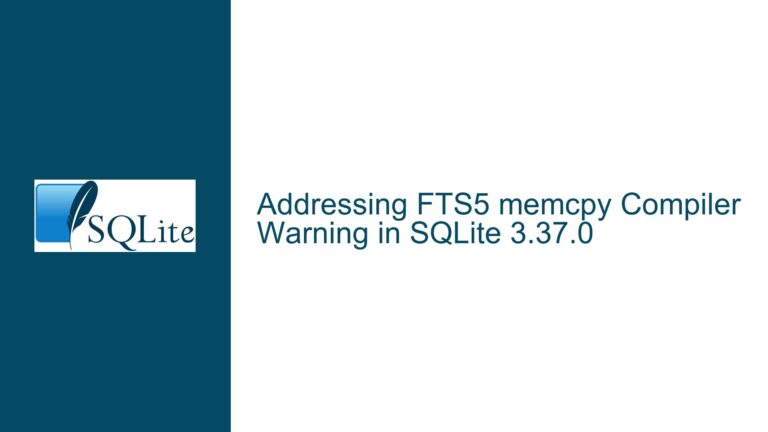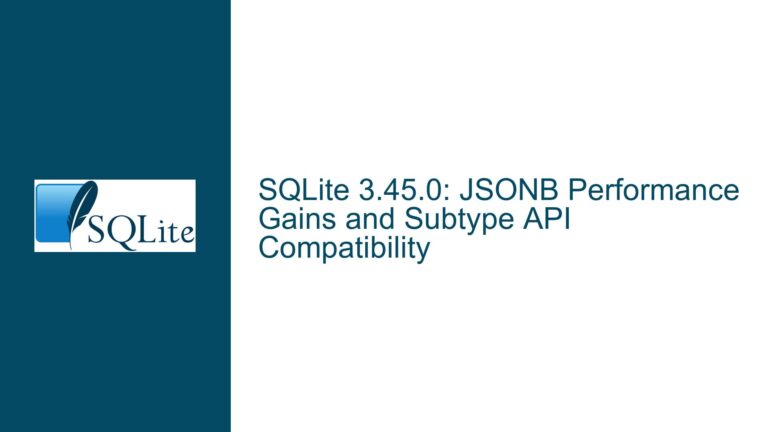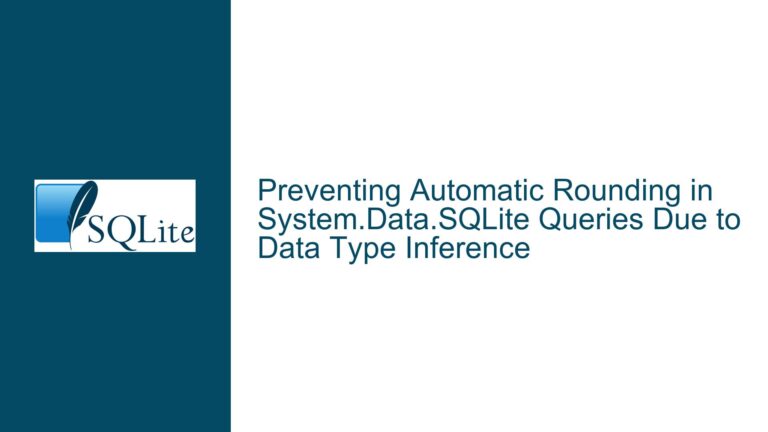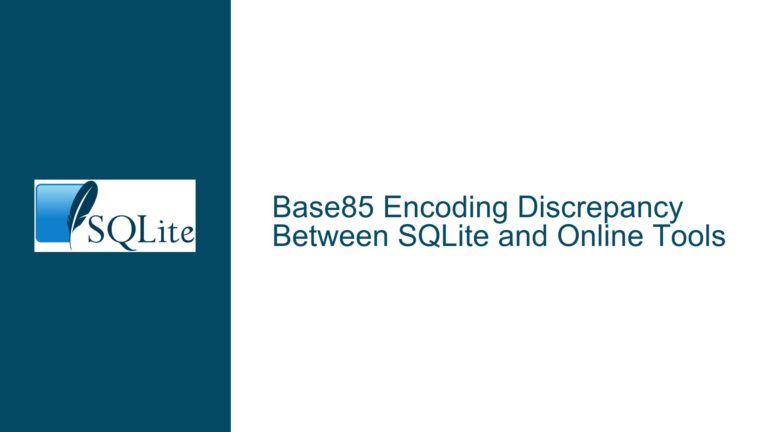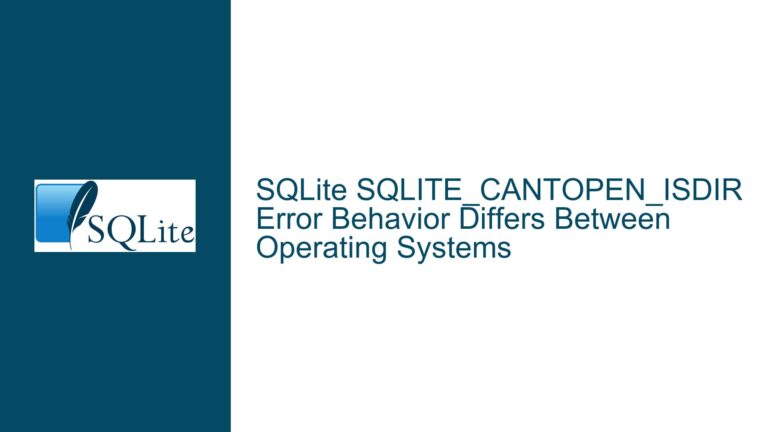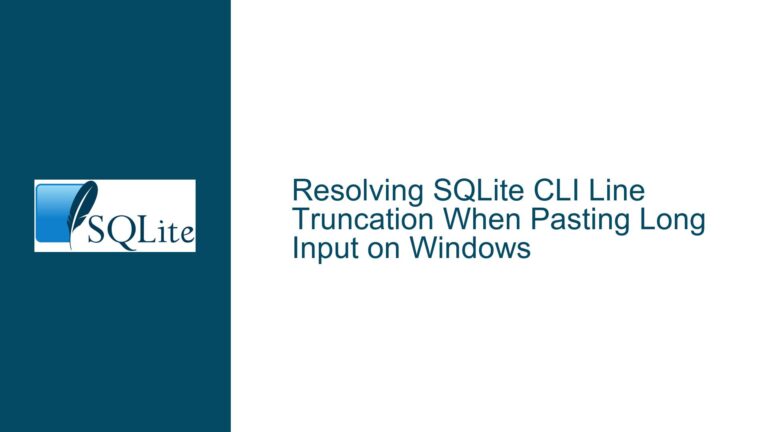Handling Inconsistent Excel Data Migration to SQLite with Date Column Integration
Understanding the Challenge of Inconsistent Excel Data Structures
Migrating data from Excel to SQLite can be a daunting task, especially when dealing with inconsistent file structures. In this scenario, the user is working with multiple Excel files representing weekly wildfire reports. The primary challenge lies in the variability of table positions and sheet layouts across these files. Additionally, the user aims to add a date column to the SQLite database post-import, which introduces another layer of complexity.
The core issue revolves around the lack of uniformity in the Excel files. Each file may have tables on different sheets, in different positions, or even in different formats. This inconsistency makes it difficult to automate the migration process, as traditional methods assume a consistent structure. Furthermore, the user’s limited experience with SQLite adds to the complexity, as they may not be familiar with advanced data manipulation techniques or tools that can streamline the process.
To address this, it’s essential to break down the problem into manageable components: data extraction from Excel, data transformation to ensure consistency, and data loading into SQLite. Each of these steps requires careful consideration to ensure that the final database is both accurate and useful for analysis.
Exploring the Root Causes of Data Migration Challenges
The root causes of the migration challenges can be traced back to several factors. First, the inherent flexibility of Excel allows users to structure data in various ways, which is beneficial for individual use but problematic for automated data migration. This flexibility leads to inconsistencies in table placement, sheet names, and data formats across files.
Second, the lack of a standardized schema in the Excel files means that each file may represent the same type of data (wildfire reports) but in different ways. For example, one file might have the table on the first sheet, while another might have it on the second sheet. Some files might use different column names or even include additional metadata that isn’t relevant to the database.
Third, the user’s goal of adding a date column to the SQLite database introduces a requirement for data transformation. This transformation must be handled carefully to ensure that the date values are accurate and consistent across all records. The date column is crucial for time-based analysis, so any errors in this step could render the database less useful.
Finally, the user’s limited experience with SQLite means they may not be aware of the tools and techniques available to simplify the migration process. This lack of familiarity can lead to inefficiencies and potential errors, especially when dealing with large datasets.
Comprehensive Steps to Migrate and Transform Data into SQLite
To successfully migrate and transform the data, follow these detailed steps:
Step 1: Standardize Excel Files
Before importing data into SQLite, it’s crucial to standardize the Excel files as much as possible. This involves identifying the common structure across all files and ensuring that each file adheres to this structure. For example, if the wildfire reports typically include columns like "Location," "Size," and "Cause," ensure that these columns are present in every file, even if they are on different sheets or in different positions.
If the files are too inconsistent to standardize manually, consider using a script to automate the process. Python, for instance, has libraries like pandas and openpyxl that can read Excel files, identify the relevant tables, and extract them into a consistent format. This step may require some trial and error, but it will save time in the long run.
Step 2: Convert Excel Files to CSV
Once the Excel files are standardized, the next step is to convert them to CSV format. CSV files are simpler to work with and can be easily imported into SQLite. Most spreadsheet software, including Excel, has a built-in "Save As" or "Export" function that allows you to save files in CSV format. Ensure that the CSV files retain the standardized structure from the previous step.
If you have many files to convert, consider using a batch conversion tool or script. For example, a Python script can loop through all Excel files in a directory, open each file, and save it as a CSV file with the same name. This approach ensures consistency and reduces the risk of manual errors.
Step 3: Import CSV Files into SQLite
With the CSV files ready, the next step is to import them into SQLite. The SQLite command-line tool (sqlite3) provides a straightforward way to import CSV files. First, create a new SQLite database or open an existing one. Then, use the .import command to import the CSV files into the database.
For example, if you have a CSV file named wildfire_report_2021_04_12.csv, you can import it into a table named wildfire_reports using the following commands:
sqlite3 wildfire.db
.mode csv
.import wildfire_report_2021_04_12.csv wildfire_reports
Repeat this process for each CSV file. If the files have different structures, you may need to create separate tables for each file or merge the data into a single table with additional columns to account for the differences.
Step 4: Add a Date Column
After importing the data, the next step is to add a date column to the SQLite table. This column will store the date associated with each wildfire report. To add a new column, use the ALTER TABLE command:
ALTER TABLE wildfire_reports ADD COLUMN report_date TEXT;
This command adds a new column named report_date with a TEXT data type. You can then populate this column with the appropriate dates. If the date is included in the filename or can be derived from the data, you can use an UPDATE statement to set the values:
UPDATE wildfire_reports SET report_date = '2021-04-12' WHERE ...;
If the date is not readily available, you may need to manually enter it or use a script to extract it from the filename or other metadata.
Step 5: Validate and Clean the Data
Once the data is imported and the date column is added, it’s essential to validate and clean the data. This involves checking for missing or inconsistent values, ensuring that the date column is correctly populated, and verifying that the data types are appropriate for each column.
For example, if the report_date column is supposed to store dates in YYYY-MM-DD format, ensure that all values adhere to this format. You can use SQL queries to identify any anomalies:
SELECT * FROM wildfire_reports WHERE report_date NOT LIKE '____-__-__';
This query will return any rows where the report_date column does not match the expected format. You can then correct these values as needed.
Step 6: Optimize the Database
Finally, optimize the database for performance and usability. This may involve creating indexes on frequently queried columns, such as report_date or Location, to speed up queries. You can also consider normalizing the database schema to reduce redundancy and improve data integrity.
For example, if the Location column contains repeated values, you might create a separate locations table and reference it from the wildfire_reports table:
CREATE TABLE locations (
id INTEGER PRIMARY KEY,
name TEXT UNIQUE
);
INSERT INTO locations (name) SELECT DISTINCT Location FROM wildfire_reports;
ALTER TABLE wildfire_reports ADD COLUMN location_id INTEGER;
UPDATE wildfire_reports SET location_id = (SELECT id FROM locations WHERE name = Location);
ALTER TABLE wildfire_reports DROP COLUMN Location;
This normalization step reduces redundancy and makes it easier to update location information in the future.
By following these steps, you can successfully migrate inconsistent Excel data into a well-structured SQLite database, complete with a date column for time-based analysis. While the process may seem complex, breaking it down into manageable steps and leveraging available tools can make it much more approachable.