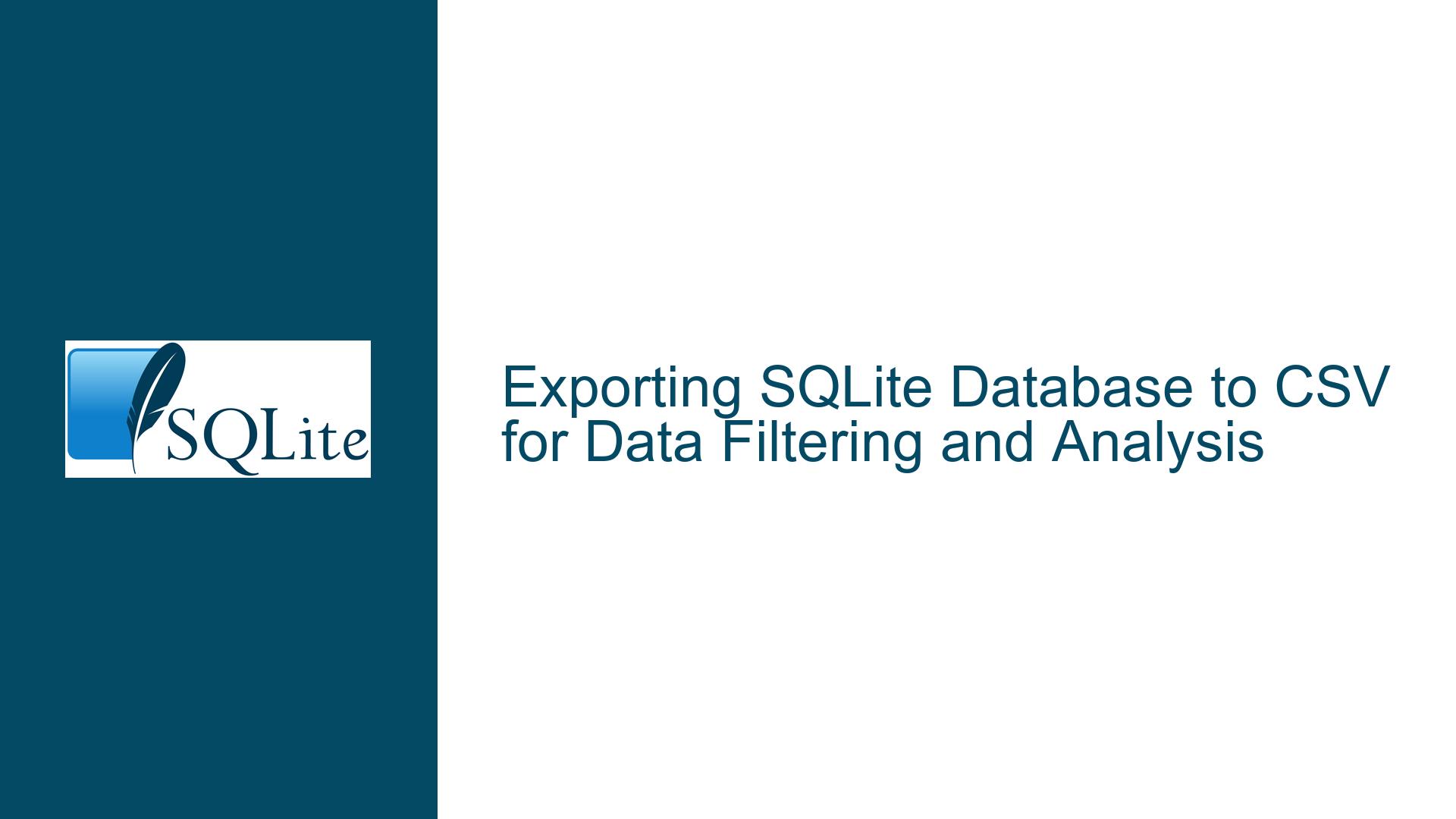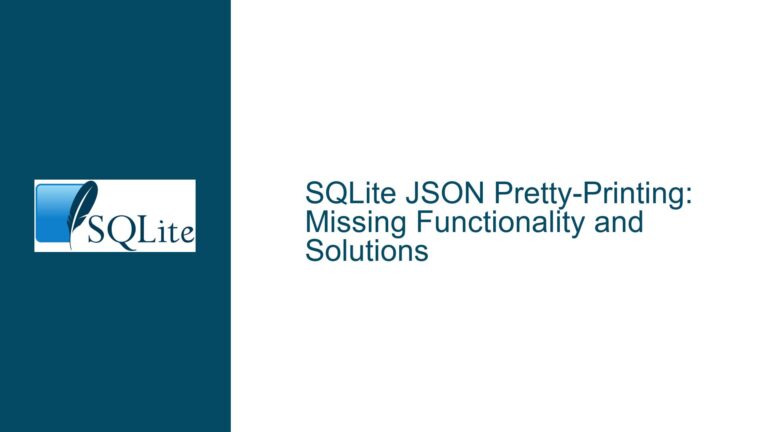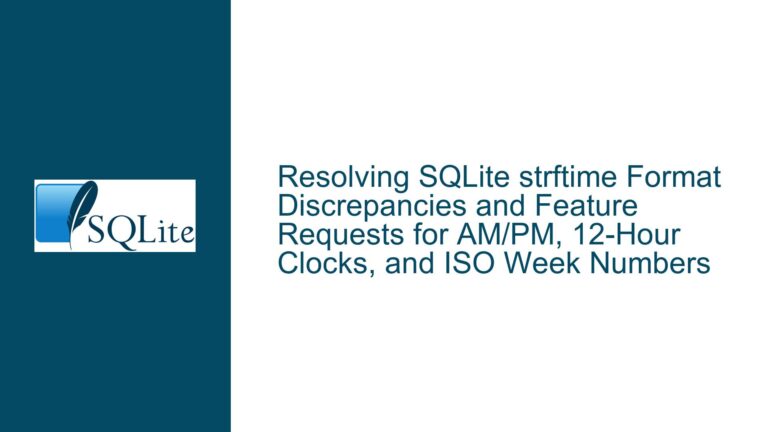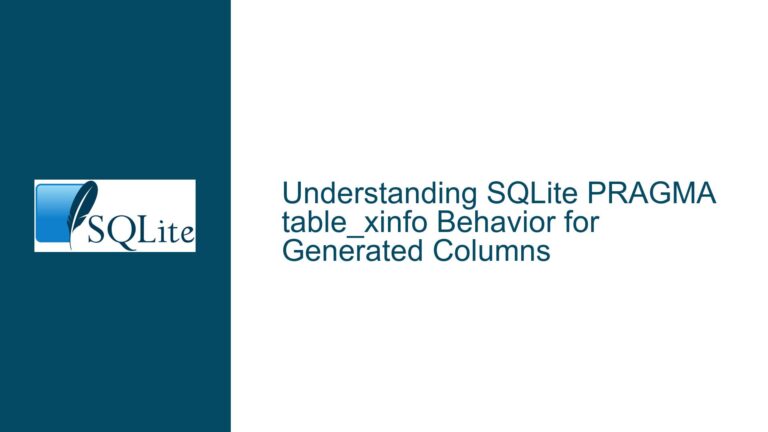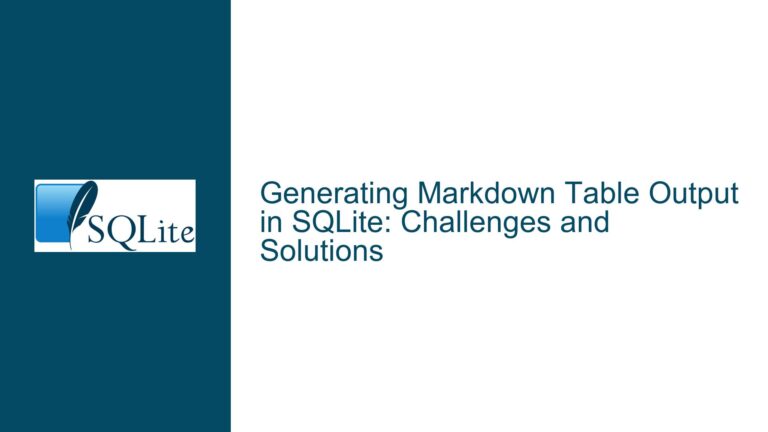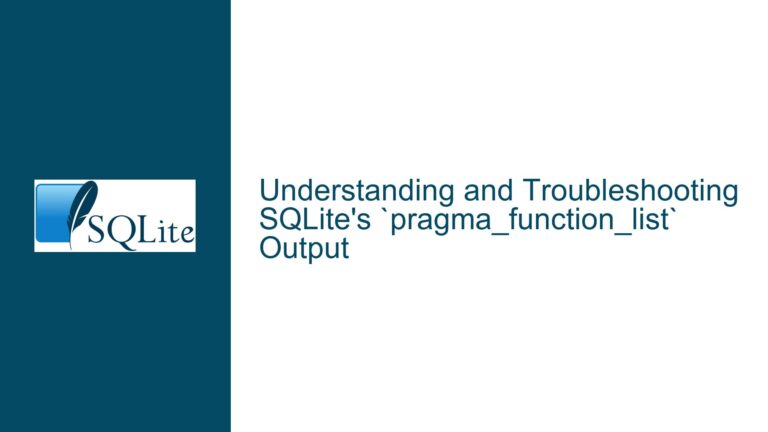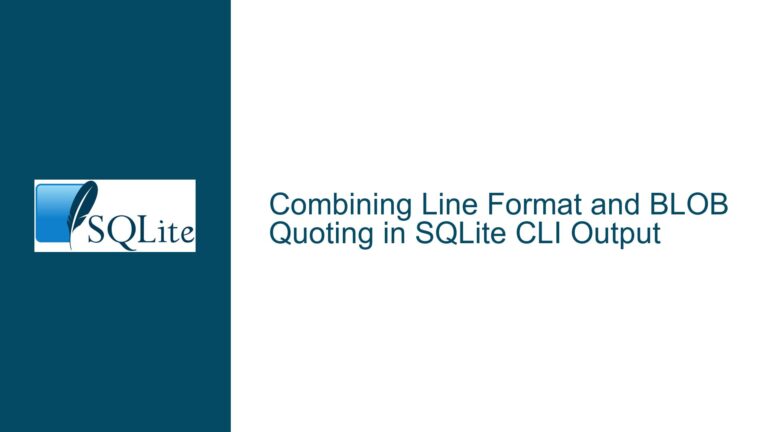Exporting SQLite Database to CSV for Data Filtering and Analysis
Understanding the Goal: Exporting SQLite Data to CSV for Enhanced Filtering
The core issue revolves around exporting data from an SQLite database file into a CSV format to enable more flexible data filtering and analysis. The user has a specific use case: they have an SQLite database file exported from a bowling score tracking app called PinPal. Their goal is to extract this data into a format that allows them to filter and analyze it in ways that the app itself does not support. While CSV is the initial target format, the underlying need is to manipulate and explore the data more freely.
SQLite databases are lightweight, file-based databases that are often used in mobile applications due to their simplicity and portability. However, working with SQLite databases requires some familiarity with SQL (Structured Query Language) and database management tools. The user is new to SQLite and is seeking guidance on how to achieve their goal without extensive prior knowledge.
The challenge here is twofold: first, the user needs to understand how to interact with the SQLite database to extract the data, and second, they need to ensure that the exported data (in CSV format) is usable for their filtering and analysis needs. This involves understanding the structure of the database, the tools available for interacting with it, and the potential pitfalls of exporting data to CSV.
Potential Challenges in Exporting SQLite Data to CSV
Several factors could complicate the process of exporting SQLite data to CSV. First, the user may not be familiar with the structure of the database, including the names of tables and columns. Without this knowledge, it can be difficult to write the necessary SQL queries to extract the data. Second, the database may contain complex data types or special characters (such as carriage returns) that could cause issues when exporting to CSV. While SQLite’s CLI (Command Line Interface) tools handle these cases correctly, other tools or manual methods might not.
Another potential challenge is the format of the exported file. The user mentioned that some online tools rejected their file, claiming it was not a valid .db file. This could indicate that the file is either encrypted, compressed, or in a non-standard format. If the file is not a standard SQLite database, the user will need to investigate further to determine its actual format and how to work with it.
Finally, the user’s goal of filtering and analyzing the data suggests that they may need more than just a one-time export to CSV. CSV files are not ideal for complex data manipulation, so the user might benefit from using a tool that allows them to interact with the data directly in a database format. This could involve using a GUI (Graphical User Interface) tool for SQLite or writing custom scripts to process the data.
Step-by-Step Guide to Exporting SQLite Data to CSV and Beyond
To address the user’s needs, we will break down the process into several steps: understanding the database structure, extracting data to CSV, and exploring alternative tools for data manipulation. Each step will include detailed instructions and considerations to ensure the user can achieve their goal.
Step 1: Understanding the Database Structure
Before attempting to export data, it is essential to understand the structure of the SQLite database. This includes identifying the tables and columns that contain the relevant data. The user can use the SQLite CLI or a GUI tool like DB Browser for SQLite to explore the database.
To start, the user should open the SQLite database using the CLI or a GUI tool. If using the CLI, they can run the following command to list all tables in the database:
.tables
This will display a list of all tables in the database. Once the tables are identified, the user can inspect the structure of each table using the following command:
PRAGMA table_info('table_name');
Replace table_name with the actual name of the table. This command will return information about the columns in the table, including their names, data types, and whether they allow null values.
If the user is using a GUI tool like DB Browser for SQLite, they can navigate through the interface to view the tables and their structures. This approach is often more intuitive for beginners, as it provides a visual representation of the database.
Step 2: Extracting Data to CSV
Once the user understands the structure of the database, they can proceed to extract the data to CSV. The SQLite CLI provides a straightforward way to export data to CSV using the .mode and .output commands.
First, the user should open the SQLite database using the CLI:
sqlite3 pinpal.db
Next, they can set the output mode to CSV and specify the output file:
.mode csv
.output output_file.csv
Finally, they can run a query to select the data they want to export. For example, if the user wants to export all data from a table called scores, they can run:
SELECT * FROM scores;
This will write the results of the query to output_file.csv in CSV format. The user can then open this file in a spreadsheet program or a text editor to view and manipulate the data.
If the user prefers a GUI tool, DB Browser for SQLite also supports exporting data to CSV. They can navigate to the desired table, select the data they want to export, and use the export feature to save it as a CSV file.
Step 3: Exploring Alternative Tools for Data Manipulation
While exporting data to CSV is a useful first step, the user’s goal of filtering and analyzing the data suggests that they may benefit from using a tool that allows them to interact with the data directly in a database format. CSV files are not ideal for complex data manipulation, as they lack the structure and querying capabilities of a database.
One option is to use a GUI tool like DB Browser for SQLite, which allows the user to view and filter data directly within the database. They can run SQL queries, apply filters, and even modify the data if needed. This approach provides more flexibility than working with CSV files and is well-suited for users who are not comfortable writing SQL queries.
Another option is to use a programming language like Python to interact with the SQLite database. The user can write a script to extract and manipulate the data, then save the results to a CSV file or another format. This approach requires some programming knowledge but offers the most flexibility for custom data processing.
For example, the user can use the sqlite3 module in Python to connect to the database and run queries:
import sqlite3
import csv
# Connect to the SQLite database
conn = sqlite3.connect('pinpal.db')
cursor = conn.cursor()
# Run a query to select data
cursor.execute('SELECT * FROM scores')
# Fetch all results
rows = cursor.fetchall()
# Write results to a CSV file
with open('output_file.csv', 'w', newline='') as csvfile:
writer = csv.writer(csvfile)
writer.writerow([description[0] for description in cursor.description]) # Write column headers
writer.writerows(rows) # Write data rows
# Close the connection
conn.close()
This script connects to the SQLite database, runs a query to select all data from the scores table, and writes the results to a CSV file. The user can modify the script to include additional filtering or processing as needed.
Step 4: Handling Non-Standard Database Files
If the user encounters issues with online tools rejecting their file, they should investigate whether the file is in a standard SQLite format. One way to do this is to open the file in a hex editor and inspect the first few bytes. A standard SQLite database file should start with the string "SQLite format 3".
If the file does not match this format, it may be encrypted, compressed, or in a non-standard format. In this case, the user should contact the app developer for clarification on the file format and how to work with it. Alternatively, they can explore tools or libraries that support the specific format of the file.
Step 5: Best Practices for Data Export and Manipulation
To ensure a smooth experience when working with SQLite databases, the user should follow these best practices:
Backup the Database: Before making any changes or exporting data, create a backup of the original database file. This ensures that the data can be restored if something goes wrong.
Understand the Data: Take the time to explore the database structure and understand the relationships between tables. This will make it easier to write accurate queries and avoid errors.
Use the Right Tools: Choose tools that match the user’s skill level and the complexity of the task. For beginners, GUI tools like DB Browser for SQLite are often the best choice. For more advanced users, programming languages like Python offer greater flexibility.
Validate the Output: After exporting data to CSV, open the file in a spreadsheet program or text editor to ensure that the data is correctly formatted and complete. Check for any issues with special characters or missing data.
Consider Alternative Formats: While CSV is a common format for data exchange, it may not be the best choice for complex data manipulation. Consider using a database format or a more structured file format like JSON if the data requires extensive processing.
By following these steps and best practices, the user can successfully export their SQLite data to CSV and achieve their goal of filtering and analyzing the data. Whether they choose to use a GUI tool, the SQLite CLI, or a custom script, the key is to approach the task methodically and ensure that they understand the data and tools they are working with.