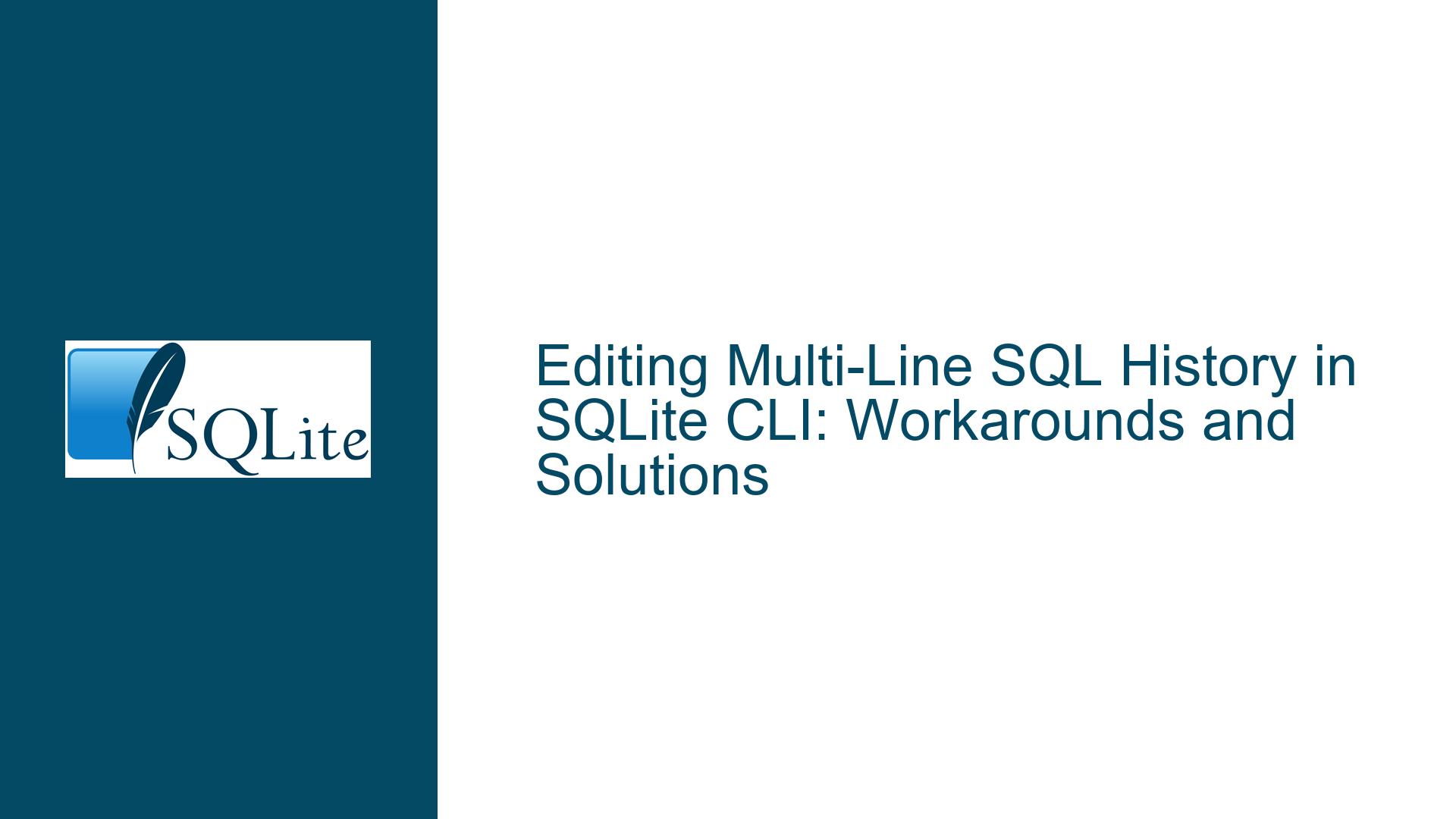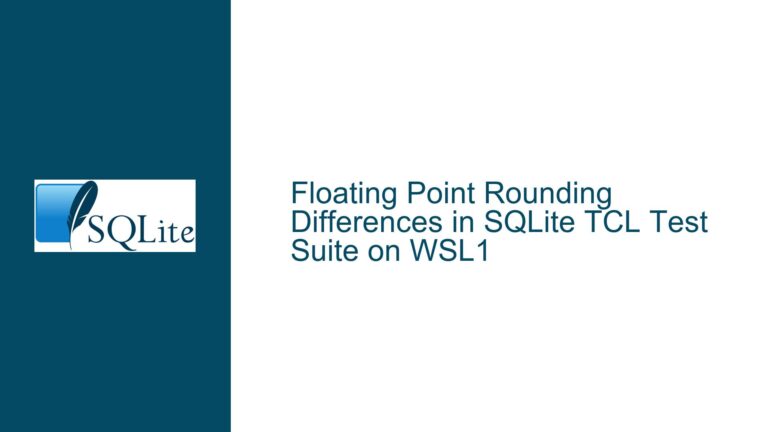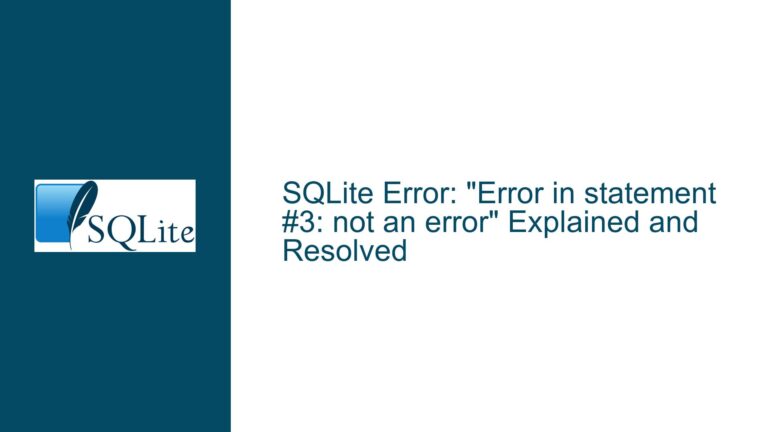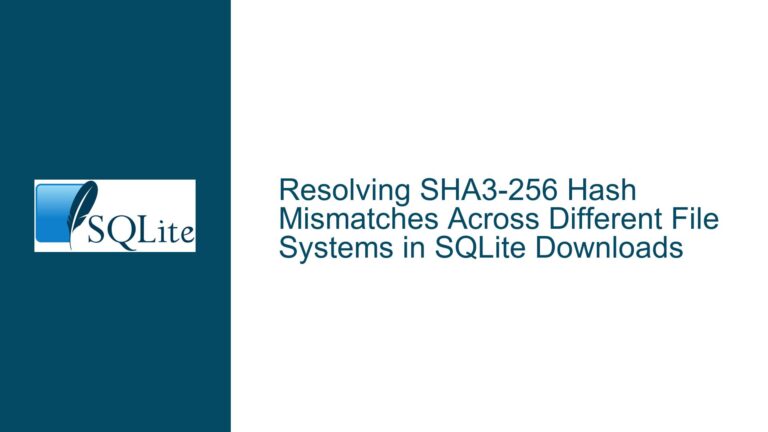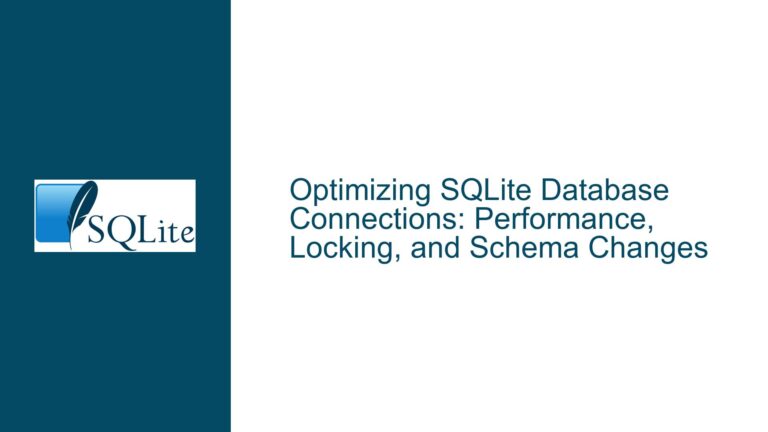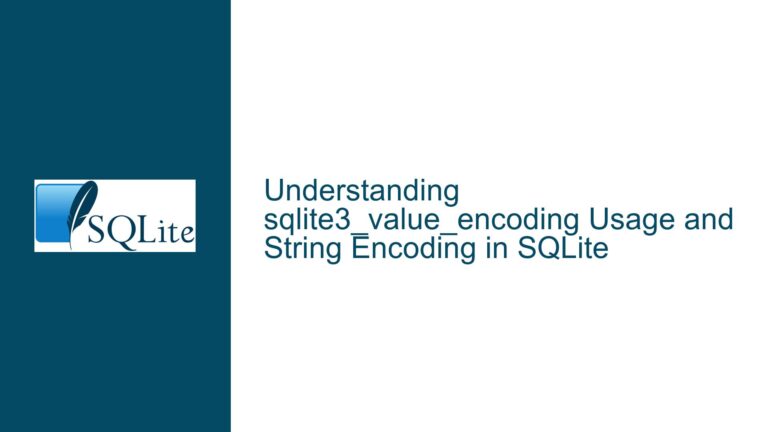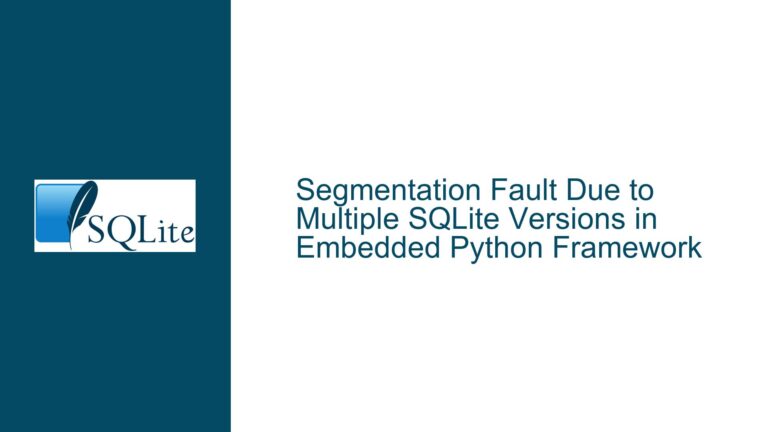Editing Multi-Line SQL History in SQLite CLI: Workarounds and Solutions
Understanding the SQLite CLI’s Multi-Line Input Limitations
Issue Overview
The SQLite command-line interface (CLI) allows users to enter multi-line SQL statements interactively. However, a persistent usability challenge arises when attempting to edit and re-execute the last-run multi-line SQL command as a cohesive unit. By default, the CLI treats each line of a multi-line statement as a separate entry in its input history. When using the up-arrow key to recall previous commands, users retrieve individual lines (e.g., SELECT * FROM my_table;) rather than the full multi-line statement (e.g., a WITH clause spanning three lines). This forces manual reconstruction of complex queries, which is error-prone and inefficient.
The problem is compounded by the absence of a built-in mechanism to access a "statement-level history buffer" or invoke an external editor to modify the entire last-executed SQL block. While features like the .trace command or the edit() function offer partial solutions, they require deliberate setup and lack seamless integration. Platform-specific terminal behaviors (e.g., line editing on Linux vs. Windows) further complicate workflows.
Underlying Causes of the Limitation
Line-Oriented Input History:
The SQLite CLI relies on the readline library (or equivalent line-editing utilities) for input history management. These systems track inputs line-by-line, not as grouped statements. A multi-line SQL command is stored as separate entries (e.g.,WITH ...,(VALUES ...,SELECT ...), making holistic recall impossible without workarounds.Stateless Session Design:
The CLI does not maintain a persistent buffer of previously executed statements beyond the line-based history. Unlike full-featured database clients (e.g.,psqlfor PostgreSQL), it lacks native support for editing prior statements as documents or re-executing them with modifications.Platform-Specific Terminal Behavior:
Terminal emulators and shells handle multi-line input differently. For example, Windows Command Prompt lacks native support for verbatim line breaks (e.g.,Ctrl-V+Ctrl-Jin Unix-like systems), which can force users into fragmented workflows.Ambiguity in Statement Boundaries:
The CLI uses the semicolon (;) to denote the end of a statement. However, nested statements or procedural logic (e.g., withinCREATE TRIGGER) can confuse this delimiter, complicating efforts to automate statement capture.
Comprehensive Solutions and Workflows
Below are actionable strategies to overcome these limitations, ranging from CLI configuration tweaks to advanced scripting:
Leveraging the .trace Command for Statement Capture
The .trace directive instructs SQLite to log all executed SQL statements to a specified output (e.g., stdout or a file). While not a direct editing tool, it creates a retrievable record of multi-line statements.
Step-by-Step Implementation:
- Enable tracing to standard output:
.trace stdout - Execute a multi-line statement:
WITH my_table(x, y, z) AS (VALUES (1, 2, 3)) SELECT * FROM my_table; - Observe the traced output, which echoes the full SQL text:
WITH my_table(x, y, z) AS (VALUES (1, 2, 3)) SELECT * FROM my_table; - Copy the traced statement into a text editor, modify it, and re-execute via
.read:.read modified_query.sql
Limitations:
- Requires manual copy-paste.
- Tracing must be enabled proactively.
- Output includes execution metadata (e.g., timing), which may require scrubbing.
Integrating External Editors with .system and .read
Invoke an external editor directly from the CLI to edit SQL statements as files, bypassing line-by-line history.
Unix-like Systems (Linux/macOS):
- Open
vito edit a temporary SQL file:.system vi /tmp/query.sql - Write the SQL statement in the editor, save, and exit.
- Execute the saved file:
.read /tmp/query.sql
Windows Systems:
- Launch Notepad as a detached process:
.shell start notepad.exe query.sql - After editing and saving, execute:
.read query.sql
Automation with .once -e:
The .once -e command opens the default text editor with the output of the preceding query, enabling iterative editing:
CREATE TEMP TABLE temp_query AS
SELECT 'WITH my_table(x, y, z) AS (VALUES(1,2,3)) SELECT * FROM my_table;' AS sql_text;
.once -e
SELECT sql_text FROM temp_query;
This opens the editor with the SQL text, allowing modifications. Save and exit to execute the revised statement.
Exploiting the edit() Function for Value Editing
The edit() function, designed for modifying values in an editor, can be repurposed to manipulate SQL text stored in a temporary table.
Procedure:
- Store the last-executed statement in a temporary table:
CREATE TEMP TABLE sql_history (id INTEGER PRIMARY KEY, stmt TEXT); INSERT INTO sql_history (stmt) VALUES ( 'WITH my_table(x, y, z) AS (VALUES(1,2,3)) SELECT * FROM my_table;' ); - Use
edit()to modify the stored statement:UPDATE sql_history SET stmt = edit(stmt, 'vi') WHERE id = 1; - Execute the revised statement dynamically:
.mode quote .once stmt_to_execute.sql SELECT stmt FROM sql_history WHERE id = 1; .read stmt_to_execute.sql
Caveats:
- Requires manual scaffolding (tables, update logic).
- Limited to editing text values, not direct statement re-execution.
Forcing Multi-Line Input as Single History Entries
Using terminal-specific key sequences, users can input multi-line statements as a single history entry.
Unix-like Systems:
- Press
Ctrl-Vfollowed byCtrl-J(instead ofEnter) to insert a literal linefeed without submitting the line. The CLI treats this as a single input block. - Example:
WITH my_table(x, y, z) AS Ctrl-V Ctrl-J (VALUES (1, 2, 3)) Ctrl-V Ctrl-J SELECT * FROM my_table;This appears as a single entry in the input history, recallable with the up-arrow key.
Windows Systems:
- Use
Alt+Enter(in some terminals) to insert line breaks. - Configure ConEmu or Windows Terminal for better multi-line support.
Scripted Workflows with Persistent History
Advanced users can script the CLI to maintain a persistent SQL history file, enabling statement-level recall across sessions.
Unix-like Systems:
- Create a wrapper script
sqlite3_history.sh:#!/bin/bash HISTFILE="$HOME/.sqlite_history" touch "$HISTFILE" sqlite3 -init <(echo ".trace $HISTFILE") - Make the script executable:
chmod +x sqlite3_history.sh - Execute queries; all statements append to
~/.sqlite_history. - Retrieve prior statements with
grepor an editor:vi ~/.sqlite_history
Windows Systems:
- Create a batch file
sqlite3_history.bat:@echo off set HISTFILE=%USERPROFILE%\.sqlite_history echo .trace %HISTFILE% > %TEMP%\init.sql sqlite3 -init %TEMP%\init.sql - Run the batch file; all statements log to
%USERPROFILE%\.sqlite_history.
Anticipating Future CLI Enhancements
As noted in the discussion, SQLite developers have acknowledged the need for improved multi-line history handling. Users can monitor the SQLite changelog for additions like:
- A
.historycommand to view/edit statement-level history. - Enhanced integration with external editors via
.editor similar. - Tighter readline customization (e.g.,
~/.sqlitercconfigurations).
Final Recommendations:
- For ad-hoc exploration, use
.system+ external editor workflows. - For repetitive tasks, adopt scripted history management.
- For cross-platform consistency, standardize on
.trace+.readpatterns.
By combining these strategies, users can mitigate the SQLite CLI’s line-oriented history limitations and achieve fluid multi-line SQL editing.