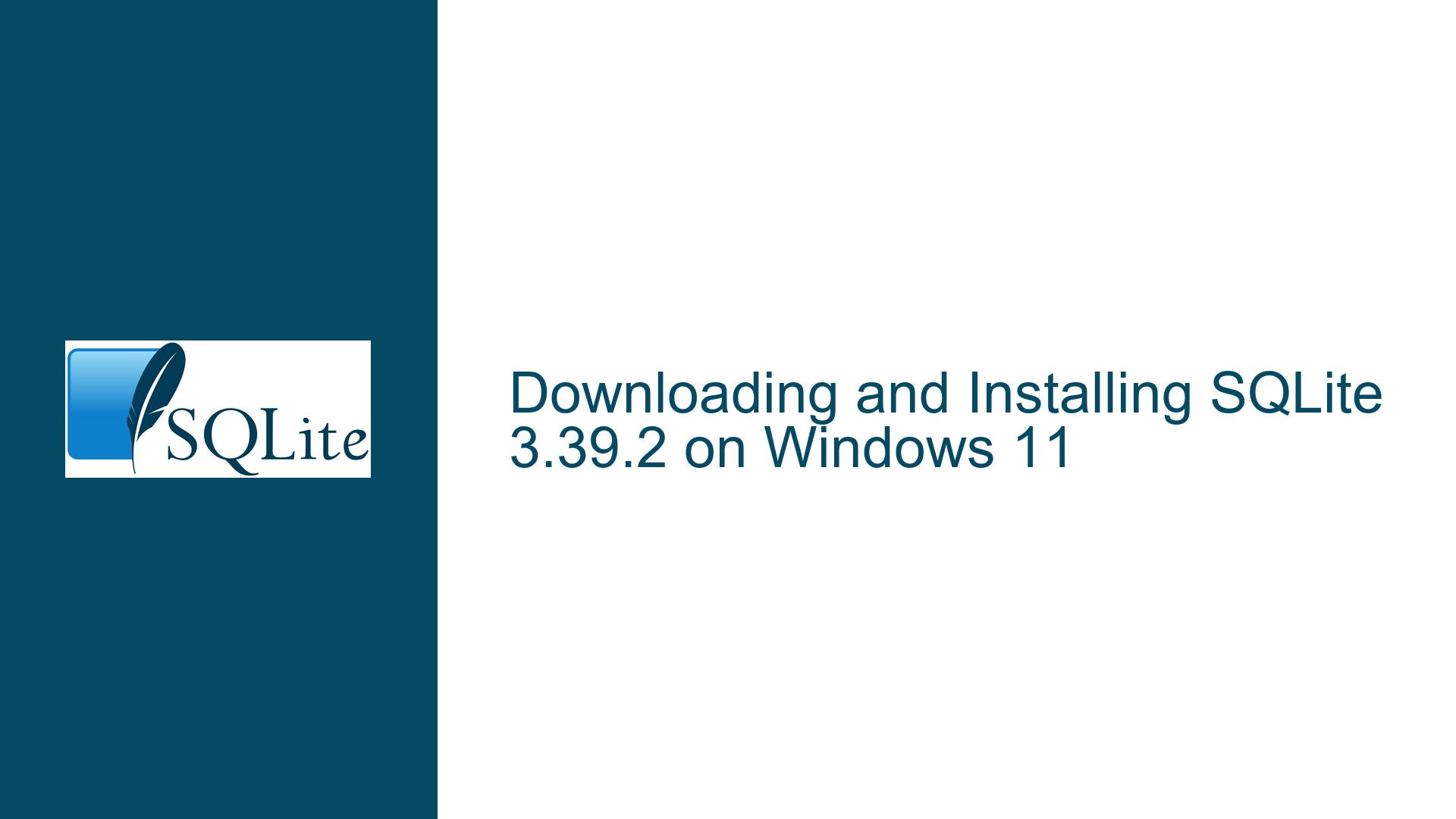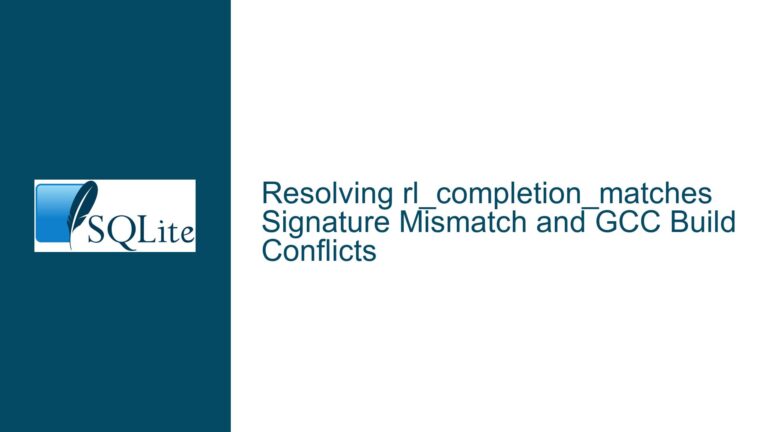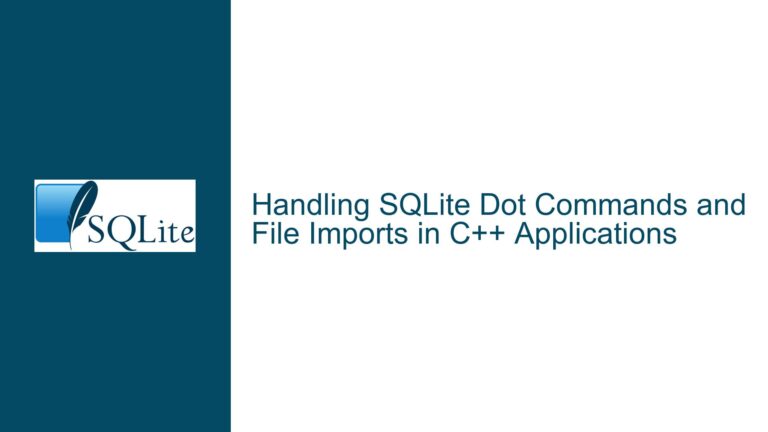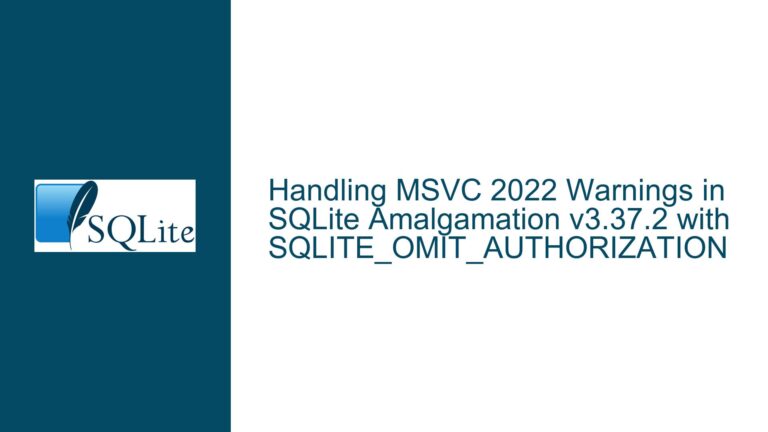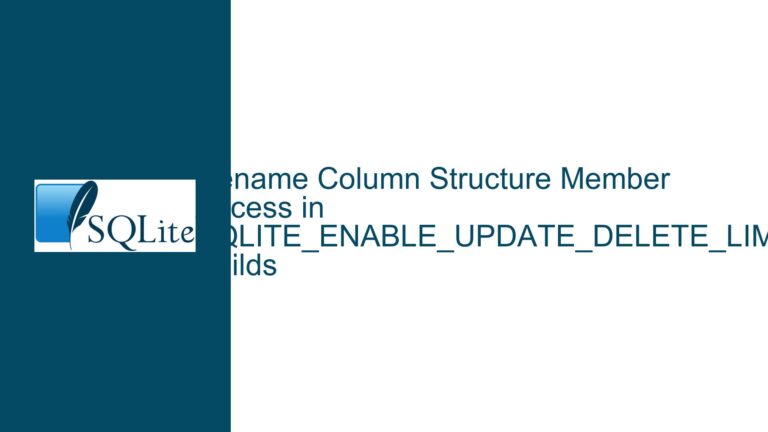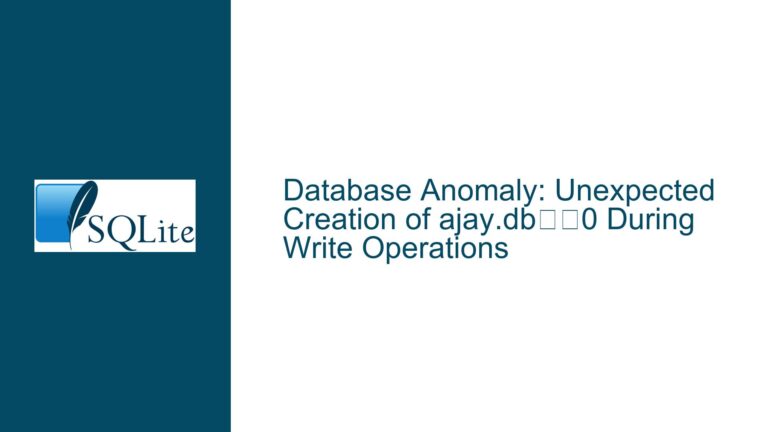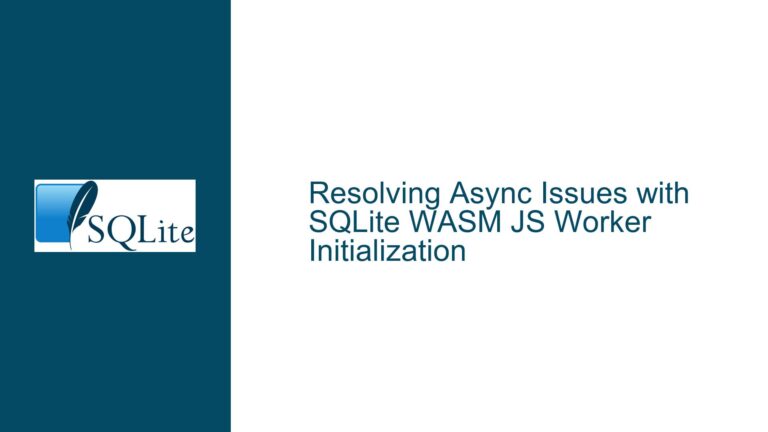Downloading and Installing SQLite 3.39.2 on Windows 11
Understanding the SQLite Download and Installation Process
SQLite is a lightweight, serverless, self-contained SQL database engine that is widely used in applications ranging from embedded systems to web browsers. Unlike traditional database management systems, SQLite does not require a complex installation process. Instead, it is distributed as a single executable file or library that can be easily integrated into your system. However, the absence of a traditional installer can lead to confusion, especially for users who are accustomed to graphical installation wizards. This post will provide a detailed guide on how to download and install SQLite version 3.39.2 on a Windows 11 system, addressing common pitfalls and offering solutions to ensure a smooth setup.
The primary challenge in downloading and installing SQLite 3.39.2 lies in the fact that SQLite does not provide an installer for Windows. Instead, users must manually download precompiled binaries and configure their system to recognize the SQLite executable. This process involves understanding the structure of the SQLite download page, locating the correct version of the binaries, and modifying system environment variables to ensure that the SQLite command-line tool can be accessed from any directory in the command prompt. Additionally, users must be aware that SQLite does not come with a graphical user interface (GUI), which may require them to use third-party tools if they prefer a visual interface for database management.
Locating and Downloading SQLite 3.39.2 Binaries
The first step in installing SQLite 3.39.2 is to locate the appropriate precompiled binaries. The official SQLite download page (https://sqlite.org/download.html) primarily links to the most recent version of SQLite, which, as of the time of writing, is version 3.40.1. However, if you specifically need version 3.39.2, you will need to navigate to the SQLite chronology page (https://sqlite.org/chronology.html) to find the release history and corresponding download links. The chronology page provides a comprehensive list of all SQLite releases, including major and minor versions, along with the dates they were released.
To download SQLite 3.39.2, you can modify the URL of the precompiled binaries for a more recent version. For example, the URL for the Windows binaries of version 3.39.2 would be https://sqlite.org/2022/sqlite-tools-win32-x86-3390200.zip. This URL structure includes the year of release (2022), the platform (win32-x86), and the version number (3390200). By adjusting the version number and the year in the URL, you can access older versions of SQLite that are not directly linked on the download page. Once you have located the correct URL, you can download the ZIP file containing the SQLite binaries.
After downloading the ZIP file, extract its contents to a directory of your choice. The extracted files will include the sqlite3.exe executable, which is the command-line interface for SQLite, along with other tools such as sqlite3_analyzer.exe and sqldiff.exe. These tools provide additional functionality for analyzing and comparing SQLite databases. It is important to note that the extracted files do not include an installer, so you will need to manually configure your system to use the SQLite command-line tool.
Configuring the System PATH Environment Variable
Once you have extracted the SQLite binaries, the next step is to configure your system to recognize the sqlite3.exe executable from any directory in the command prompt. This is achieved by adding the directory containing sqlite3.exe to the system PATH environment variable. The PATH variable is a list of directories that the operating system searches when you enter a command in the command prompt. By adding the SQLite directory to the PATH, you can run the sqlite3 command without specifying the full path to the executable.
To add the SQLite directory to the PATH, follow these steps:
Locate the SQLite Directory: Identify the directory where you extracted the SQLite binaries. For example, if you extracted the files to
C:\sqlite, this is the directory you will add to the PATH.Open System Properties: Right-click on the Start menu and select "System." In the System window, click on "Advanced system settings" to open the System Properties dialog.
Access Environment Variables: In the System Properties dialog, click on the "Environment Variables" button. This will open the Environment Variables dialog, which displays both user-specific and system-wide environment variables.
Edit the PATH Variable: In the Environment Variables dialog, locate the "Path" variable under the "System variables" section and click "Edit." This will open the Edit Environment Variable dialog, where you can add new directories to the PATH.
Add the SQLite Directory: In the Edit Environment Variable dialog, click "New" and enter the path to the SQLite directory (e.g.,
C:\sqlite). Click "OK" to save the changes and close the dialog.Verify the Configuration: Open a new command prompt window and type
sqlite3. If the PATH configuration is correct, the SQLite command-line interface should start, and you will see the SQLite prompt (sqlite>).
If the sqlite3 command does not work, double-check that the directory you added to the PATH contains the sqlite3.exe executable. Additionally, ensure that you opened a new command prompt window after modifying the PATH variable, as changes to environment variables do not affect already open command prompt sessions.
Troubleshooting Common Issues
While the process of downloading and installing SQLite is relatively straightforward, there are several common issues that users may encounter. These issues can range from difficulties in locating the correct version of SQLite to problems with the PATH configuration. Below, we will explore some of these issues and provide solutions to help you resolve them.
Issue 1: Unable to Locate SQLite 3.39.2 Binaries
One of the most common issues users face is the inability to locate the precompiled binaries for a specific version of SQLite, such as 3.39.2. As mentioned earlier, the official SQLite download page only links to the most recent version, which may not be the version you need. To resolve this issue, you can use the SQLite chronology page to find the release history and corresponding download links. Alternatively, you can modify the URL of the precompiled binaries for a more recent version to access older versions.
For example, if you need version 3.39.2, you can use the URL https://sqlite.org/2022/sqlite-tools-win32-x86-3390200.zip. If this URL does not work, you may need to compile SQLite from source. Compiling SQLite from source involves downloading the source code from the SQLite website and using a C compiler to build the binaries. While this process is more complex than using precompiled binaries, it allows you to create a custom build of SQLite tailored to your specific needs.
Issue 2: PATH Configuration Problems
Another common issue is related to the PATH environment variable. If the sqlite3 command does not work after adding the SQLite directory to the PATH, there are several potential causes. First, ensure that the directory you added to the PATH contains the sqlite3.exe executable. If the directory is correct, verify that you opened a new command prompt window after modifying the PATH variable. Changes to environment variables do not affect already open command prompt sessions, so you must open a new window for the changes to take effect.
If the PATH configuration is correct but the sqlite3 command still does not work, there may be a conflict with another executable named sqlite3 in a different directory. To check for conflicts, you can use the where command in the command prompt. For example, type where sqlite3 to see a list of all directories in the PATH that contain an executable named sqlite3. If there are multiple entries, you may need to remove or rename the conflicting executable.
Issue 3: Missing Dependencies
In some cases, users may encounter issues related to missing dependencies when running SQLite. While SQLite is designed to be self-contained and does not require additional libraries, certain tools and extensions may have dependencies that are not included in the precompiled binaries. For example, if you are using a third-party GUI tool for SQLite, it may require additional libraries or frameworks to function properly.
To resolve dependency issues, you can check the documentation for the specific tool or extension you are using. The documentation should provide information on any required dependencies and instructions for installing them. Additionally, you can use tools such as Dependency Walker (http://www.dependencywalker.com/) to analyze the dependencies of an executable and identify any missing files.
Issue 4: Compatibility with Windows 11
While SQLite is compatible with Windows 11, there may be some issues related to the operating system’s security features. For example, Windows 11 includes a feature called "Core Isolation," which can prevent certain applications from running if they are not signed by a trusted publisher. If you encounter issues related to Core Isolation, you can try disabling the feature or adding an exception for the SQLite executable.
To disable Core Isolation, follow these steps:
Open Windows Security: Click on the Start menu and select "Settings." In the Settings window, click on "Privacy & security" and then select "Windows Security."
Access Device Security: In the Windows Security window, click on "Device security" to access the Core Isolation settings.
Disable Core Isolation: Under the "Core isolation" section, toggle the switch to turn off "Memory integrity." Note that disabling Core Isolation may reduce the security of your system, so it is recommended to re-enable the feature after resolving the issue.
If disabling Core Isolation does not resolve the issue, you can try running the SQLite executable as an administrator. Right-click on the sqlite3.exe file and select "Run as administrator." This will give the executable elevated privileges, which may allow it to bypass certain security restrictions.
Conclusion
Downloading and installing SQLite 3.39.2 on Windows 11 involves several steps, including locating the correct precompiled binaries, extracting the files, and configuring the system PATH environment variable. While the process is relatively straightforward, users may encounter issues related to the availability of specific versions, PATH configuration, missing dependencies, and compatibility with Windows 11. By following the troubleshooting steps outlined in this guide, you can resolve these issues and successfully install SQLite on your system.
SQLite’s simplicity and flexibility make it an excellent choice for a wide range of applications, from small-scale projects to large-scale deployments. However, its lack of a traditional installer and graphical user interface may require users to invest some time in understanding the installation process. With the information provided in this guide, you should be well-equipped to navigate the complexities of SQLite installation and configuration, ensuring that you can take full advantage of this powerful database engine.