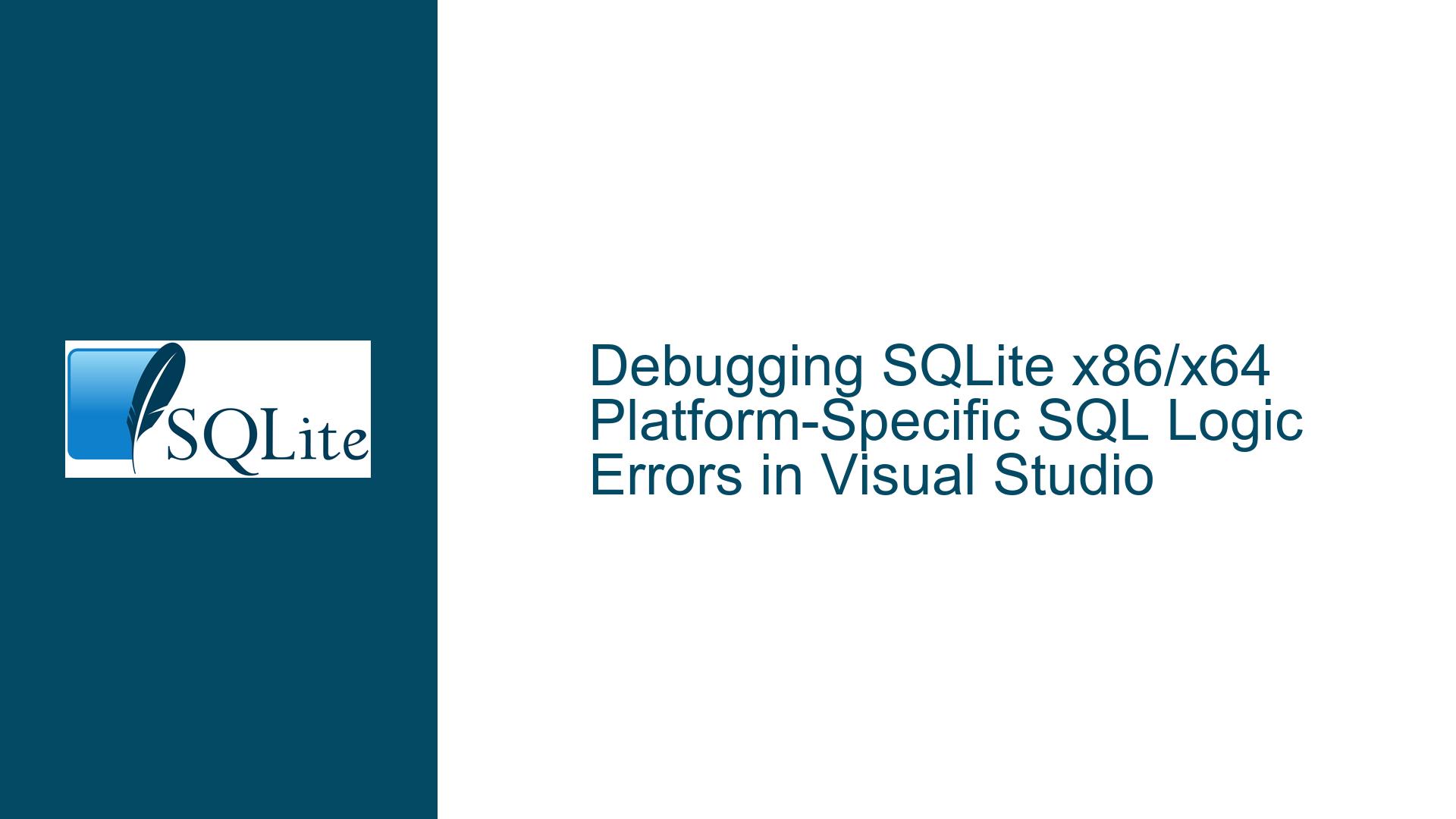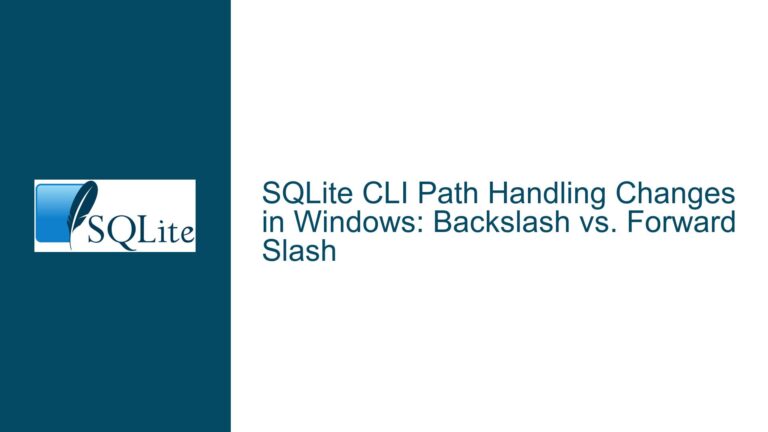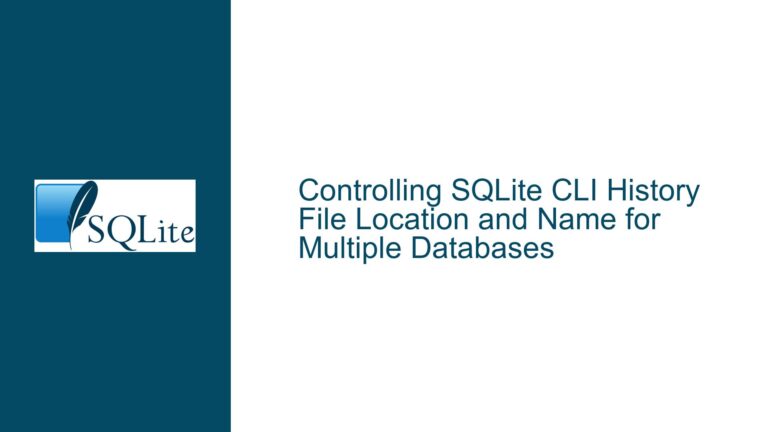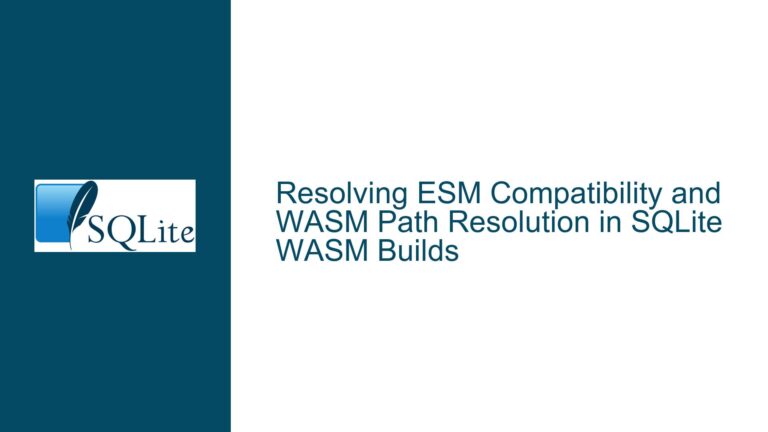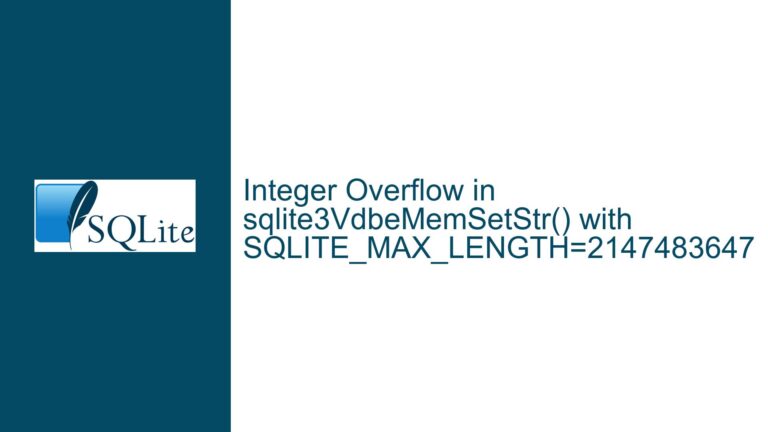Debugging SQLite x86/x64 Platform-Specific SQL Logic Errors in Visual Studio
Issue Overview: Debugging SQLite on x86/x64 Platforms Throws SQL Logic Errors
When working with SQLite in Visual Studio, particularly with the System.Data.SQLite library, developers may encounter a scenario where their application runs without issues in "Any CPU" mode but throws SQL logic errors when debugging in x86 or x64 modes. This issue is often accompanied by an error message such as "SQL logic error no such table: [TableName]". The error suggests that the database table referenced in the query cannot be found, but only under specific platform configurations.
The problem is rooted in the way Visual Studio and the System.Data.SQLite library handle platform-specific builds and dependencies. In "Any CPU" mode, the application can run on either x86 or x64 architectures, and the runtime environment dynamically selects the appropriate SQLite interop libraries. However, when explicitly targeting x86 or x64, the application must use the correct platform-specific interop libraries (SQLite.Interop.dll) and ensure that all dependencies are correctly configured.
The core issue lies in the mismatch or misplacement of these interop libraries, leading to the application being unable to locate the SQLite database or its tables when running in platform-specific modes. This issue is further compounded by the fact that the error message ("no such table") can be misleading, as it suggests a problem with the database schema rather than the underlying platform-specific configuration.
Possible Causes: Misconfigured Interop Libraries and Platform-Specific Builds
The primary cause of this issue is the misconfiguration or absence of the correct platform-specific interop libraries (SQLite.Interop.dll) in the build directories. When targeting x86 or x64, the application must have access to the corresponding interop library for the selected platform. If the correct interop library is missing or misplaced, the application will fail to establish a proper connection to the SQLite database, resulting in SQL logic errors.
Another potential cause is the incorrect referencing of the System.Data.SQLite.dll library in the project. If the project references a version of System.Data.SQLite.dll that does not match the platform-specific interop libraries, the application may fail to load the necessary components, leading to runtime errors. This is particularly common when developers manually copy or reference DLLs without ensuring that they are compatible with the target platform.
Additionally, the issue may arise from the way Visual Studio handles the build and deployment of platform-specific binaries. If the build process does not correctly copy the interop libraries to the appropriate output directories (e.g., bin\x86 or bin\x64), the application will not have access to the required dependencies when running in platform-specific modes. This can occur due to misconfigured build scripts, incorrect project settings, or issues with the Visual Studio environment itself.
Finally, the problem may be exacerbated by the presence of multiple versions of the System.Data.SQLite library or interop libraries in the project. If the application inadvertently loads an incompatible version of the library, it may result in runtime errors or unexpected behavior. This is particularly common in projects that have been migrated from older versions of .NET or have undergone significant changes in their dependency structure.
Troubleshooting Steps, Solutions & Fixes: Ensuring Correct Platform-Specific Configuration
To resolve the issue of SQL logic errors when debugging SQLite on x86/x64 platforms, developers must ensure that the correct platform-specific interop libraries are present and correctly configured in their project. The following steps outline a comprehensive approach to troubleshooting and resolving this issue.
Step 1: Verify the Presence of Platform-Specific Interop Libraries
The first step is to verify that the correct platform-specific interop libraries (SQLite.Interop.dll) are present in the appropriate output directories. For x86 builds, the interop library should be located in the bin\x86 directory, and for x64 builds, it should be in the bin\x64 directory. If the interop libraries are missing, they must be manually copied from the System.Data.SQLite package or downloaded from the official SQLite website.
To ensure that the interop libraries are correctly deployed during the build process, developers should check the project’s build configuration and ensure that the "Copy to Output Directory" property is set to "Copy if newer" for the interop libraries. This ensures that the libraries are automatically copied to the output directory when the project is built.
Step 2: Ensure Correct Referencing of System.Data.SQLite.dll
The next step is to ensure that the project correctly references the System.Data.SQLite.dll library. This library must be compatible with the platform-specific interop libraries and should be referenced from the appropriate location in the project. If the project references a version of System.Data.SQLite.dll that does not match the interop libraries, it may result in runtime errors.
Developers should verify that the referenced version of System.Data.SQLite.dll matches the version of the interop libraries being used. This can be done by checking the properties of the referenced DLL in Visual Studio and ensuring that the version numbers match. If the versions do not match, the correct version of the DLL should be downloaded and referenced in the project.
Step 3: Configure Build and Deployment Settings
To ensure that the correct platform-specific binaries are deployed during the build process, developers should configure the build and deployment settings in Visual Studio. This includes setting the target platform to either x86 or x64 and ensuring that the build process correctly copies the interop libraries to the appropriate output directories.
In Visual Studio, the target platform can be set by navigating to the project properties and selecting the "Build" tab. From there, developers can select the desired platform (x86 or x64) and ensure that the build configuration is set to "Debug" or "Release" as needed. Additionally, developers should verify that the "Platform target" setting is correctly configured to match the selected platform.
Step 4: Clean and Rebuild the Project
After verifying the presence and configuration of the interop libraries and System.Data.SQLite.dll, developers should clean and rebuild the project to ensure that all dependencies are correctly deployed. This can be done by selecting "Clean Solution" and then "Rebuild Solution" from the Visual Studio build menu.
Cleaning the solution removes all previously built binaries and ensures that the build process starts from a clean state. Rebuilding the solution then compiles the project and deploys all necessary dependencies to the output directories. This step is crucial for resolving any issues related to stale or incorrectly deployed binaries.
Step 5: Verify Database Connection and Schema
Once the correct platform-specific binaries are deployed, developers should verify that the application can establish a proper connection to the SQLite database and that the database schema is correctly defined. This includes checking that the database file exists in the expected location and that the table referenced in the query (e.g., "Rendelheto") is present in the database.
Developers can use a SQLite database browser or command-line tool to inspect the database file and verify its contents. If the table is missing or incorrectly defined, the database schema should be updated to include the necessary tables and columns. Additionally, developers should ensure that the connection string used in the application correctly points to the database file.
Step 6: Debugging and Error Handling
Finally, developers should implement proper error handling and debugging techniques to identify and resolve any issues that may arise during runtime. This includes catching and logging exceptions, verifying the state of the database connection, and ensuring that the application gracefully handles any errors that occur.
In the case of the "SQL logic error no such table" error, developers should verify that the table name is correctly spelled and that the query is executed against the correct database. Additionally, developers should ensure that the database file is not locked or inaccessible when the application attempts to connect to it.
By following these steps, developers can resolve the issue of SQL logic errors when debugging SQLite on x86/x64 platforms and ensure that their application runs correctly in all target environments. Proper configuration of platform-specific interop libraries, correct referencing of dependencies, and thorough debugging are key to achieving a stable and reliable SQLite integration in Visual Studio.