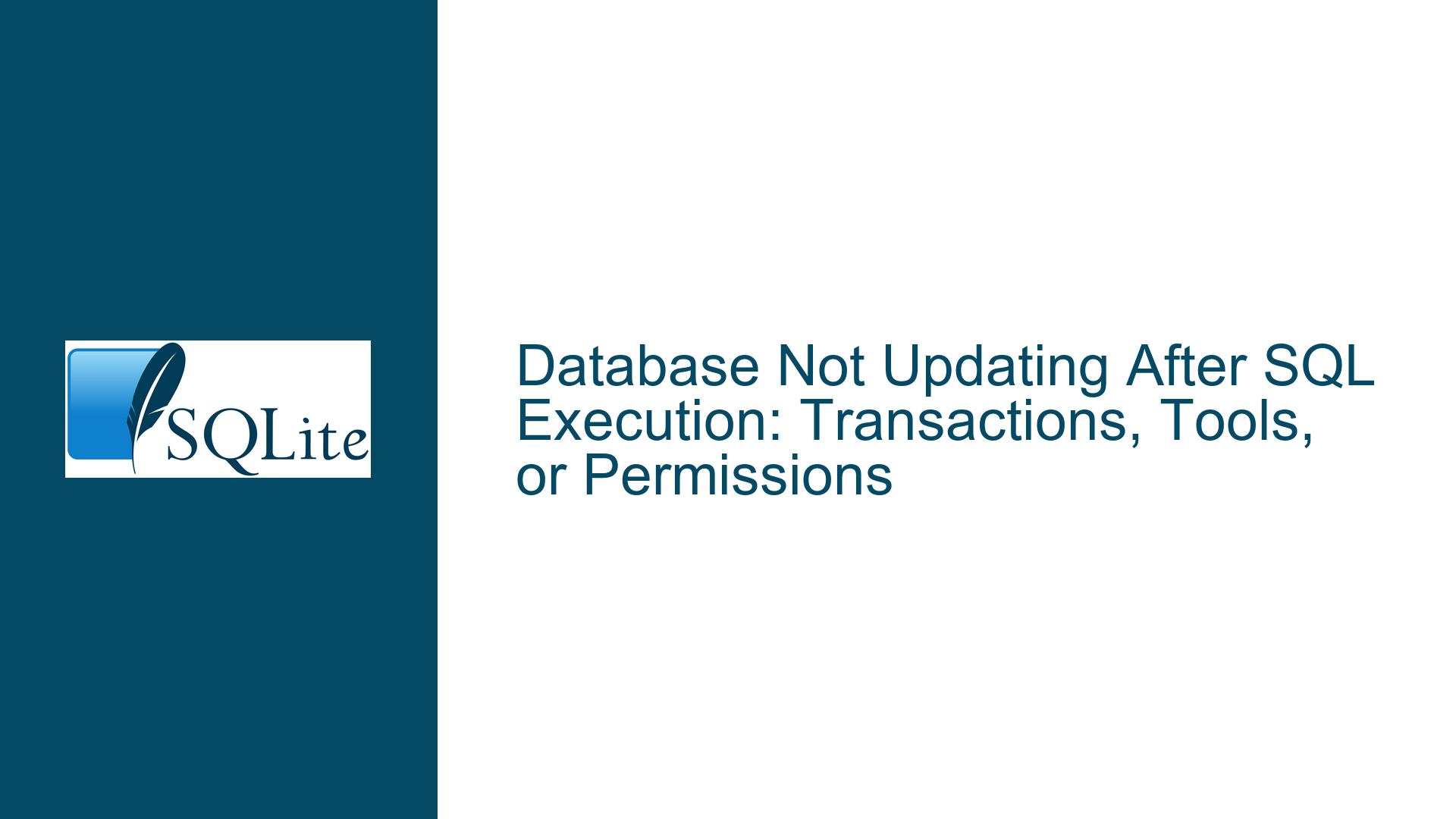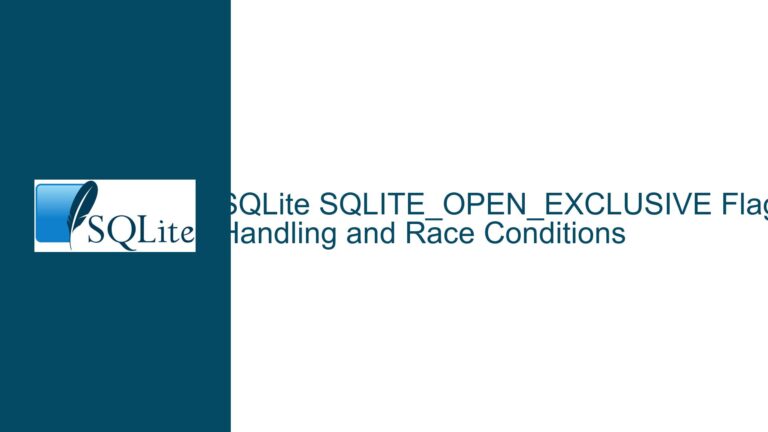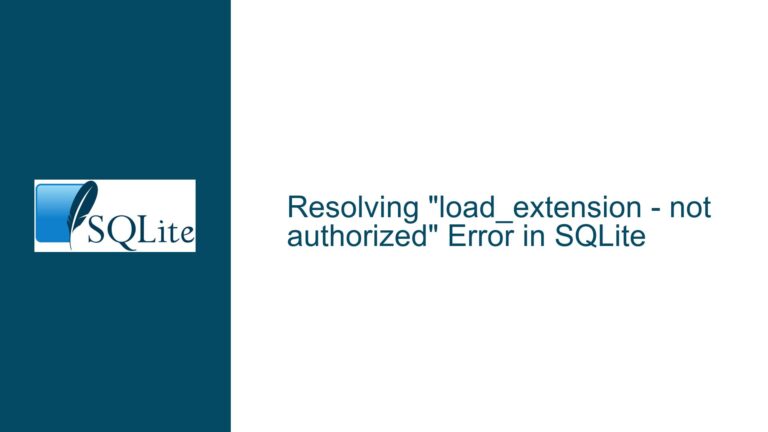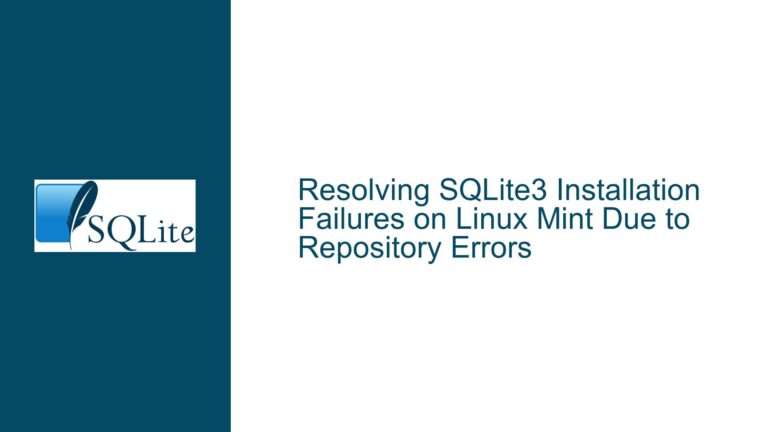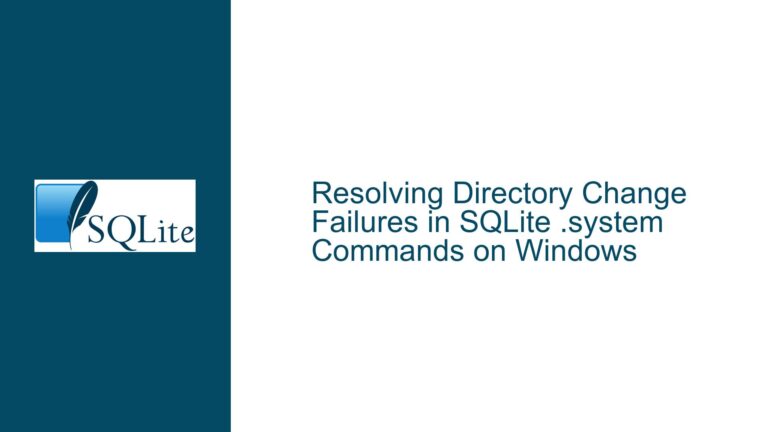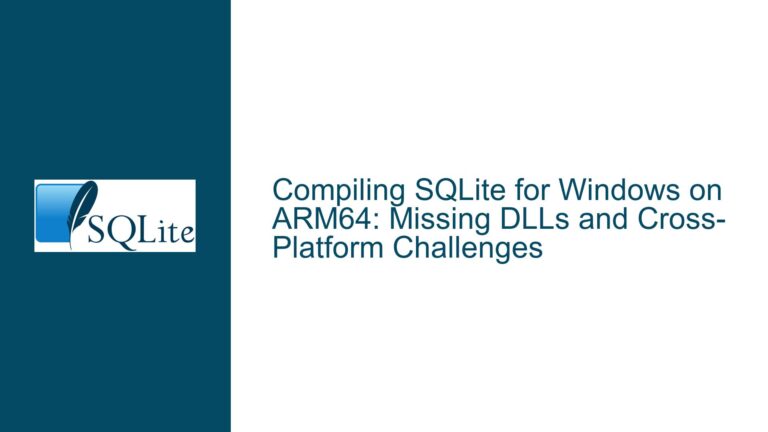Database Not Updating After SQL Execution: Transactions, Tools, or Permissions
Issue Overview: Apparent Data Persistence Failures in SQLite Environments
When working with SQLite databases through third-party tools or custom applications, users may encounter scenarios where executed SQL statements appear successful yet fail to persist changes to the database file. This manifests as missing rows, reverted values, or unchanged schema when switching application views, reopening files, or querying from other processes. The core problem lies in mismatches between user expectations of atomic write operations and the actual transactional behavior enforced by SQLite or its surrounding tooling.
Three primary domains contribute to this phenomenon:
- Transaction Management: SQLite’s default autocommit mode vs. explicit transaction control
- Tool-Specific Behavior: How GUI tools like DB Browser for SQLite handle writes and refresh views
- Filesystem Interactions: File locks, permissions, and storage medium characteristics
The disconnect between "execution success" and "visible persistence" arises from layered abstractions. An INSERT/UPDATE/DELETE may complete without errors at the SQL level yet remain in an uncommitted transaction state. Similarly, GUI tools may cache rendered data or fail to propagate changes across tabs without explicit refresh commands. Filesystem quirks (network drives, antivirus interference, read-only flags) can silently block physical writes despite logical success.
Possible Causes: Transaction States, Tool Limitations, and Storage Layer Conflicts
1. Implicit Transactions in Application Code or Tools
SQLite operates in autocommit mode by default, where each standalone SQL statement executes within its own transaction. However, when using programming language bindings (Python’s sqlite3, Java’s JDBC) or GUI tools, transactions may be initiated implicitly. For example:
- Python’s
sqlite3module opens a transaction before DML statements if no explicit transaction is active. Untilconnection.commit()is called, changes exist only in memory. - GUI tools like DB Browser for SQLite may batch edits into transactions that require explicit "Write Changes" actions. Closing a tab without committing discards all modifications.
2. File Permissions and Locking Mechanisms
SQLite relies on filesystem locks to manage concurrent access. On Windows, antivirus software, cloud storage sync agents, or open file handles from other processes can prevent writes:
- A process holding a SHARED lock (e.g., another DB Browser window) blocks EXCLUSIVE locks required for commits.
- Databases stored on network shares or virtual drives (OneDrive, Google Drive) may have delayed or incomplete write propagation.
- Read-only attributes set at the file or directory level silently fail write operations.
3. Tool-Specific Data Caching and UI Refresh Policies
GUI database managers often optimize performance by caching query results and schema metadata. When users:
- Edit cell values directly in a grid view without triggering a full refresh
- Switch tabs without saving changes explicitly
- Use "Execute SQL" tabs that don’t automatically invalidate cached data
…the displayed information becomes stale, creating the illusion that changes were lost.
Troubleshooting Steps, Solutions & Fixes: Validating Transactions, Bypassing Tools, and Auditing Filesystems
Step 1: Verify Transaction Commit Flow in the Application Layer
A. DB Browser for SQLite Workflow Audit
- "Write Changes" Button: After editing cell values in the "Browse Data" tab, ensure the toolbar’s "Write Changes" (disk icon) is clicked. The button’s tooltip changes from "Save modified data to the database" to "No modifications to save" upon success.
- Autocommit Toggle: Navigate to Edit > Preferences > Database > Auto-commit by default. Disabling this forces manual transaction control via BEGIN/COMMIT.
- Log Window Inspection: Enable View > Log Window during edits. Successful commits show
COMMITstatements; rollbacks displayROLLBACK.
B. Command-Line Validation with SQLite Shell
- Open the database in
sqlite3CLI:sqlite3 problematic.db - Execute
.dump <tablename>before and after GUI operations. If changes are absent from the dump, the GUI tool failed to commit. - Manually commit via CLI:
BEGIN; INSERT INTO mytable VALUES (...); COMMIT; -- Replace with ROLLBACK to test rollback behavior
Step 2: Eliminate Filesystem and Permission Conflicts
A. Handle Locking via lsof (Linux/macOS) or Process Explorer (Windows)
Linux/macOS:
lsof /path/to/database.dbIdentify processes holding file handles and terminate them.
Windows:
- Use Process Explorer’s Find > Find Handle or DLL feature to locate locks.
- Check for stale
-shmand-walfiles indicating a crashed process.
B. Validate Write Permissions
- On Windows, right-click the database file > Properties > Security > Edit. Ensure the user account has "Modify" and "Write" permissions.
- For network drives, copy the database to a local directory and retest.
C. Disable Antivirus and Cloud Sync Temporarily
Real-time scanning and cloud sync clients (OneDrive, Dropbox) can intercept and delay file writes. Exclude .db, .wal, .shm files from scanning.
Step 3: Isolate the Issue via Minimal Reproducible Test Cases
A. Bypass GUI Tools with Raw SQL Execution
Create a Python script:
import sqlite3
conn = sqlite3.connect('test.db')
cursor = conn.cursor()
cursor.execute("CREATE TABLE IF NOT EXISTS test (id INTEGER PRIMARY KEY, data TEXT)")
cursor.execute("INSERT INTO test (data) VALUES ('persistence_check')")
conn.commit() # Omit this line to simulate missing commit
cursor.execute("SELECT * FROM test")
print(cursor.fetchall())
conn.close()
Run the script and inspect test.db with CLI tools. If rows persist, the issue is GUI-specific.
B. Cross-Tool Validation
- Make an edit in DB Browser and save.
- Immediately open the database in another tool (e.g.,
sqlite3, DBeaver). If changes appear elsewhere, the original tool has a UI refresh bug.
C. Filesystem Integrity Checks
- Windows:
chkdsk /f X: # Replace X with the drive letter fsutil dirty query X: - Linux:
sudo badblocks -v /dev/sdX
Final Fixes and Preventive Practices
Explicit Transactions in Application Code:
with conn: # Python context manager auto-commits/rolls back conn.execute("INSERT ...")DB Browser Configuration Adjustments:
- Enable Preferences > Database > Auto-Read Metadata to refresh schema on tab switch.
- Disable Preferences > Database > Use SQL for editing to bypass grid view caching.
Filesystem Monitoring:
Useinotifywait(Linux) orFileSystemWatcher(C#) to log database file changes:inotifywait -m -r -e modify,attrib,close_write,move,create,delete /path/to/db_dirSQLite PRAGMA Settings:
PRAGMA journal_mode = WAL; -- Reduce locking conflicts PRAGMA synchronous = NORMAL; -- Balance durability and performance
By methodically isolating transactional logic, tooling behaviors, and storage layer factors, developers can pinpoint why database updates appear non-persistent. The solution almost always involves enforcing explicit commits, understanding tool-specific workflows, or addressing environmental locks/permissions.