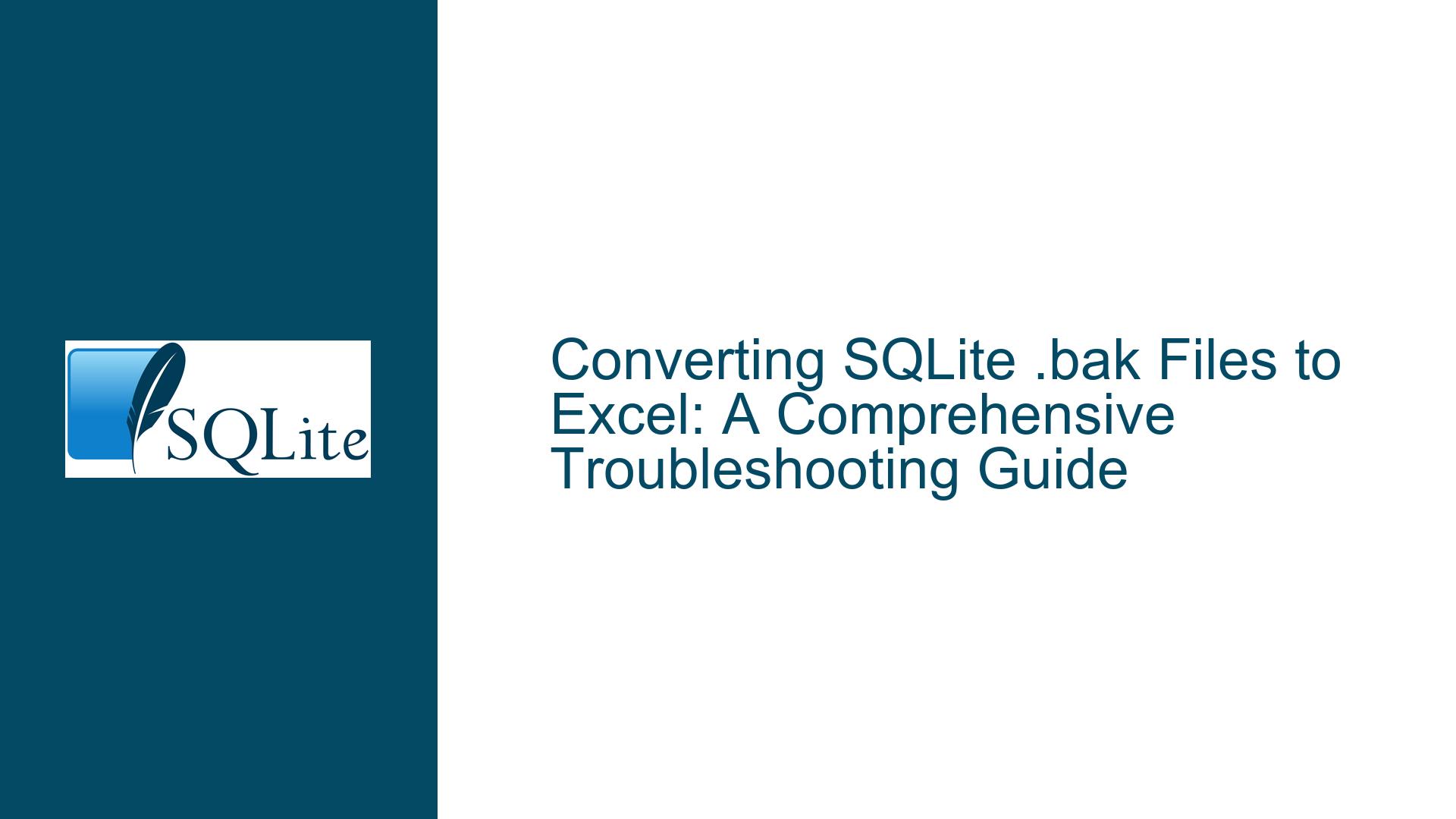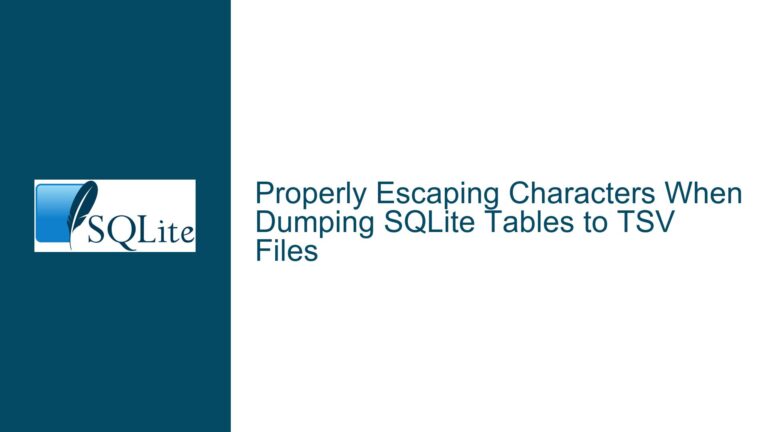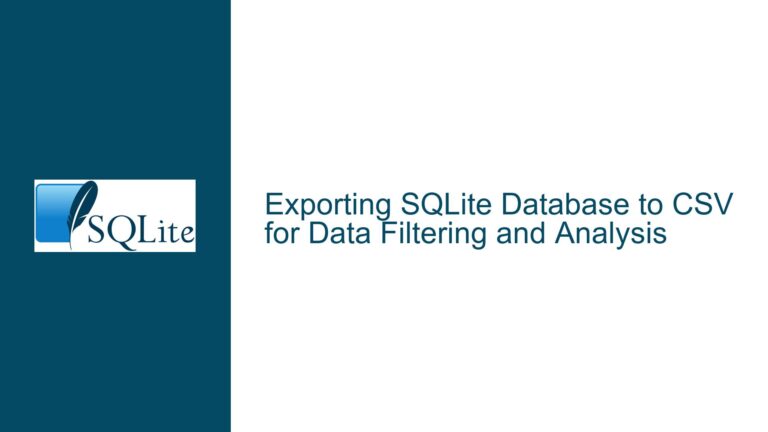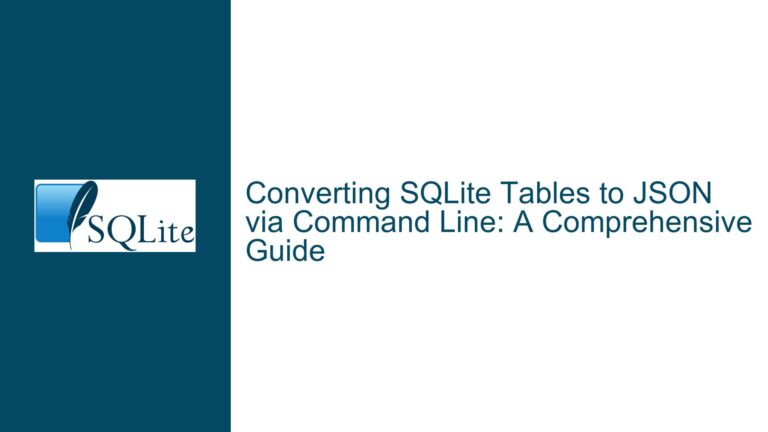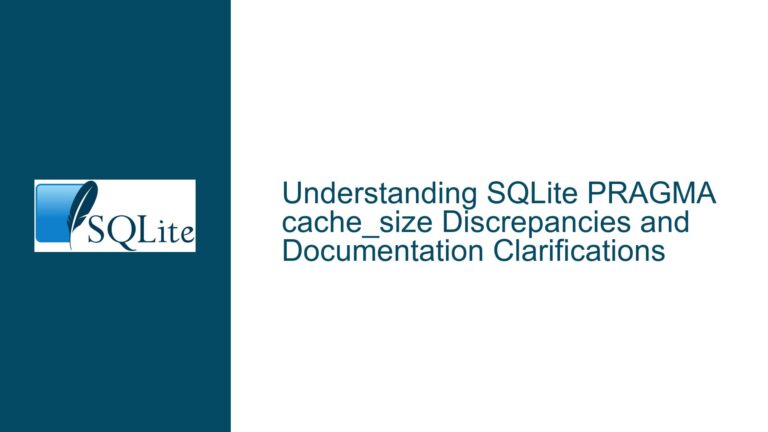Converting SQLite .bak Files to Excel: A Comprehensive Troubleshooting Guide
Understanding the Nature of the .bak File and Its Compatibility with SQLite
The first step in addressing the issue of converting a .bak file to Excel is to understand the nature of the .bak file itself. A .bak file is typically a backup file, and its contents can vary widely depending on the software that created it. In this case, the .bak file is believed to be associated with SQLite, specifically SQLite 4. However, as noted in the discussion, SQLite 4 was a short-lived experiment and is unlikely to be the source of the .bak file. It is far more probable that the file is associated with SQLite 3, which is the current and widely-used version of SQLite.
To determine whether the .bak file is indeed an SQLite database, several steps can be taken. First, it is essential to verify the file’s format. SQLite databases typically have a .db or .sqlite extension, but it is not uncommon for backup files to use the .bak extension. The file’s internal structure must be examined to confirm whether it is an SQLite database. This can be done by attempting to open the file using an SQLite browser or command-line tool. If the file can be opened and queried using SQLite commands, it is likely an SQLite database.
Once the file’s format is confirmed, the next step is to assess its compatibility with Excel. Excel has specific limitations, such as a maximum of 1,048,576 rows and 16,384 columns per worksheet. If the SQLite database contains tables that exceed these limits, the data will need to be split across multiple worksheets or files. Additionally, Excel has limited support for data types, primarily handling numbers, text, and dates. If the SQLite database contains other data types, such as binary data or spatial data, these will need to be converted or excluded from the export process.
Identifying Potential Issues with Data Types and Excel Compatibility
One of the primary challenges in converting an SQLite database to Excel is ensuring that the data types in the database are compatible with Excel’s data types. SQLite is a flexible database system that supports a wide range of data types, including integers, real numbers, text, and BLOBs (Binary Large Objects). Excel, on the other hand, has a more limited set of data types, primarily focusing on numbers, text, and dates.
If the SQLite database contains BLOBs or other complex data types, these will need to be handled carefully during the conversion process. BLOBs, for example, may contain images, documents, or other binary data that cannot be directly imported into Excel. In such cases, it may be necessary to extract the BLOBs and save them as separate files, or to convert them into a format that Excel can handle, such as base64-encoded text.
Another consideration is the handling of dates and times. SQLite stores dates and times as text strings in the format "YYYY-MM-DD HH:MM:SS.SSS", or as Julian day numbers. Excel, however, uses a different date system, and may not correctly interpret SQLite’s date formats. To ensure that dates are correctly imported into Excel, it may be necessary to convert the date strings into Excel’s date format during the export process.
Step-by-Step Guide to Converting SQLite .bak Files to Excel
The process of converting an SQLite .bak file to Excel involves several steps, from verifying the file’s format to exporting the data in a way that is compatible with Excel. Below is a detailed guide to each step in the process.
Step 1: Verify the .bak File Format
Before attempting to convert the .bak file, it is crucial to verify that it is indeed an SQLite database. This can be done using an SQLite browser or command-line tool. If the file can be opened and queried using SQLite commands, it is likely an SQLite database. If the file cannot be opened, it may be in a different format, and further investigation will be needed to determine its contents.
Step 2: Backup the .bak File
Before making any changes to the .bak file, it is essential to create a backup. This ensures that the original data is preserved in case something goes wrong during the conversion process. The backup should be stored in a secure location, separate from the original file.
Step 3: Open the .bak File in an SQLite Browser
Once the file’s format has been verified, the next step is to open it in an SQLite browser. There are several SQLite browsers available, both as standalone applications and as online tools. These browsers allow you to view the database’s schema, browse its tables, and run SQL queries.
Step 4: Inspect the Database Schema
After opening the .bak file in an SQLite browser, the next step is to inspect the database schema. This involves examining the structure of the database, including its tables, columns, and data types. The schema will provide valuable information about how the data is organized and what types of data are stored in the database.
Step 5: Identify Tables and Columns to Export
Once the schema has been inspected, the next step is to identify which tables and columns need to be exported to Excel. This will depend on the specific requirements of the task at hand. For example, if the goal is to create a report in Excel, only the relevant tables and columns need to be exported.
Step 6: Handle Data Type Compatibility Issues
As previously discussed, SQLite and Excel have different data type systems, and some data types in SQLite may not be directly compatible with Excel. Before exporting the data, it is essential to address any data type compatibility issues. This may involve converting data types, excluding certain columns, or splitting data across multiple worksheets.
Step 7: Export the Data to CSV
One of the most straightforward ways to export data from SQLite to Excel is to first export it to a CSV (Comma-Separated Values) file. CSV files are plain text files that can be easily imported into Excel. Most SQLite browsers and command-line tools support exporting data to CSV.
To export data to CSV, select the tables and columns to be exported, and then choose the CSV format. The SQLite browser will generate a CSV file containing the selected data. This file can then be opened in Excel, where it can be further manipulated and formatted as needed.
Step 8: Import the CSV File into Excel
Once the data has been exported to a CSV file, the next step is to import it into Excel. This can be done using Excel’s built-in import functionality. Open Excel, and then navigate to the "Data" tab. From there, select "Get Data" and then "From Text/CSV." Choose the CSV file that was exported from SQLite, and then follow the prompts to import the data into Excel.
Step 9: Handle Large Datasets
If the SQLite database contains large datasets that exceed Excel’s row or column limits, it may be necessary to split the data across multiple worksheets or files. This can be done during the export process by selecting specific subsets of the data to export. Alternatively, the data can be split after it has been imported into Excel, using Excel’s data manipulation tools.
Step 10: Verify the Data in Excel
After the data has been imported into Excel, it is essential to verify that it has been correctly transferred. This involves checking that all rows and columns have been imported, that data types have been correctly interpreted, and that any necessary conversions have been applied. If any issues are found, they should be addressed before proceeding.
Step 11: Save the Excel File
Once the data has been verified, the final step is to save the Excel file. It is recommended to save the file in a format that preserves the data’s integrity, such as .xlsx. This ensures that the data can be easily accessed and manipulated in the future.
Conclusion
Converting an SQLite .bak file to Excel is a multi-step process that requires careful attention to detail. By following the steps outlined in this guide, you can ensure that the data is correctly transferred from SQLite to Excel, while addressing any potential issues related to data types, file formats, and Excel’s limitations. Whether you are working with a small dataset or a large, complex database, this guide provides a comprehensive approach to converting SQLite data to Excel, ensuring that the final result is accurate, reliable, and ready for further analysis.