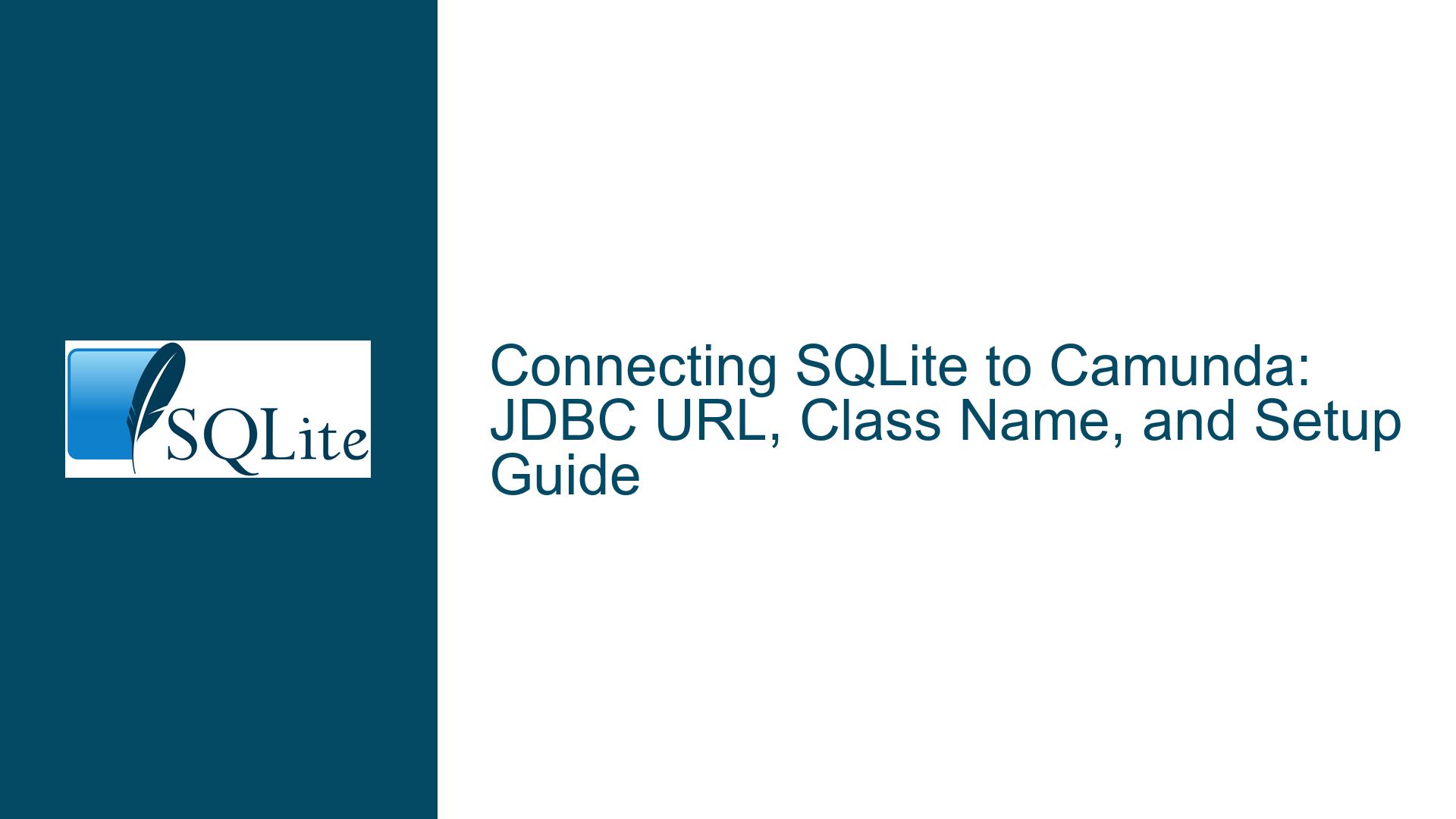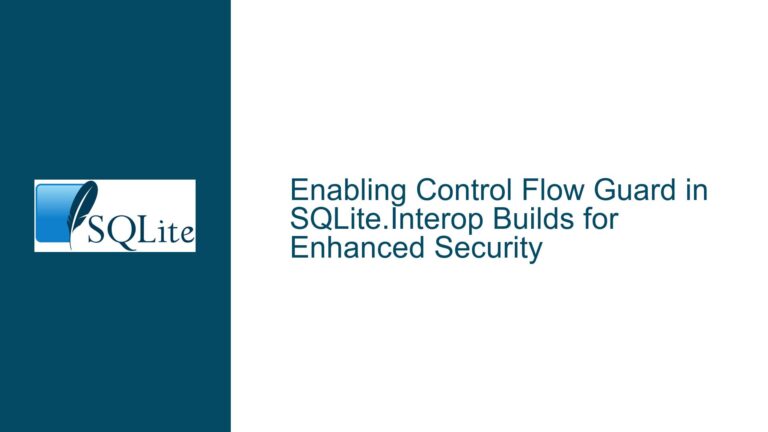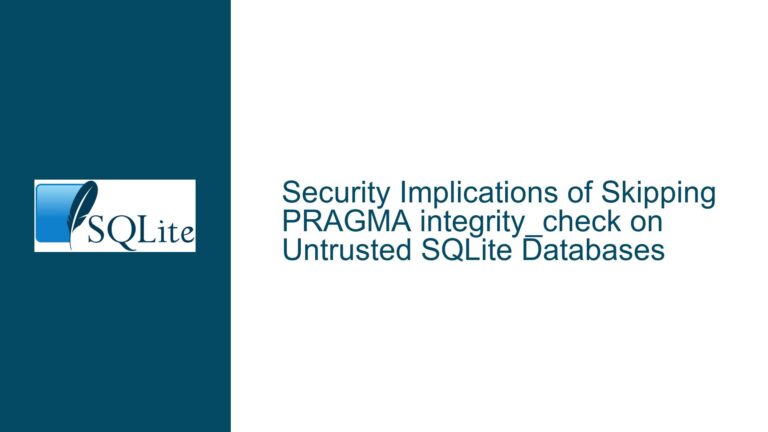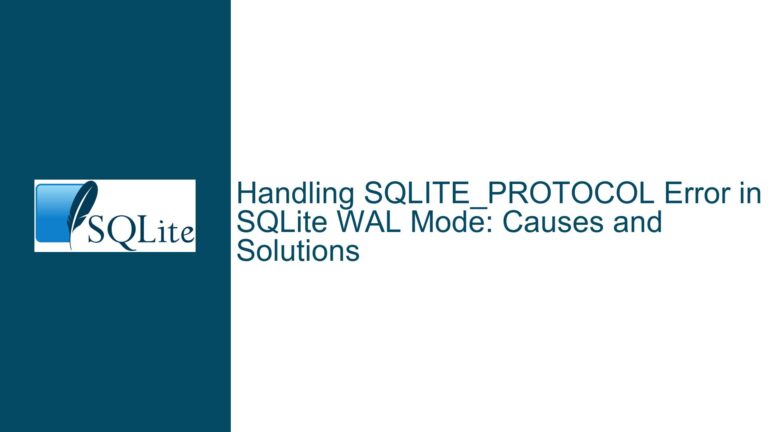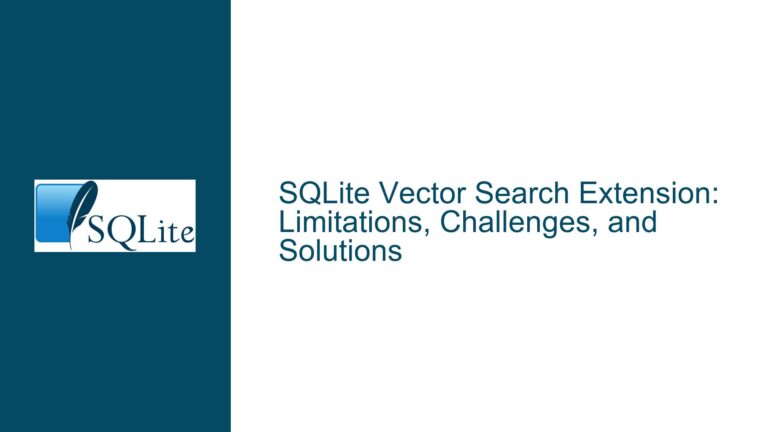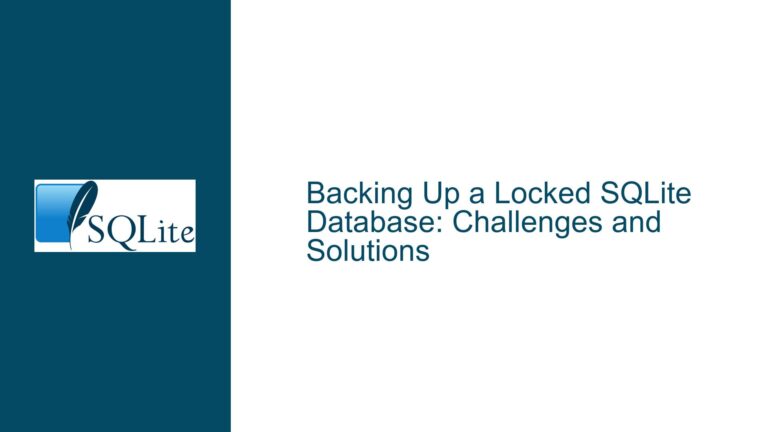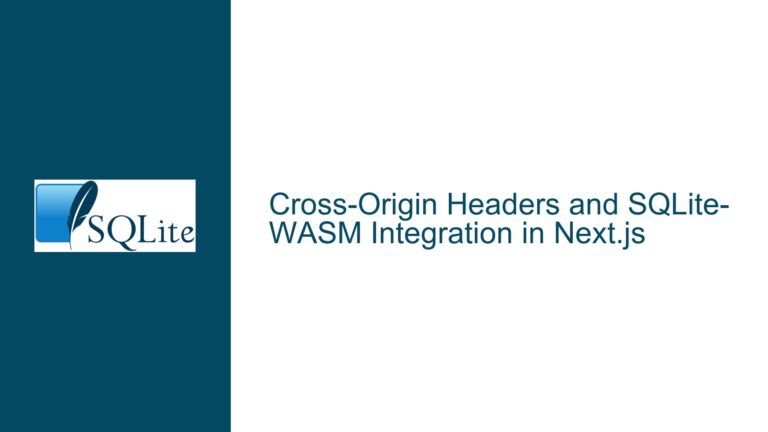Connecting SQLite to Camunda: JDBC URL, Class Name, and Setup Guide
Understanding the JDBC Connection Requirements for SQLite and Camunda Integration
When integrating SQLite with Camunda, the primary challenge lies in establishing a seamless connection between the two systems. SQLite, being a lightweight, serverless database engine written in C, requires a JDBC (Java Database Connectivity) driver to interface with Camunda, which is a Java-based workflow and decision automation platform. The core issue revolves around identifying the correct JDBC URL, class name, and driver to facilitate this connection. This post will delve into the specifics of setting up this integration, addressing common pitfalls, and providing actionable solutions.
Issue Overview
The integration of SQLite with Camunda hinges on the correct configuration of the JDBC connection. JDBC is a Java API that enables Java applications to interact with databases. For SQLite, this means using a JDBC driver that bridges the gap between the Java-based Camunda platform and the C-based SQLite database. The primary components required for this setup are:
- JDBC URL: A string that specifies the location of the database and other connection parameters.
- JDBC Driver Class Name: The fully qualified name of the JDBC driver class that will be used to establish the connection.
- JDBC Driver: The actual driver implementation that facilitates communication between Camunda and SQLite.
The challenge arises from the fact that SQLite does not natively support JDBC. Instead, third-party JDBC drivers are used to enable this functionality. The discussion highlights the use of the sqlite-jdbc-3.37.2.jar driver, which is a popular choice for integrating SQLite with Java applications. However, the process of setting up this connection is not always straightforward, especially for those new to SQLite or Camunda.
Possible Causes of Connection Issues
Several factors can contribute to difficulties in establishing a connection between SQLite and Camunda using JDBC. Understanding these potential issues is crucial for effective troubleshooting:
Incorrect JDBC URL Format: The JDBC URL must be correctly formatted to specify the database location and connection parameters. An incorrect URL can prevent the connection from being established. For example, the URL must include the correct file path for an on-disk database or the appropriate parameters for an in-memory database.
Missing or Incorrect JDBC Driver: The JDBC driver must be present in the classpath of the Camunda application. If the driver is missing or an incorrect version is used, the connection will fail. Additionally, the driver class name must be correctly specified in the application configuration.
Version Mismatch Between SQLite and JDBC Driver: The version of the SQLite database and the JDBC driver must be compatible. Using a driver that is not compatible with the version of SQLite being used can lead to connection issues or unexpected behavior.
Insufficient Permissions: The application must have the necessary permissions to access the SQLite database file. If the file permissions are too restrictive, the connection will fail.
Network Issues (for Remote Databases): While SQLite is typically used as an embedded database, it is possible to access it over a network using certain configurations. In such cases, network issues can prevent the connection from being established.
Configuration Errors in Camunda: Camunda must be correctly configured to use the SQLite database. This includes specifying the correct JDBC URL, driver class name, and other connection parameters in the Camunda configuration files.
Troubleshooting Steps, Solutions & Fixes
To address the issues outlined above, follow these detailed troubleshooting steps to ensure a successful connection between SQLite and Camunda:
Verify the JDBC URL Format: The JDBC URL is a critical component of the connection setup. For SQLite, the URL typically follows the format:
jdbc:sqlite:[location=file?<file>][location=in-memory?file:<database>?mode=memory&cache=shared]Ensure that the URL correctly specifies the database location. For an on-disk database, provide the full path to the SQLite file. For an in-memory database, use the appropriate parameters to configure the in-memory mode.
Ensure the Correct JDBC Driver is Used: Download the appropriate JDBC driver for SQLite. The
sqlite-jdbc-3.37.2.jardriver mentioned in the discussion is a reliable choice. Place the driver JAR file in the classpath of your Camunda application. Verify that the driver class name is correctly specified in the Camunda configuration:org.sqlite.JDBCCheck for Version Compatibility: Ensure that the version of the JDBC driver is compatible with the version of SQLite you are using. If you are using a newer version of SQLite, check if an updated JDBC driver is available. Incompatible versions can lead to connection issues or unexpected behavior.
Verify File Permissions: Ensure that the application has the necessary permissions to access the SQLite database file. Check the file permissions on the SQLite file and adjust them if necessary. The application should have read and write permissions to the file.
Test the Connection Locally: Before integrating with Camunda, test the JDBC connection locally using a simple Java application. This will help isolate any issues related to the JDBC setup. Use the following code snippet to test the connection:
import java.sql.Connection; import java.sql.DriverManager; import java.sql.SQLException; public class SQLiteJDBCExample { public static void main(String[] args) { Connection connection = null; try { // Load the JDBC driver Class.forName("org.sqlite.JDBC"); // Establish the connection String url = "jdbc:sqlite:/path/to/your/database.db"; connection = DriverManager.getConnection(url); System.out.println("Connection to SQLite has been established."); } catch (SQLException | ClassNotFoundException e) { System.err.println(e.getMessage()); } finally { try { if (connection != null) { connection.close(); } } catch (SQLException e) { System.err.println(e.getMessage()); } } } }Configure Camunda for SQLite: Once the JDBC connection is verified, configure Camunda to use the SQLite database. Update the Camunda configuration files (e.g.,
camunda.cfg.xmlorapplication.yml) with the correct JDBC URL, driver class name, and other connection parameters. For example:<bean id="processEngineConfiguration" class="org.camunda.bpm.engine.impl.cfg.StandaloneProcessEngineConfiguration"> <property name="jdbcUrl" value="jdbc:sqlite:/path/to/your/database.db" /> <property name="jdbcDriver" value="org.sqlite.JDBC" /> <property name="databaseSchemaUpdate" value="true" /> </bean>Monitor Logs for Errors: After configuring Camunda, monitor the application logs for any errors related to the database connection. Common errors include
ClassNotFoundException,SQLException, andConnection refused. These errors can provide valuable clues about what is going wrong.Consider Using an In-Memory Database for Testing: If you are setting up a development or testing environment, consider using an in-memory SQLite database. This can simplify the setup process and avoid issues related to file permissions. Use the following JDBC URL for an in-memory database:
jdbc:sqlite:file:testdb?mode=memory&cache=sharedExplore Advanced Configuration Options: Depending on your use case, you may need to explore advanced configuration options for the JDBC connection. For example, you can configure connection pooling, set timeouts, or enable logging for the JDBC driver. These options can help optimize the performance and reliability of the connection.
Seek Community Support: If you encounter persistent issues, consider seeking support from the SQLite and Camunda communities. Both communities are active and can provide valuable insights and solutions to common problems. Additionally, consult the official documentation for both SQLite and Camunda for detailed guidance on configuration and troubleshooting.
By following these steps, you should be able to successfully connect SQLite to Camunda using JDBC. The key is to ensure that all components—JDBC URL, driver class name, and driver—are correctly configured and compatible with each other. With careful attention to detail and thorough testing, you can overcome the challenges of integrating these two powerful technologies.