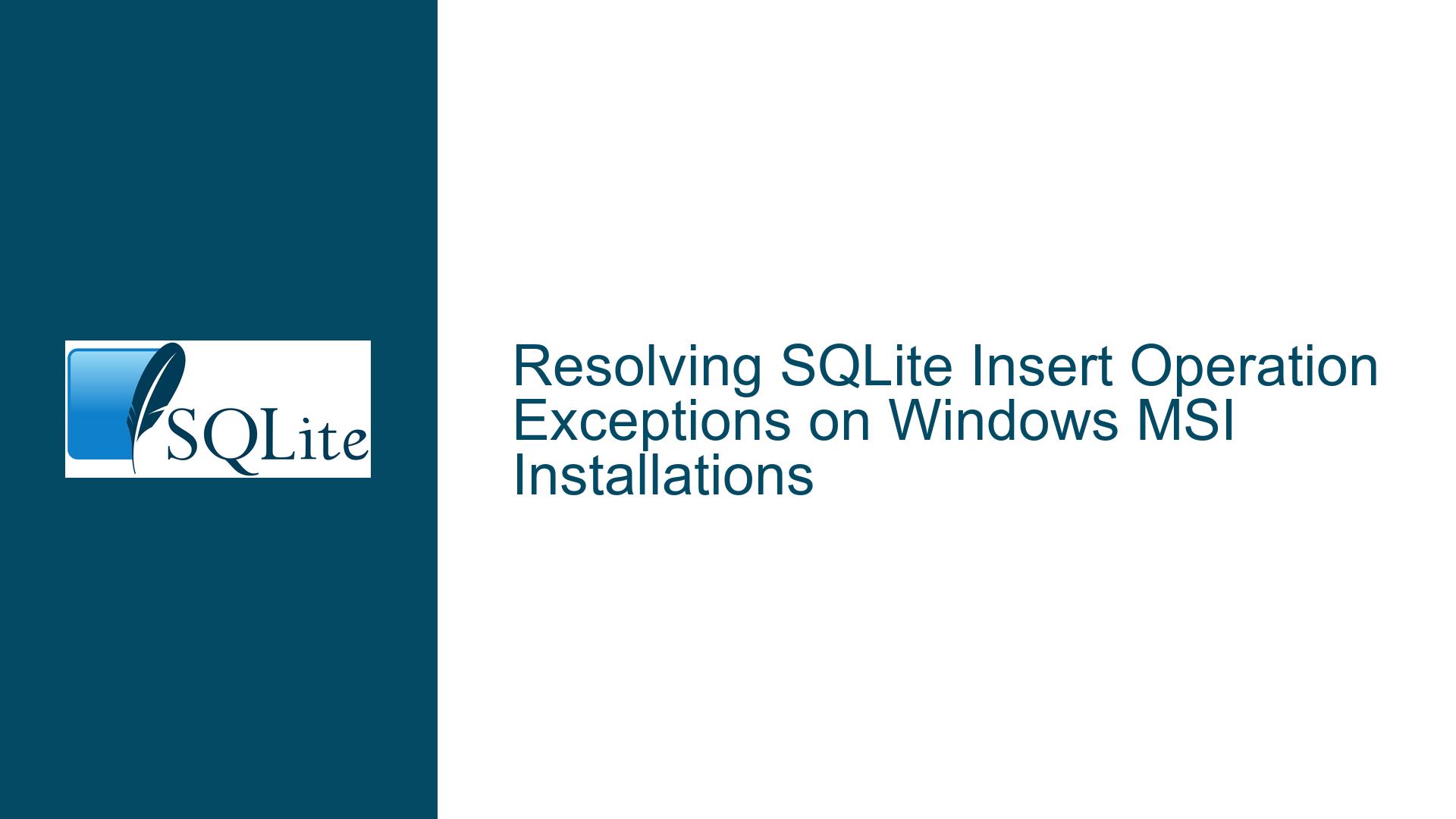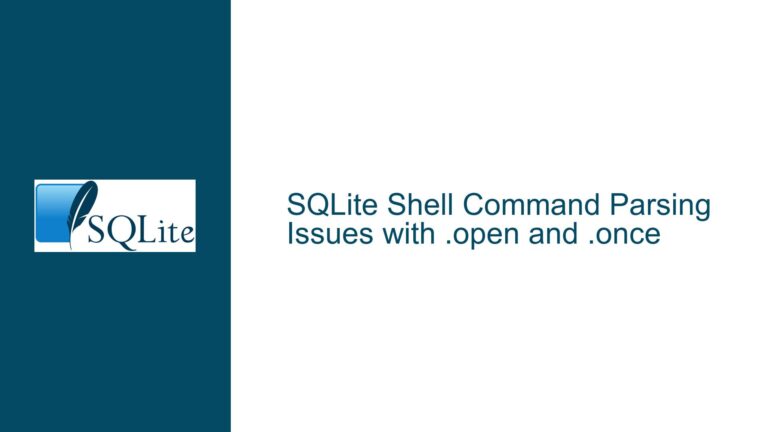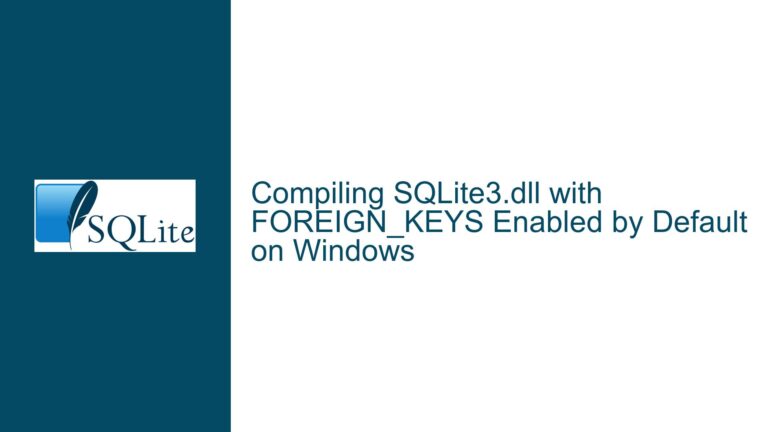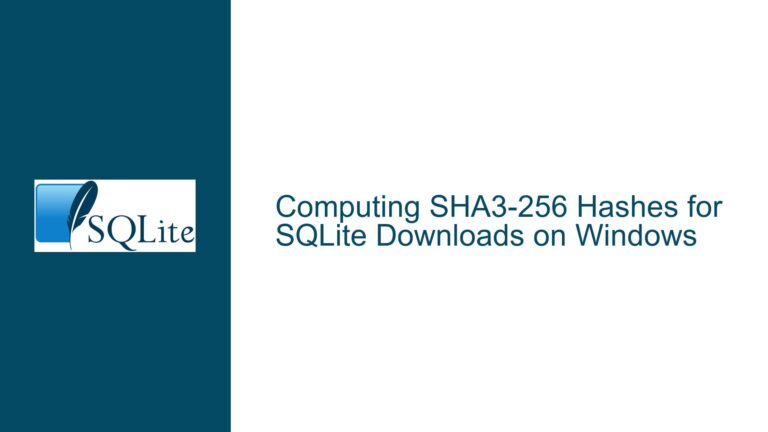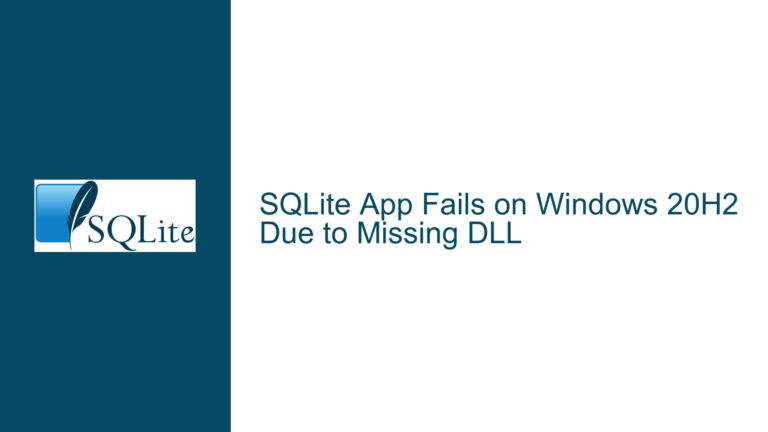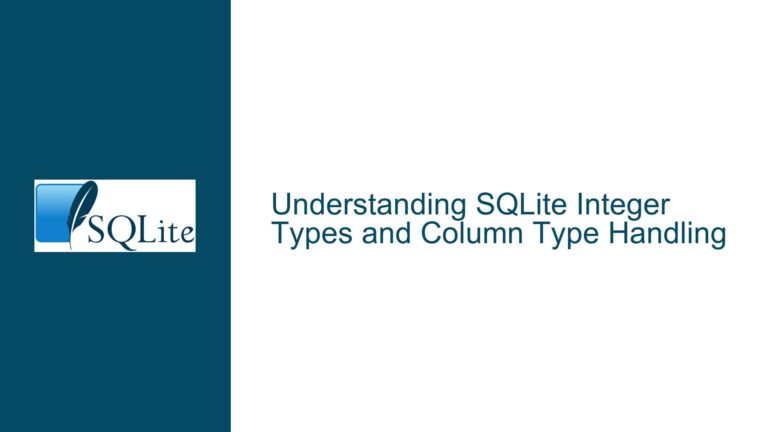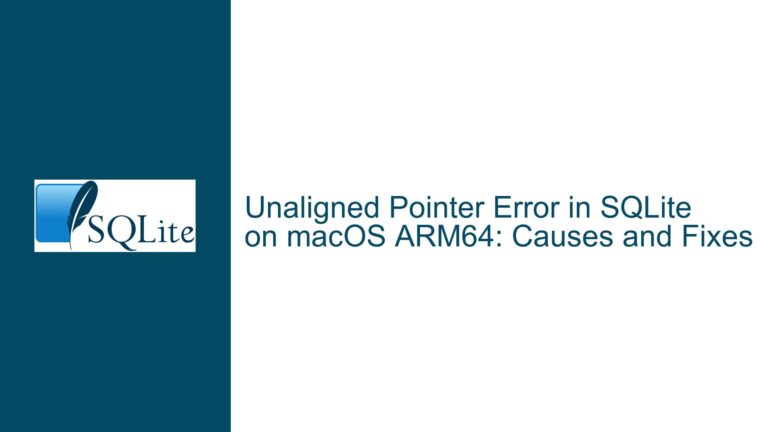Resolving SQLite Insert Operation Exceptions on Windows MSI Installations
Issue Overview: Insert Operation Fails Due to Permission Restrictions on Windows MSI Installations
The core issue revolves around an application that utilizes SQLite for data storage, packaged and distributed via a Windows MSI installer. The application functions correctly on older OS builds (e.g., 19042.1237) but encounters an exception when attempting to perform insert operations on newer OS builds (e.g., 19042.1288+). The exception occurs specifically when the application is run without administrative privileges, suggesting a permissions-related problem. The error stack trace points to a System.Data.SQLite.SQLiteException during the execution of an insert operation, which is triggered when the application attempts to write to the SQLite database file.
The database file is packaged as part of the MSI installer and is intended to be read and written by the application post-installation. However, the newer OS builds impose stricter permissions on files installed via MSI, particularly when those files are placed in directories that require elevated privileges for modification. This results in the application being unable to write to the database file unless it is run with administrative permissions, which is not a viable solution for end-users.
The problem is further complicated by the fact that the database file contains preloaded data, making it impractical to generate the database dynamically at runtime. This preloaded data is essential for the application’s functionality, and recreating it during the first launch would significantly slow down the application’s startup time and increase code complexity.
Possible Causes: Permission Mismanagement and OS-Level Security Enhancements
The root cause of the issue lies in the interaction between the MSI installer, the Windows operating system’s file permissions system, and the SQLite database file. When the MSI installer places the SQLite database file in a directory, the file inherits the permissions of the parent directory. On newer OS builds, these permissions are more restrictive by default, particularly for directories that are traditionally reserved for system files or applications requiring elevated privileges.
The application attempts to write to the database file in a directory where non-administrative users do not have write permissions. This is a common issue when applications are installed in system-protected directories such as Program Files. The MSI installer does not automatically adjust the permissions of the installed files to allow write access for non-administrative users, leading to the observed exception when the application attempts to perform insert operations.
Additionally, the issue may be exacerbated by the way the MSI installer packages the SQLite database file. If the file is marked as read-only or system-critical within the installer, it may further restrict the application’s ability to modify the file post-installation. The properties of the database file, as described in the discussion, indicate that it is marked as System and readonly is set to false, but other properties such as SharedLegacy and Transitive may also influence the file’s permissions.
Another contributing factor is the evolution of Windows security policies. Newer OS builds introduce enhanced security measures that restrict write access to certain directories, even for applications that previously had no issues. This is particularly relevant for applications that were developed and tested on older OS builds but are now being deployed on newer systems.
Troubleshooting Steps, Solutions & Fixes: Adjusting Permissions and Deployment Strategies
To resolve the issue, several approaches can be taken, each addressing different aspects of the problem. The goal is to ensure that the SQLite database file is accessible for both read and write operations by the application, regardless of whether it is run with administrative privileges.
1. Modify File Permissions Post-Installation:
One of the most straightforward solutions is to adjust the permissions of the SQLite database file after the MSI installer has placed it on the target system. This can be achieved through a custom action in the MSI installer or a post-installation script. The script should grant write permissions to the user or group under which the application will run. This can be done using the icacls command in Windows, which allows for fine-grained control over file permissions.
For example, the following command grants write permissions to the Users group for the specified file:
icacls "C:\Path\To\Database.db" /grant Users:(W)
This command should be executed as part of the installation process, ensuring that the permissions are set correctly before the application is launched for the first time.
2. Relocate the Database File to a User-Writable Directory:
Another approach is to change the location where the SQLite database file is stored. Instead of placing the file in a system-protected directory, it can be moved to a directory that is inherently writable by non-administrative users, such as the user’s AppData folder. This can be done during the installation process by modifying the MSI installer to copy the database file to the desired location.
The AppData folder is a common choice for storing application-specific data that needs to be writable by the user. The path to this folder can be retrieved programmatically using environment variables or the Windows API. For example, the Environment.GetFolderPath method in .NET can be used to obtain the path to the AppData folder:
string appDataPath = Environment.GetFolderPath(Environment.SpecialFolder.ApplicationData);
Once the database file is relocated, the application should be updated to reference the new location.
3. Implement a Database Initialization Routine:
If modifying the installer or relocating the database file is not feasible, an alternative solution is to implement a database initialization routine within the application itself. This routine would check for the existence of the database file in the expected location and, if it is not found or is inaccessible, create a new database file in a writable location and populate it with the necessary preloaded data.
This approach involves duplicating the preloaded database file from the application’s installation directory to a writable location during the first launch. The application can then use the duplicated file for all subsequent operations. This method ensures that the database file is always accessible for write operations, regardless of the installation directory’s permissions.
4. Use a Hybrid Approach with Symbolic Links:
A more advanced solution involves the use of symbolic links to redirect access to the database file. The MSI installer can place the database file in a writable directory and create a symbolic link in the original installation directory that points to the actual file. This allows the application to continue using the original file path while actually accessing a file in a writable location.
Creating a symbolic link requires administrative privileges, so this approach is best suited for installations where the installer is run with elevated permissions. The mklink command in Windows can be used to create symbolic links:
mklink "C:\Path\To\Original\Database.db" "C:\Path\To\Writable\Database.db"
This command creates a symbolic link at the original path that points to the writable location.
5. Leverage Application Manifest for Requested Execution Level:
In some cases, the issue can be mitigated by modifying the application’s manifest file to request a specific execution level. By setting the requestedExecutionLevel to asInvoker, the application can run with the same permissions as the user who launched it, avoiding the need for administrative privileges. However, this approach does not directly address the file permission issue and should be used in conjunction with one of the other solutions.
6. Consult Installer-Specific Documentation and Forums:
Finally, it is important to consult the documentation and community forums for the specific installer software being used (e.g., Visual Studio Setup Projects). These resources may provide additional insights or features that can be leveraged to address the permission issue. For example, some installer frameworks allow for custom permission settings to be applied to specific files or directories during installation.
By carefully considering these solutions and selecting the one that best fits the application’s requirements and deployment environment, the issue of SQLite insert operations failing due to permission restrictions can be effectively resolved. Each approach has its own advantages and trade-offs, and the choice of solution will depend on factors such as the application’s architecture, the target audience, and the deployment process.