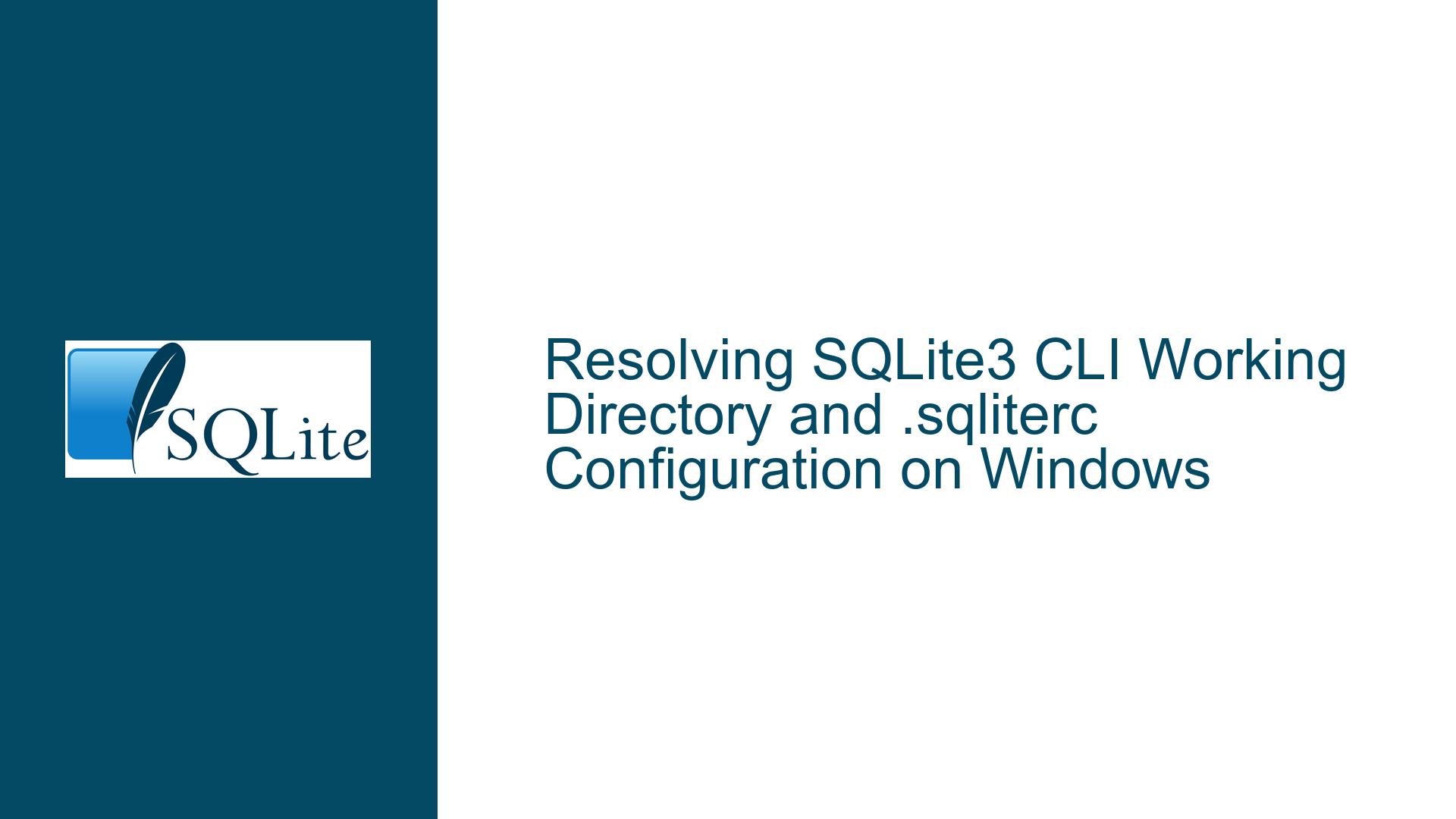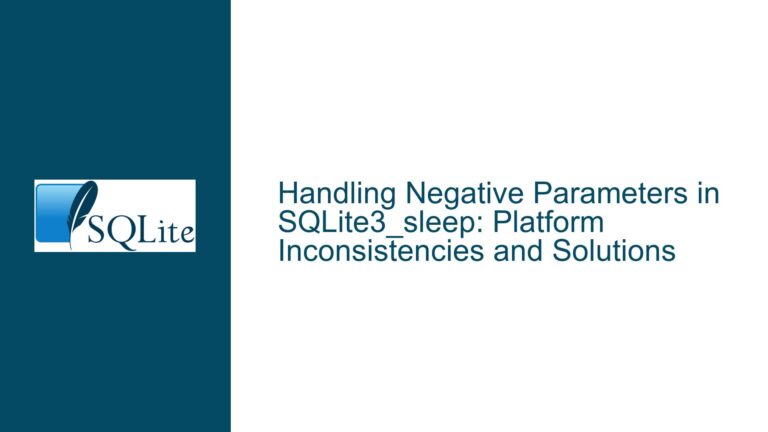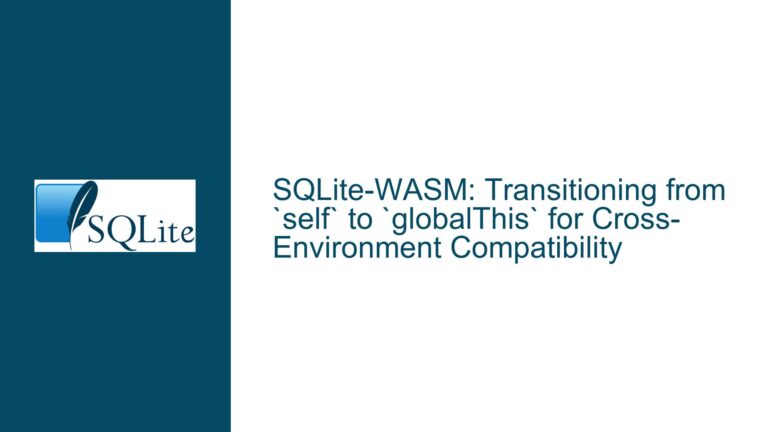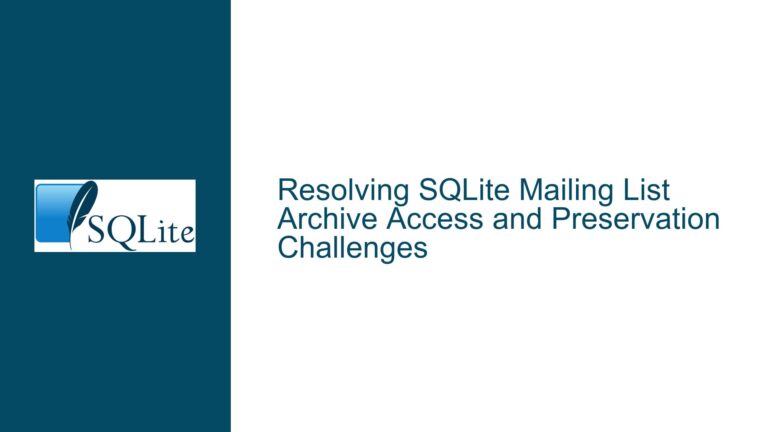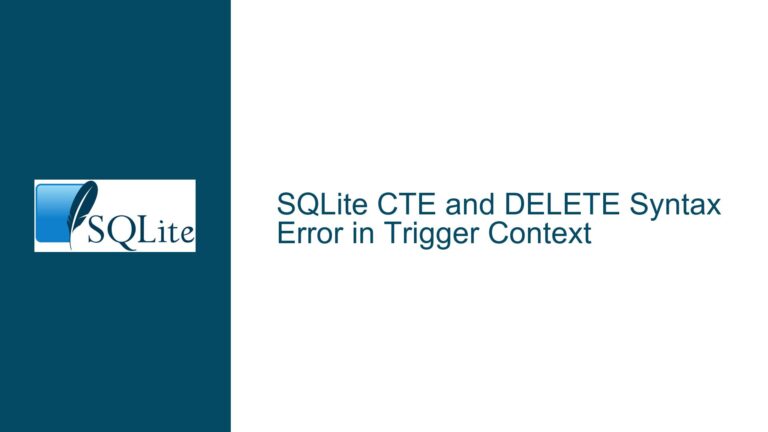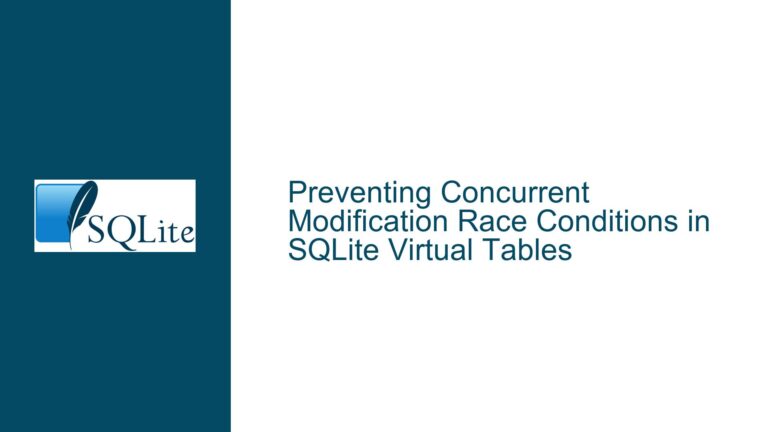Resolving SQLite3 CLI Working Directory and .sqliterc Configuration on Windows
Understanding SQLite3 CLI Working Directory Challenges and .sqliterc Configuration in Windows
Issue Overview: SQLite3 CLI Does Not Display Current Directory and Fails to Locate .sqliterc on Windows
The SQLite3 command-line interface (CLI) is a powerful tool for interacting with SQLite databases, but users on Windows often encounter two specific challenges:
- Inability to Determine the Current Working Directory: Unlike Unix-based systems where the
pwdcommand is standard, Windows does not natively include apwdutility. Users attempting to run.system pwdwithin SQLite3 CLI receive an error because the command is unrecognized. This complicates workflows where relative paths or context-dependent operations are required. - Misplacement or Misconfiguration of the .sqliterc File: The
.sqlitercfile contains startup configurations for the SQLite3 CLI, such as custom prompts, default settings, or frequently used commands. On Windows, users often struggle to place this file in the correct directory or encounter issues with file encoding when creating it with tools like Notepad.
The discussion highlights attempts to resolve these issues using SQLite3’s .system command, alternative directory-printing methods, and clarification of the .sqliterc file’s expected location. However, solutions require a deeper understanding of Windows-specific behaviors, SQLite3’s interaction with the operating system, and common pitfalls in file management.
Possible Causes: Command Syntax Mismatches, File Path Conventions, and Configuration Overlooks
1. Command Syntax Differences Between Unix and Windows
The SQLite3 CLI’s .system command delegates operations to the host operating system’s shell. On Unix-like systems, pwd (print working directory) is a standard command, but Windows uses cd (without arguments) to display the current directory. Users familiar with Unix workflows may instinctively use .system pwd, leading to errors on Windows. Additionally, PowerShell (the default shell in modern Windows environments) behaves differently from Command Prompt (cmd.exe), further complicating command execution. For example, .system cd works in Command Prompt but may not behave identically in PowerShell.
2. Incorrect or Ambiguous .sqliterc File Placement
SQLite3 CLI searches for the .sqliterc file in the user’s home directory. On Windows, this corresponds to C:\Users\[username]. However, users might mistakenly place the file in the SQLite3 installation directory (e.g., C:\Program Files\SQLite) or another location. Furthermore, Windows Explorer hides file extensions by default, leading to scenarios where a file named .sqliterc.txt is created instead of .sqliterc. Notepad, by default, appends a .txt extension unless explicitly instructed to save the file with "All Files (.)" selected.
3. Shortcut Configuration and Working Directory Mismatches
When launching SQLite3 CLI via a taskbar shortcut, the working directory defaults to the executable’s location (e.g., C:\Program Files\SQLite). This forces users to rely on absolute paths unless the shortcut’s "Start in" property is manually configured. Overlooking this setting results in the CLI operating in an unintended directory, complicating file access and script execution.
Troubleshooting Steps, Solutions & Fixes: Resolving Directory Visibility and .sqliterc Configuration
1. Determining the Current Working Directory in SQLite3 CLI on Windows
To retrieve the current directory within SQLite3 CLI on Windows, use the .system command with cd in Command Prompt or Get-Location in PowerShell.
For Command Prompt (
cmd.exe) Compatibility:
Execute.system cdto print the current directory. This works becausecdwithout arguments in Command Prompt displays the working directory. Example:sqlite> .system cd C:\Users\Tim\DocumentsFor PowerShell Compatibility:
If SQLite3 CLI is launched in a PowerShell window, use.system Get-Locationto achieve the same result:sqlite> .system Get-Location Path ---- C:\Users\Tim\DocumentsNote that PowerShell’s
cdalias forSet-Locationdoes not display the directory when invoked without arguments.
2. Correct Placement and Creation of the .sqliterc File
The .sqliterc file must reside in the user’s home directory. To locate or create this file:
Step 1: Navigate to the Home Directory
Open File Explorer and enter%USERPROFILE%in the address bar. This directs you toC:\Users\[username].Step 2: Create the .sqliterc File with Proper Encoding
- Launch Notepad, but do not type any text yet.
- Go to File > Save As.
- In the "Save as type" dropdown, select All Files (.).
- Name the file
.sqliterc(ensure no trailing.txt). - Set the encoding to UTF-8 (avoid UTF-8 with BOM, as this can cause parsing issues).
Step 3: Verify File Visibility
Windows hides files starting with a dot by default. To view.sqliterc:- In File Explorer, click the View tab.
- Check Hidden items to reveal hidden files and folders.
3. Configuring the SQLite3 CLI Shortcut for a Consistent Working Directory
To avoid absolute path headaches:
Step 1: Modify the Taskbar Shortcut’s Properties
- Right-click the SQLite3 CLI taskbar icon.
- Right-click "SQLite3" in the context menu and select Properties.
- In the "Start in" field, specify the desired default directory (e.g.,
C:\Users\Tim\Documents). - Click Apply.
Step 2: Launch SQLite3 CLI with the Correct Working Directory
After configuring the shortcut, clicking the taskbar icon launches SQLite3 in the specified directory. Verify this by running.system cd(Command Prompt) or.system Get-Location(PowerShell).
4. Advanced Troubleshooting: Diagnosing .sqliterc Loading Failures
If settings in .sqliterc are not applied:
- Check File Permissions: Ensure the file is not read-only or blocked by Windows Defender.
- Validate SQLite3 Syntax: Incorrect commands in
.sqliterccause silent failures. Test commands interactively first. - Use Absolute Paths in .sqliterc: If referencing external files (e.g.,
.read script.sql), use absolute paths until the working directory is stabilized.
5. Cross-Platform Consistency: Alias Configuration
For users transitioning between Windows and Unix-like systems, create a .sqliterc snippet to handle directory printing uniformly:
-- For Windows
.system cd
-- For Unix-like systems
.system pwd
This requires conditional logic, which SQLite3 does not support natively. Instead, maintain separate configuration files or use environment variables to detect the OS.
By addressing these areas systematically, users can eliminate ambiguity around working directories and configuration files, ensuring a seamless SQLite3 CLI experience on Windows.