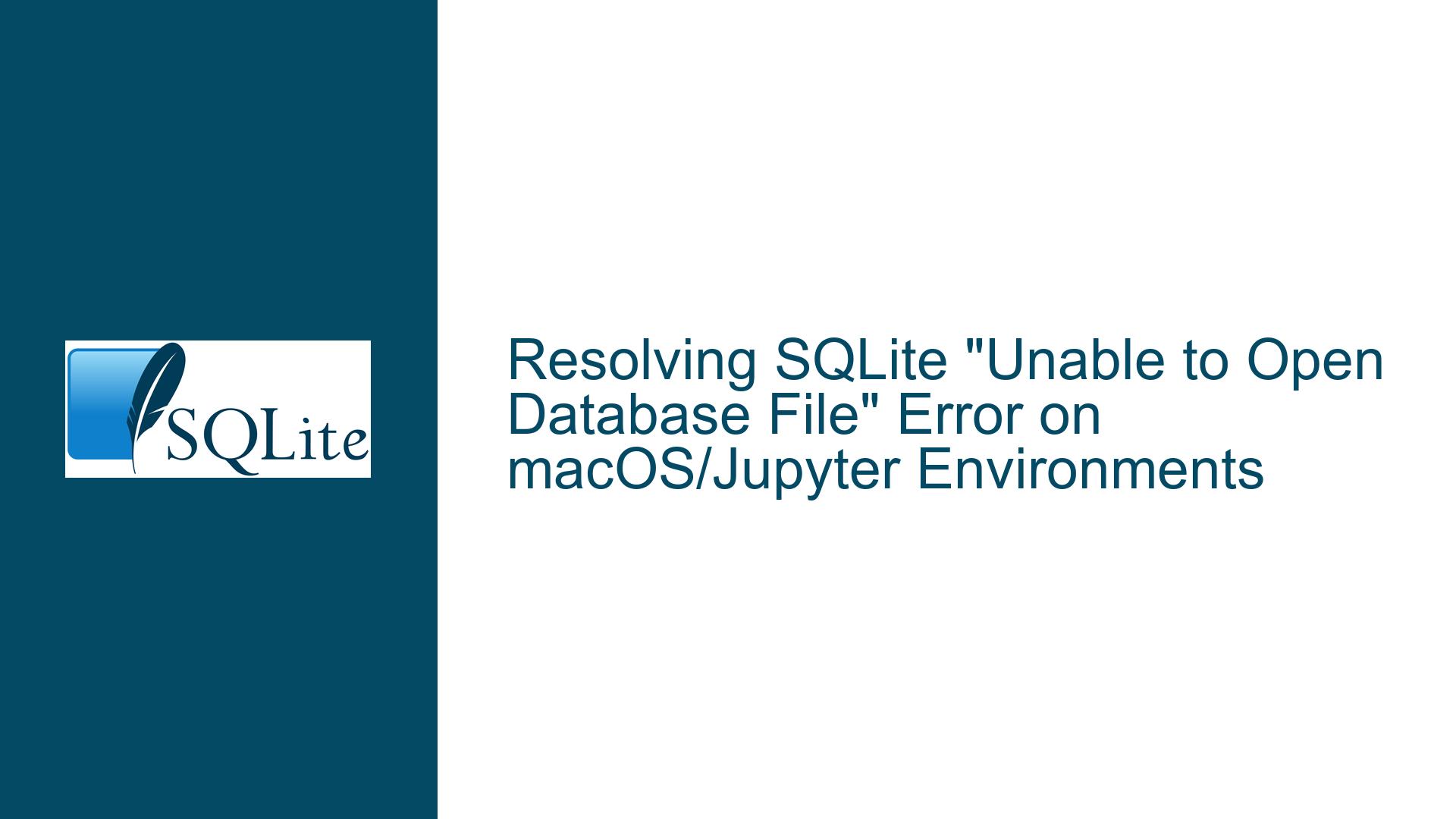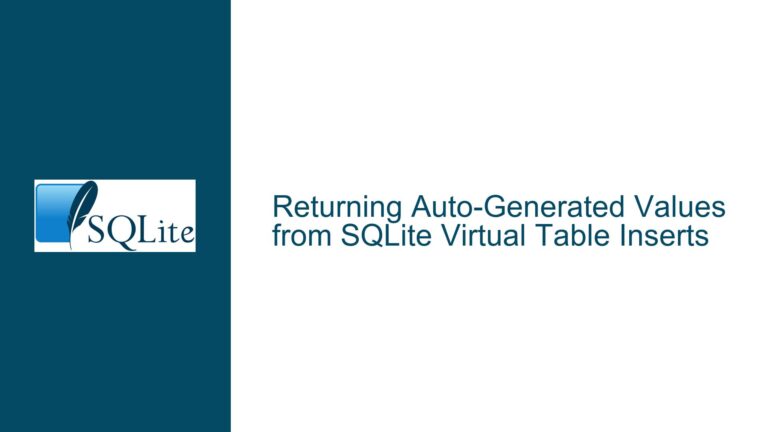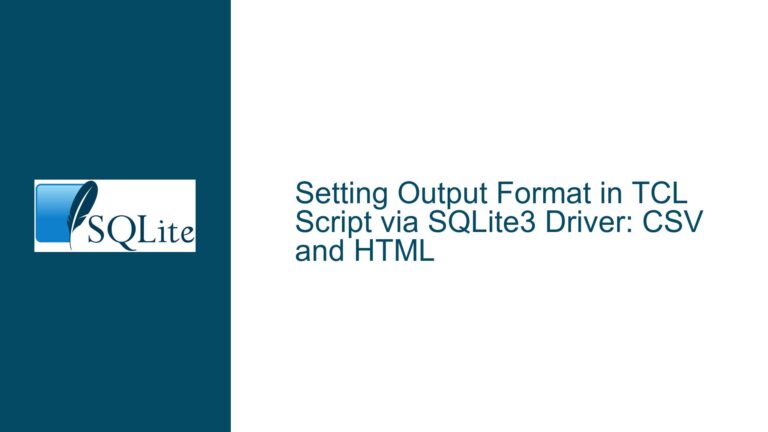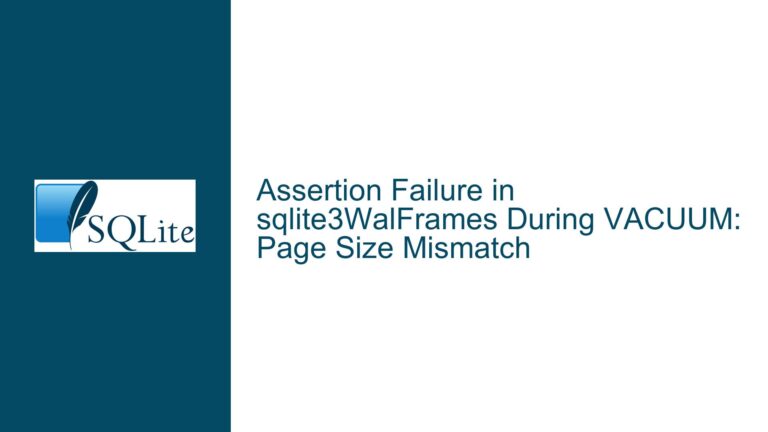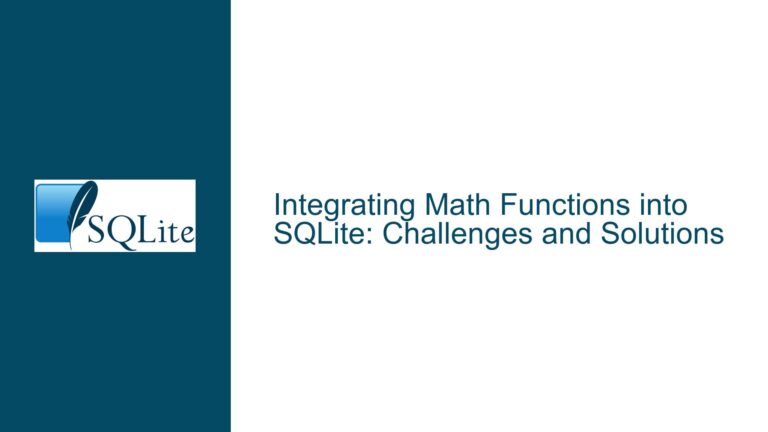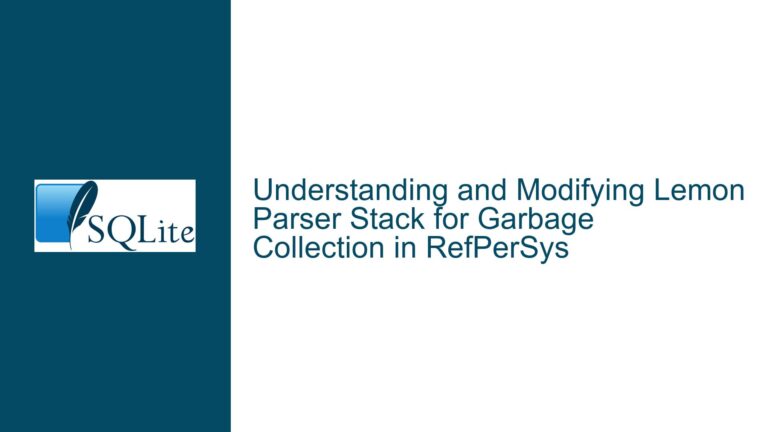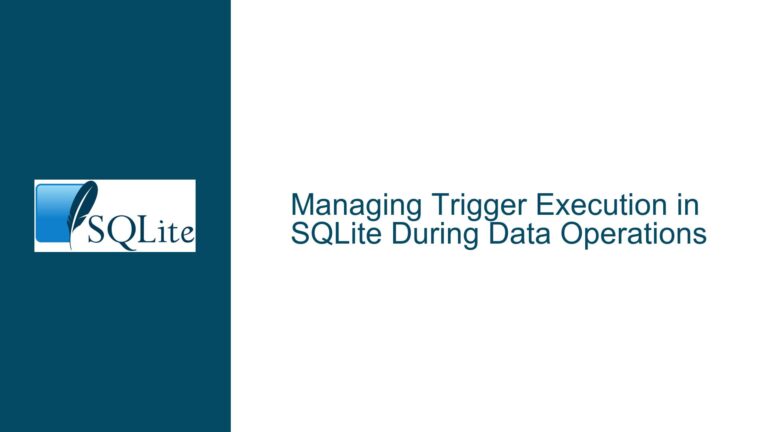Resolving SQLite “Unable to Open Database File” Error on macOS/Jupyter Environments
Path Validation and File Accessibility in SQLite Connections
Issue Overview: SQLite Connection Failures in Cross-Device Contexts
The "OperationalError: unable to open database file" in SQLite occurs when the database engine cannot locate, access, or validate the target database file during connection attempts. This error is common in macOS/Jupyter Notebook workflows due to differences in file path resolution, permission models, and environment configurations compared to other operating systems or execution contexts. The problem becomes particularly acute when code works on one machine but fails on another, even when the codebase and database file appear identical. The disconnect arises from hidden variables such as filesystem hierarchy, user privileges, file integrity, and process execution contexts that are not immediately visible to developers.
At its core, the error indicates a failure in the handshake between SQLite’s file access layer and the operating system’s resource management system. SQLite requires three conditions to open a database file:
- Existence: The file must exist at the specified path.
- Accessibility: The process must have read/write permissions for the file and its directory.
- Validity: The file must be a valid SQLite database or a new file creatable in the target directory.
In macOS, additional layers such as App Sandboxing, System Integrity Protection (SIP), and filesystem metadata (e.g., extended attributes) can interfere with these requirements. Jupyter Notebook complicates this further by altering the working directory context or introducing virtualized environments where path resolution differs from terminal-based execution.
Diagnosing Path Miscalculations and Permission Conflicts
1. Path Construction Errors
The most frequent culprit is incorrect path assembly. When concatenating path components (e.g., PATH + "filename.db"), edge cases arise:
- Missing directory separators between
PATHand the filename (e.g.,/data+file.dbbecomes/datafile.dbinstead of/data/file.db). - Relative vs. absolute path misunderstandings. Jupyter Notebooks often execute code with a working directory different from the script’s location.
- Case sensitivity mismatches. While macOS filesystems are case-insensitive by default, path strings in code (e.g.,
File.dbvs.file.db) may not resolve as expected.
2. Filesystem Permissions and Ownership
macOS enforces strict permission rules. Common issues include:
- The SQLite process (running under the user’s Jupyter environment) lacking read/write permissions on the database file or its parent directory.
- Files created by another user or elevated process (e.g., via
sudo) leading to ownership mismatches. - Database files stored in system-protected directories (e.g.,
/System,/usr, or subdirectories of/Applications).
3. File State and Integrity Problems
- The database file may be corrupted, empty, or not an SQLite database.
- The file might be locked by another process (e.g., a zombie Python process or Jupyter kernel).
- Filesystem-level issues: The database could reside on a network drive (e.g., iCloud, SMB share) with inconsistent connectivity or access rules.
4. Environment-Specific Anomalies
- Virtual environments or Docker containers masking the true filesystem layout.
- macOS App Sandbox restricting Jupyter’s access to certain directories (e.g.,
~/Downloads, external volumes). - Antivirus or security software intercepting file operations.
Systematic Debugging and Remediation Strategies
Step 1: Absolute Path Verification and Sanitization
Action: Replace dynamic path concatenation with hardcoded absolute paths temporarily. For example:
# Replace:
db = sqlite3.connect(PATH + "filename.db")
# With:
db = sqlite3.connect("/Users/username/project/data/filename.db")
Rationale: Eliminates variables introduced by string manipulation. If the error disappears, the original path construction is flawed.
Substep 1a: Print the resolved path before connecting. Insert:
full_path = PATH + "filename.db"
print(f"Attempting to connect to: {full_path}")
db = sqlite3.connect(full_path)
Output Analysis: Verify the printed path matches the actual file location. Use Finder’s “Go to Folder” (Cmd+Shift+G) to navigate to the printed path.
Substep 1b: Normalize paths using os.path. Replace manual concatenation with:
import os
full_path = os.path.join(PATH, "filename.db")
This handles directory separators and edge cases like trailing slashes in PATH.
Step 2: Filesystem Inspection via Terminal
Action: In a terminal, execute:
file "/path/printed/above/filename.db"
Expected Output:
SQLite 3.x database, ...
Diagnostic Responses:
No such file or directory: Path is incorrect.ASCII text,data: File is not an SQLite database.symbolic link: Resolve the symlink to the actual file.
Substep 2a: Check file existence and type:
ls -la "/path/printed/above/filename.db"
Substep 2b: Validate file ownership and permissions:
ls -l "/path/printed/above/filename.db"
Permission Requirements:
- The user running Jupyter must have
rw-(read/write) permissions. - The containing directory must have
rwx(execute) permission for the user.
Substep 2c: Repair permissions:
chmod u+rw "/path/printed/above/filename.db"
chmod u+rwx "/containing/directory"
Step 3: SQLite File Integrity and Process Locks
Action: Attempt to open the database using the SQLite CLI:
sqlite3 "/path/printed/above/filename.db"
CLI Commands:
pragma integrity_check;
Integrity Check Results:
okindicates a healthy database.- Errors suggest corruption. Restore from backup or use
.recover.
Substep 3a: Detect file locks. On macOS:
lsof "/path/printed/above/filename.db"
Terminate locking processes or reboot if necessary.
Step 4: Jupyter Environment and macOS Restrictions
Action: Confirm Jupyter’s working directory:
import os
print(os.getcwd())
Adjust paths to be relative to this directory or configure Jupyter to launch from the project root.
Substep 4a: Test database creation in a known-safe directory:
db = sqlite3.connect("/tmp/test.db")
If this succeeds, the original path is problematic.
Substep 4b: Grant Full Disk Access to Jupyter. On macOS Ventura+:
- Open System Settings → Privacy & Security → Full Disk Access.
- Add Terminal, Jupyter, and/or Python to the list.
Substep 4c: Disable file quarantining for downloaded files:
xattr -d com.apple.quarantine "/path/printed/above/filename.db"
Step 5: Advanced Filesystem and Network Diagnostics
Action: For network-mounted or cloud-synced directories:
- Copy the database to a local directory (e.g.,
~/Documents). - Test connectivity.
Substep 5a: Check filesystem case sensitivity:
diskutil info / | grep "Case-sensitive"
If Case-sensitive: Yes, ensure path casing matches exactly.
Substep 5b: Test with a new database file in the same directory:
db = sqlite3.connect("/path/printed/above/NEWFILE.db")
Success indicates permission issues with the original file.
Step 6: Code Hardening and Exception Handling
Action: Implement defensive programming:
import sqlite3
import os
def connect_db(path):
try:
if not os.path.exists(os.path.dirname(path)):
os.makedirs(os.path.dirname(path))
return sqlite3.connect(path)
except PermissionError:
print(f"Permission denied: {path}")
except sqlite3.OperationalError as e:
print(f"SQLite error: {e}")
This handles missing directories, permission issues, and provides actionable error messages.
By methodically addressing path construction, permissions, file integrity, and environment-specific constraints, developers can resolve the "unable to open database file" error and preempt similar issues in cross-platform SQLite deployments. The key is to distrust assumptions about the environment and validate each layer of the filesystem interaction chain.