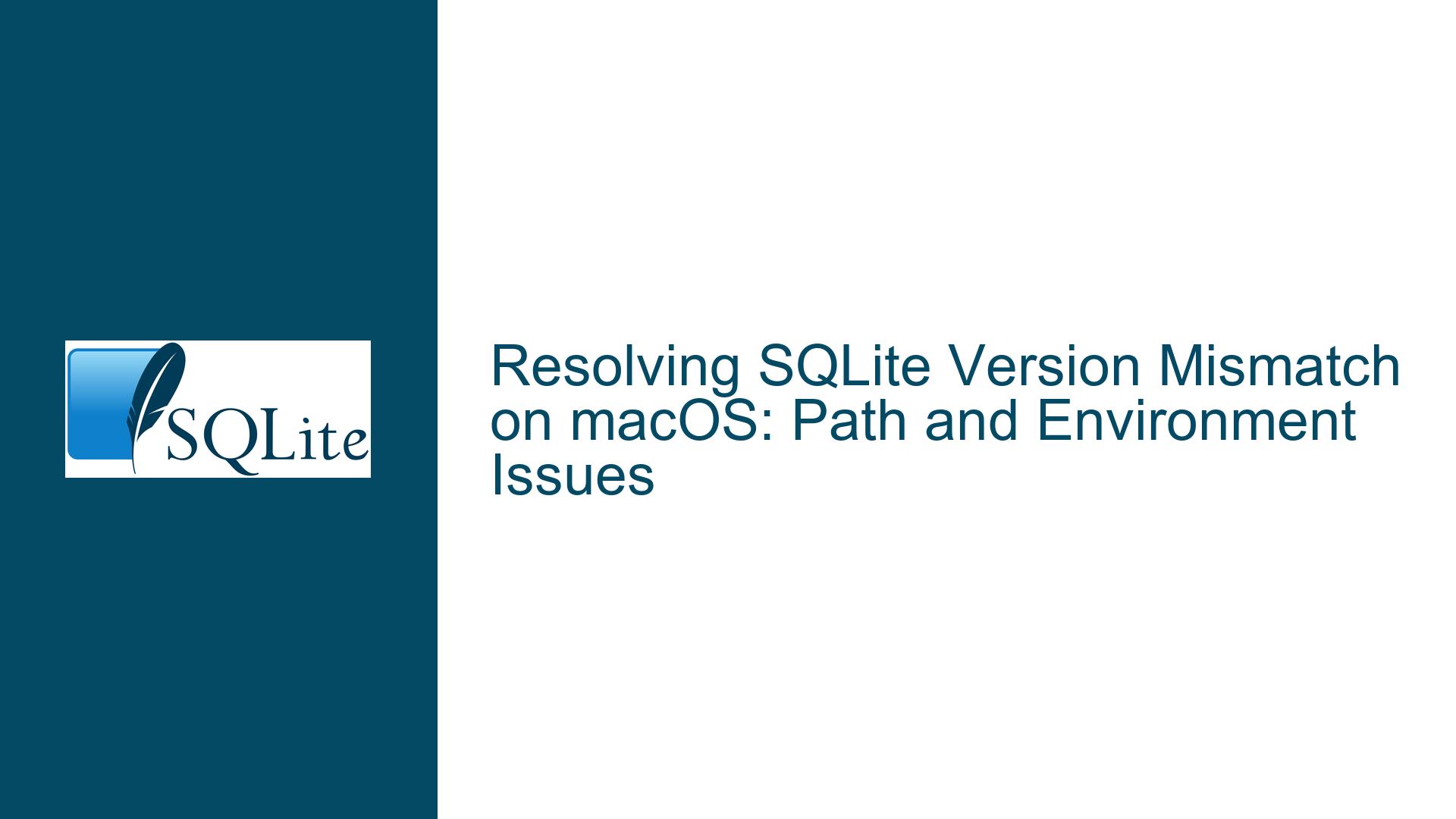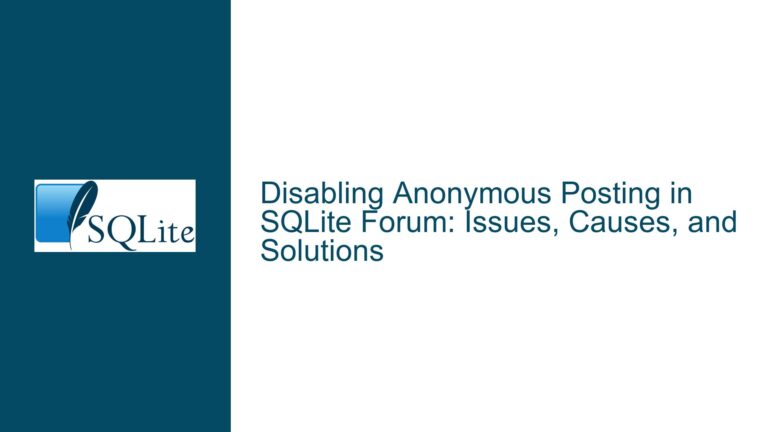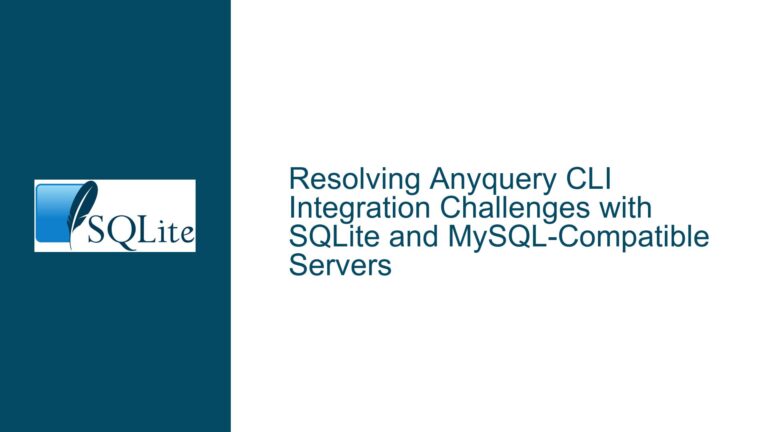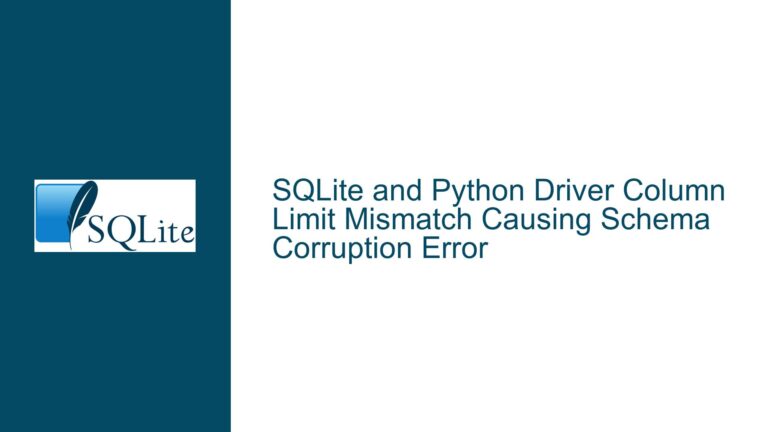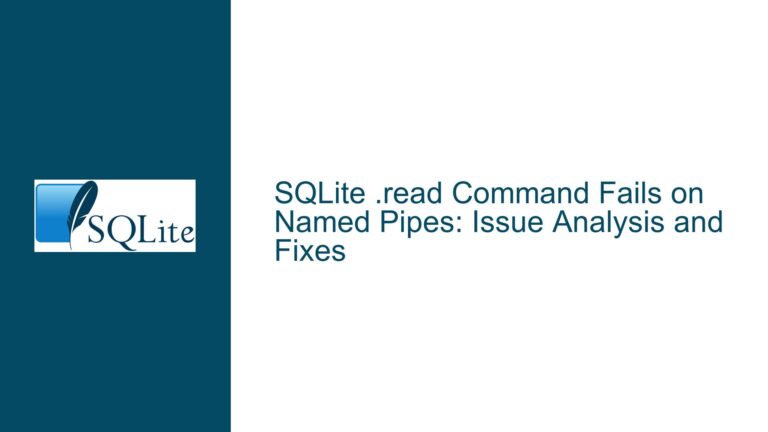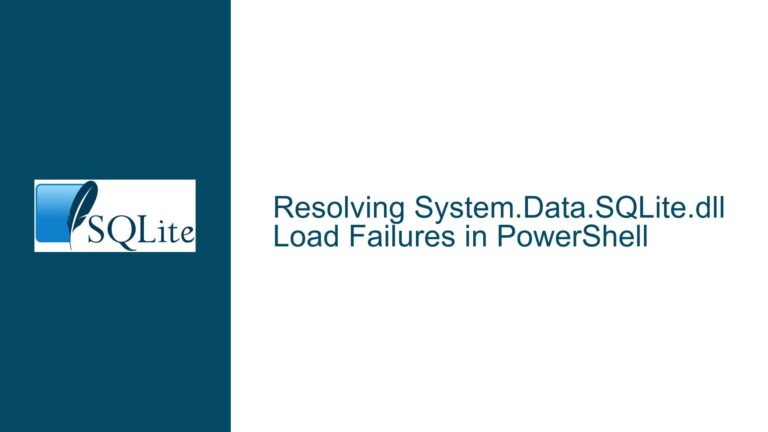Resolving SQLite Version Mismatch on macOS: Path and Environment Issues
Issue Overview: SQLite Version Mismatch Due to Incorrect Binary Execution
When working with SQLite on macOS, a common issue that users encounter is a version mismatch between the expected and actual SQLite binaries being executed. This discrepancy often arises when the system’s default SQLite binary, located in /usr/bin/sqlite3, is executed instead of the newly downloaded and intended version. The problem manifests when a user downloads a specific version of SQLite, such as version 3.39.4, but upon running the sqlite3 command, the system reports an older version, such as 3.28.0. This issue is particularly prevalent on macOS due to the presence of a pre-installed SQLite binary in the system’s default path.
The core of the problem lies in how the shell resolves the sqlite3 command. When a user types sqlite3 in the terminal, the shell searches through the directories listed in the PATH environment variable to find the executable. If the system’s default SQLite binary is located in a directory that appears earlier in the PATH than the directory containing the newly downloaded SQLite binary, the older version will be executed. This behavior can lead to confusion, as the user may believe they are running the newly downloaded version when, in fact, they are not.
Understanding the intricacies of how the shell resolves commands and how the PATH environment variable influences this process is crucial for diagnosing and resolving this issue. Additionally, knowing how to inspect and modify the PATH variable, as well as how to explicitly specify the path to the desired SQLite binary, are essential skills for any developer working with SQLite on macOS.
Possible Causes: PATH Environment Variable and Binary Resolution
The primary cause of the SQLite version mismatch issue is the configuration of the PATH environment variable. The PATH variable is a colon-separated list of directories that the shell searches through when attempting to locate an executable. When a user types a command like sqlite3, the shell iterates through the directories listed in PATH in the order they appear, executing the first matching executable it finds. If the system’s default SQLite binary is located in a directory that appears earlier in the PATH than the directory containing the newly downloaded SQLite binary, the older version will be executed.
On macOS, the default PATH typically includes /usr/bin early in the list. This directory contains the system’s pre-installed SQLite binary, which is often an older version. When a user downloads a newer version of SQLite and attempts to run it, the shell may still resolve to the older version in /usr/bin unless the user takes specific steps to ensure the new binary is found first.
Another potential cause of the version mismatch is the use of symbolic links or aliases that point to the older version of SQLite. Even if the user correctly modifies the PATH to include the directory containing the new SQLite binary, existing symbolic links or aliases may still reference the older version. This can happen if the user has previously set up shortcuts or convenience links to the SQLite binary without updating them to point to the new version.
Additionally, the issue can be exacerbated by the use of shell configurations that modify the PATH variable in unexpected ways. For example, shell startup files like .bashrc, .bash_profile, or .zshrc may include commands that alter the PATH, potentially reintroducing the older SQLite binary into the search path. Users who are unaware of these configurations may find that their attempts to run the new SQLite binary are thwarted by these hidden modifications.
Troubleshooting Steps, Solutions & Fixes: Ensuring Correct SQLite Binary Execution
To resolve the SQLite version mismatch issue on macOS, users must take deliberate steps to ensure that the correct SQLite binary is being executed. The following troubleshooting steps and solutions provide a comprehensive guide to diagnosing and fixing the problem.
Step 1: Verify the Current SQLite Version
The first step in troubleshooting the version mismatch is to verify which version of SQLite is currently being executed. This can be done by running the following command in the terminal:
sqlite3 --version
This command will output the version of the SQLite binary that is currently being executed. If the output indicates an older version than expected, it confirms that the system is resolving to the wrong binary.
Step 2: Locate the New SQLite Binary
Next, the user must locate the directory containing the newly downloaded SQLite binary. This is typically the directory where the SQLite tools were unzipped. For example, if the user downloaded sqlite-tools-osx-x86-3390400.zip and unzipped it, the directory might be sqlite-tools-osx-x86-3390400. The SQLite binary, sqlite3, should be located within this directory.
Step 3: Inspect the PATH Environment Variable
To understand why the wrong SQLite binary is being executed, the user must inspect the PATH environment variable. This can be done by running the following command:
echo $PATH
The output will display the current PATH configuration, showing the directories that the shell searches through when resolving commands. The user should look for the directory containing the new SQLite binary in this list. If it is not present, or if it appears after /usr/bin, this explains why the older version is being executed.
Step 4: Modify the PATH Environment Variable
To ensure that the new SQLite binary is found first, the user must modify the PATH environment variable to include the directory containing the new binary. This can be done temporarily for the current shell session by running the following command:
export PATH=/path/to/new/sqlite/directory:$PATH
Replace /path/to/new/sqlite/directory with the actual path to the directory containing the new SQLite binary. This command prepends the new directory to the PATH, ensuring that the shell will find the new binary before the older one in /usr/bin.
To make this change permanent, the user should add the export command to their shell startup file. For example, if using the Bash shell, the user can add the following line to their .bashrc or .bash_profile file:
export PATH=/path/to/new/sqlite/directory:$PATH
After making this change, the user should reload the shell configuration by running:
source ~/.bashrc
or
source ~/.bash_profile
Step 5: Verify the PATH Modification
After modifying the PATH, the user should verify that the change has taken effect by running:
echo $PATH
The output should now show the directory containing the new SQLite binary at the beginning of the PATH. The user can then re-run the sqlite3 --version command to confirm that the correct version is being executed.
Step 6: Check for Symbolic Links and Aliases
If the version mismatch persists after modifying the PATH, the user should check for symbolic links or aliases that may be pointing to the older SQLite binary. This can be done by running the following command:
which sqlite3
This command will output the full path to the sqlite3 binary that is being executed. If the output points to a symbolic link or alias, the user should inspect the link to determine where it leads. For example, if the output is /usr/local/bin/sqlite3, the user can inspect the link by running:
ls -l /usr/local/bin/sqlite3
If the link points to the older SQLite binary, the user should update it to point to the new binary. This can be done by removing the existing link and creating a new one:
rm /usr/local/bin/sqlite3
ln -s /path/to/new/sqlite/directory/sqlite3 /usr/local/bin/sqlite3
Step 7: Test the New SQLite Binary
After ensuring that the PATH is correctly configured and that there are no conflicting symbolic links or aliases, the user should test the new SQLite binary to confirm that it is functioning as expected. This can be done by running the following commands:
sqlite3 --version
sqlite3
The first command should output the version of the new SQLite binary, and the second command should start the SQLite shell with the correct version. The user can further verify the version by running:
SELECT sqlite_version();
This SQL command should return the version of the new SQLite binary, confirming that the issue has been resolved.
Step 8: Consider Using Absolute Paths
As an alternative to modifying the PATH, the user can use the absolute path to the new SQLite binary when running SQLite commands. This approach avoids any potential conflicts with the PATH configuration and ensures that the correct binary is executed. For example, instead of running sqlite3, the user can run:
/path/to/new/sqlite/directory/sqlite3
This method is particularly useful for scripts or automated processes where modifying the PATH may not be desirable or feasible.
Step 9: Update Shell Configuration Files
If the user frequently works with multiple versions of SQLite or other tools that require specific PATH configurations, they may consider creating a more sophisticated shell configuration. This can involve setting up shell functions or aliases that allow for easy switching between different versions of SQLite. For example, the user can add the following lines to their .bashrc or .bash_profile file:
alias sqlite3-new='/path/to/new/sqlite/directory/sqlite3'
alias sqlite3-old='/usr/bin/sqlite3'
With these aliases in place, the user can simply run sqlite3-new or sqlite3-old to execute the desired version of SQLite without needing to modify the PATH or use absolute paths.
Step 10: Clean Up Unnecessary Binaries
Finally, to prevent future confusion, the user may consider removing or renaming the older SQLite binary if it is no longer needed. This can be done by running:
sudo mv /usr/bin/sqlite3 /usr/bin/sqlite3-old
This command renames the older SQLite binary to sqlite3-old, ensuring that it will not be accidentally executed. If the user is certain that the older binary is no longer needed, they can delete it entirely:
sudo rm /usr/bin/sqlite3
However, caution should be exercised when deleting system binaries, as they may be required by other software or system processes.
By following these troubleshooting steps and solutions, users can effectively resolve the SQLite version mismatch issue on macOS, ensuring that the correct version of SQLite is executed and avoiding potential conflicts with the system’s default binary.