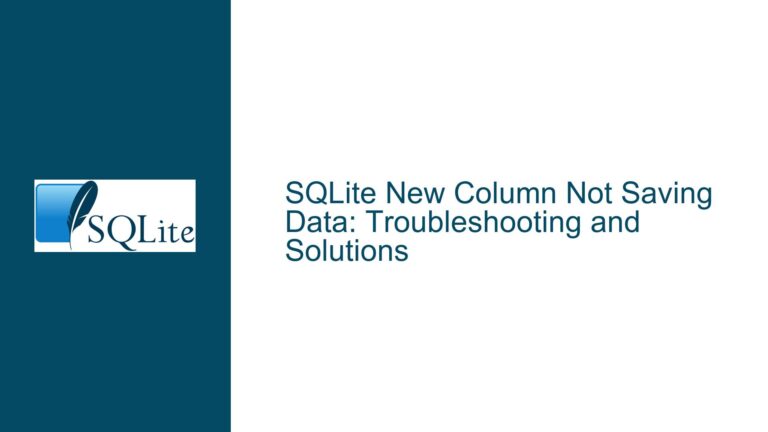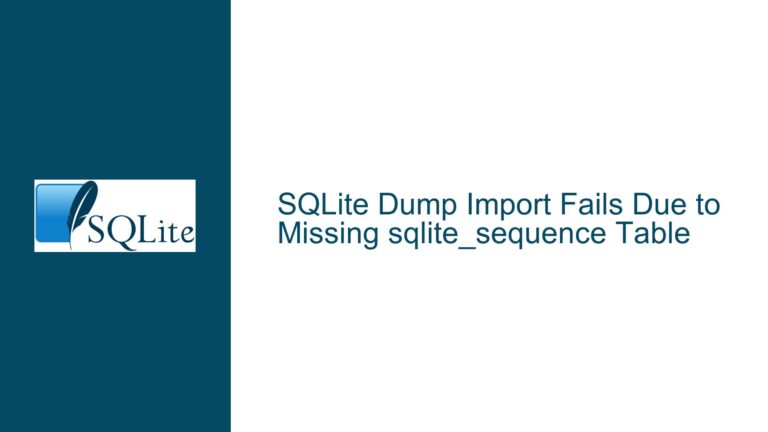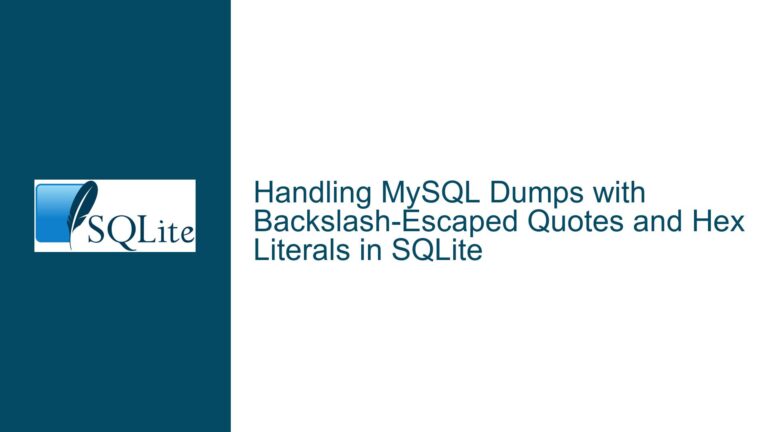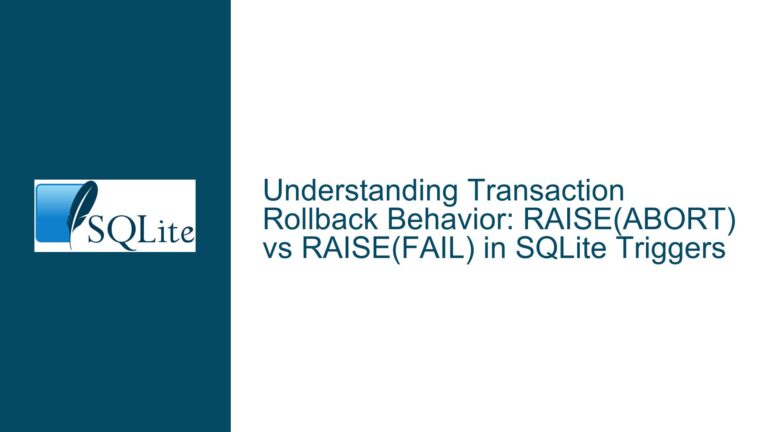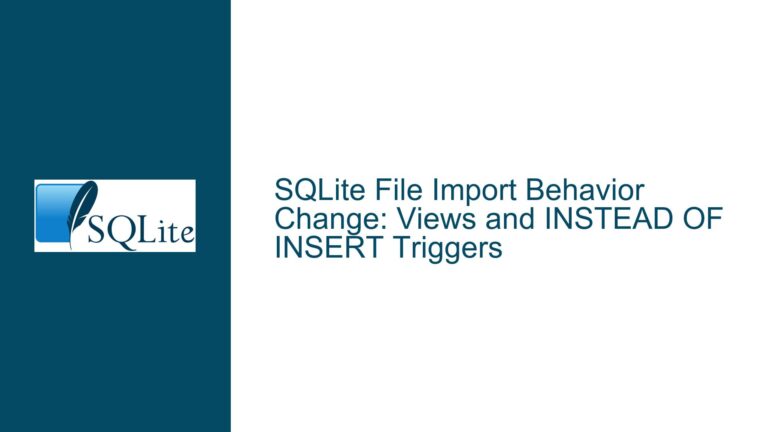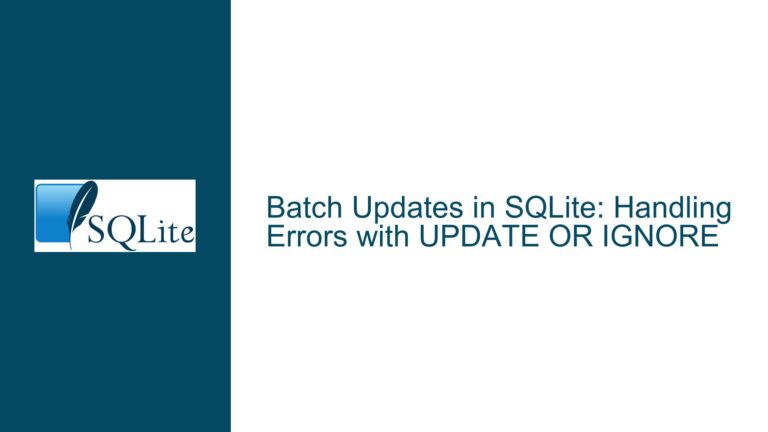Handling CSV Import Issues with Semicolon Separators in SQLite
Duplicate Column Names and Incorrect Separator Configuration
When importing a CSV file into SQLite, one of the most common issues arises from mismatched or incorrectly configured separators, especially when dealing with non-standard delimiters like semicolons. The problem is compounded when the CSV file contains duplicate column names in the header row or when the .mode and .separator commands are not properly set before the import operation. This leads to errors such as CREATE TABLE failed: duplicate column name or expected X columns but found Y - filling the rest with NULL. These errors indicate that SQLite is unable to parse the file correctly due to inconsistencies in the data structure or configuration.
The root cause of these issues often lies in the following scenarios: the CSV file’s header row contains duplicate column names, the .mode csv command is not set before the import, or the .separator command is incorrectly specified. Additionally, the file path provided to the .import command may contain spaces or other syntax errors, causing SQLite to misinterpret the path. Understanding these nuances is critical to resolving the import issues effectively.
Misconfigured Separators and File Path Syntax Errors
One of the primary causes of CSV import failures in SQLite is the misconfiguration of the separator character. By default, SQLite expects commas as delimiters in CSV files. However, when the file uses semicolons or other characters as separators, the .separator command must be explicitly set to match the file’s format. Failing to do so results in SQLite misinterpreting the data structure, leading to errors such as expected X columns but found Y.
Another common issue is the incorrect specification of the file path in the .import command. For example, including a space between the drive letter and the rest of the path (e.g., c: /users/inspiron/desktop/file.csv) causes SQLite to interpret it as two separate paths. This syntax error prevents the file from being located and read correctly. Additionally, if the .mode csv command is not set before the import, SQLite defaults to its standard input mode, which does not handle CSV parsing correctly.
The presence of duplicate column names in the header row of the CSV file also causes issues. SQLite requires unique column names when creating a table automatically during the import process. If the header row contains duplicates, the import operation fails with the error CREATE TABLE failed: duplicate column name. This issue can be resolved either by editing the CSV file to ensure unique column names or by manually defining the table schema before importing the data.
Properly Configuring SQLite for Semicolon-Separated CSV Imports
To resolve the issues related to importing semicolon-separated CSV files into SQLite, follow these detailed troubleshooting steps:
Step 1: Verify the CSV File Structure
Before attempting to import the file, inspect its structure to ensure it meets SQLite’s requirements. Open the CSV file in a text editor or spreadsheet software and check the following:
- The header row must contain unique column names if you plan to let SQLite create the table automatically.
- Ensure that the separator character (in this case, a semicolon) is consistent throughout the file.
- Verify that there are no extraneous spaces or special characters in the header or data rows.
If the header row contains duplicate column names, either edit the file to make them unique or proceed to manually define the table schema.
Step 2: Set the Correct SQLite Configuration
Before importing the file, configure SQLite to handle semicolon-separated CSV files correctly. Use the following commands in the SQLite shell:
.mode csv
.separator ;
The .mode csv command ensures that SQLite interprets the file as a CSV, while the .separator ; command specifies that semicolons are used as delimiters. Note that the semicolon in the .separator command should not be enclosed in quotes.
Step 3: Specify the File Path Correctly
When providing the file path to the .import command, ensure that it is correctly formatted. Avoid spaces or other syntax errors that could cause SQLite to misinterpret the path. For example:
.import c:/users/inspiron/desktop/people2012.csv people2012
If the file path contains spaces, enclose the entire path in double quotes:
.import "c:/users/inspiron/desktop/people2012.csv" people2012
Step 4: Handle Duplicate Column Names
If the CSV file’s header row contains duplicate column names, you have two options:
- Edit the CSV file to ensure all column names are unique.
- Manually define the table schema before importing the data.
To manually define the table schema, use the CREATE TABLE command with the appropriate column names and data types. For example:
CREATE TABLE people2012 (
cod_familiar_fam NUMERIC NULL,
num_membro_fmla INT NULL,
...
);
After creating the table, proceed with the import:
.mode csv
.separator ;
.import c:/users/inspiron/desktop/people2012.csv people2012
Step 5: Verify the Imported Data
After completing the import, verify that the data has been correctly loaded into the table. Use the following command to inspect the first few rows:
SELECT * FROM people2012 LIMIT 10;
If the data appears correctly, the import was successful. If not, revisit the previous steps to identify and resolve any configuration or file structure issues.
Step 6: Handle Encoding and Special Characters
In some cases, the CSV file may contain special characters or use a specific encoding that SQLite does not handle by default. If the imported data appears garbled or contains unexpected characters, consider converting the file to UTF-8 encoding before importing it. Most text editors and spreadsheet software provide options to save files in different encodings.
Step 7: Automate the Process for Large Files
For large CSV files with millions of rows, manual inspection and editing may not be practical. In such cases, consider using a script or tool to preprocess the file before importing it into SQLite. For example, a Python script can be used to:
- Remove duplicate column names from the header row.
- Ensure consistent use of the separator character.
- Convert the file to UTF-8 encoding if necessary.
Here is an example Python script to preprocess a CSV file:
import pandas as pd
# Load the CSV file
df = pd.read_csv('people2012.csv', delimiter=';')
# Ensure unique column names
df.columns = [f'col{i}' if col in df.columns[:i] else col for i, col in enumerate(df.columns)]
# Save the preprocessed file
df.to_csv('people2012_processed.csv', index=False, sep=';', encoding='utf-8')
After preprocessing, import the cleaned file into SQLite using the steps outlined above.
By following these troubleshooting steps and best practices, you can successfully import semicolon-separated CSV files into SQLite, even when dealing with large datasets or complex file structures. Proper configuration, careful inspection of the file, and preprocessing when necessary are key to avoiding common pitfalls and ensuring a smooth import process.