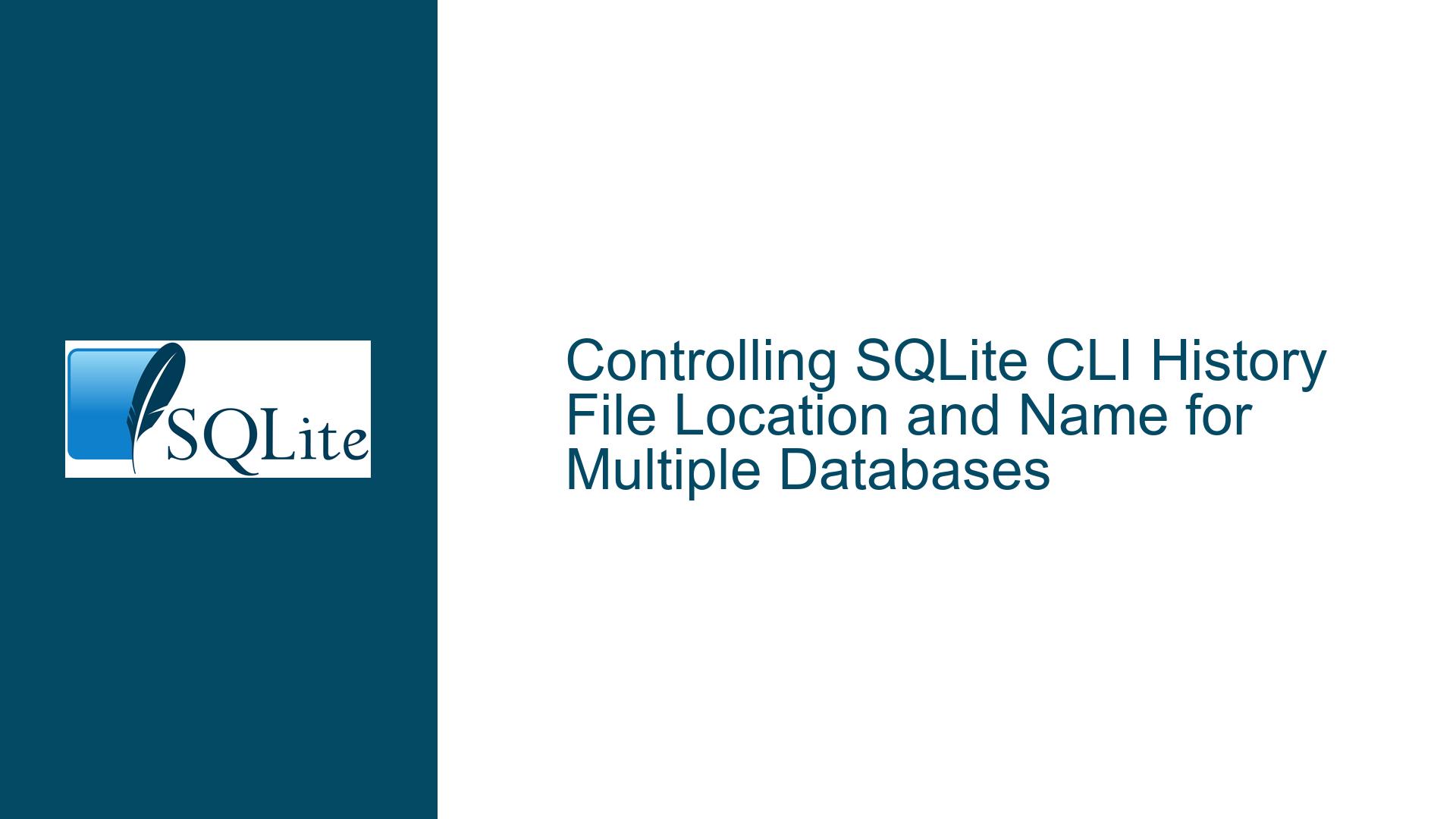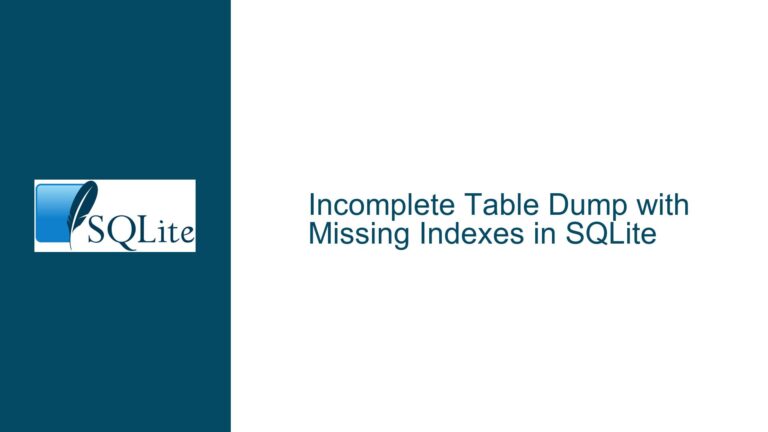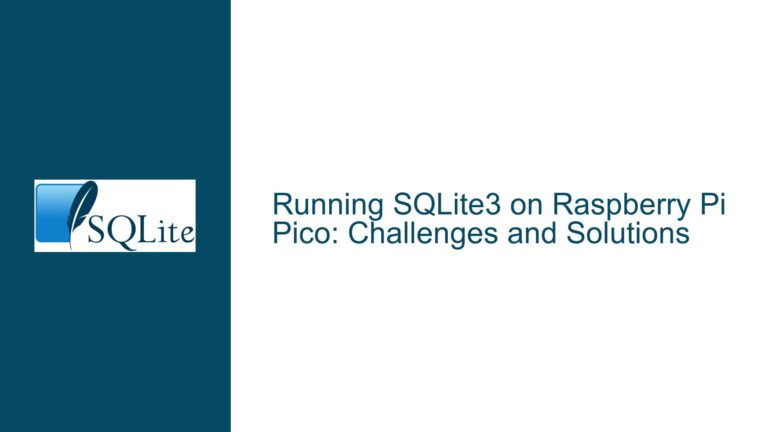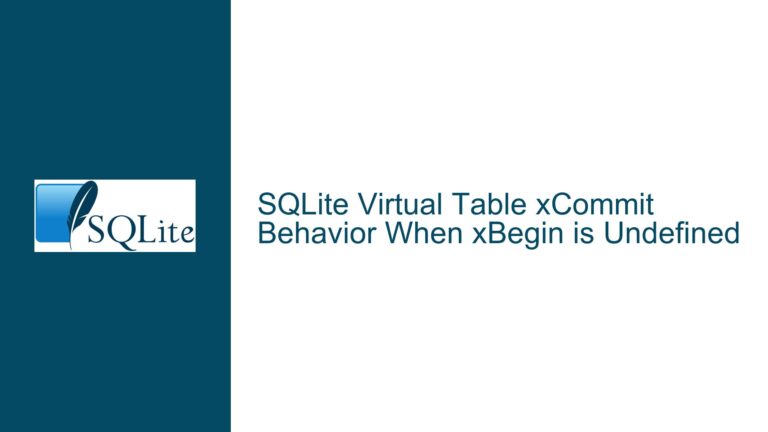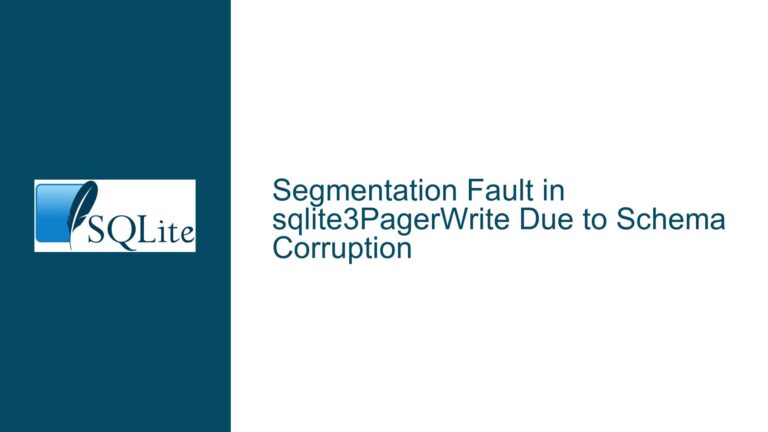Controlling SQLite CLI History File Location and Name for Multiple Databases
Understanding SQLite CLI Command History File Management
The SQLite command-line interface (CLI) provides a mechanism to retain a history of commands entered during interactive sessions. This feature enhances productivity by allowing users to recall, edit, and reuse previously executed SQL statements or shell commands. However, the default behavior of the history system—specifically, the automatic creation of a single .sqlite_history file in the user’s home directory—poses challenges for developers working with multiple independent databases. This guide addresses the technical constraints and solutions for customizing the history file’s name and location.
Technical Constraints of SQLite CLI History Configuration
1. Default History File Behavior and Environmental Dependencies
The SQLite CLI stores command history in a file named .sqlite_history within the user’s home directory. This file is automatically generated when the CLI operates in interactive mode. The home directory path is determined by environment variables:
- Unix-like systems (Linux/macOS):
$HOME - Windows:
%USERPROFILE%
The CLI checks for the SQLITE_HISTORY environment variable at startup. If this variable is defined and contains a valid file path, the CLI uses that path for history storage. If not, it defaults to $HOME/.sqlite_history (or %USERPROFILE%\.sqlite_history on Windows). Crucially, this behavior depends on how the SQLite shell was compiled. The history feature requires integration with a line-editing library such as Readline, Editline, or Linenoise. If the CLI binary was built without support for these libraries, history functionality (including file storage) may be absent or limited.
2. Platform-Specific Discrepancies in History Handling
On Windows, the precompiled SQLite CLI binaries distributed by the SQLite team do not include Readline/Editline/Linenoise support. Instead, command history relies on the DOSKey utility, which operates independently of the SQLite shell. DOSKey maintains an in-memory history buffer for the current session but does not persist commands to .sqlite_history. This explains why attempts to redirect history via .shell doskey/h > history.txt fail: the SQLite CLI does not control DOSKey’s internal state, and DOSKey itself lacks native support for writing its buffer to a file programmatically.
3. Multi-Line Command Fragmentation and Session Isolation
The SQLite CLI records input exactly as entered, including partial fragments of multi-line statements. For example, a CREATE TABLE command split across multiple lines appears as separate entries in the history file. This complicates recall operations (e.g., using the Up/Down arrow keys or F7/F9 on Windows) because users must manually reassemble fragments. Additionally, the lack of built-in session isolation means that commands from unrelated databases interleave in the same history file, creating clutter and potential confusion.
Root Causes of History Customization Failures
1. Undefined or Misconfigured SQLITE_HISTORY Environment Variable
If the SQLITE_HISTORY variable is not set or contains an invalid path (e.g., a non-existent directory or a file without write permissions), the CLI silently falls back to the default history file. Errors in variable syntax—such as trailing slashes or incorrect environment variable expansion—also prevent redirection. For instance, on Windows, using %SQLITE_HISTORY% instead of %SQLITE_HISTORY% (with matching case) causes resolution failures.
2. Line-Editing Library Exclusion in CLI Build
The SQLite shell’s history functionality is conditionally compiled. If the build process omits -DHAVE_READLINE, -DHAVE_EDITLINE, or -DHAVE_LINENOISE, the resulting binary lacks persistent history support. Precompiled Windows binaries typically exclude these options to avoid external library dependencies, rendering the SQLITE_HISTORY variable ineffective. Users can verify this by checking the CLI’s compile options via .show or PRAGMA compile_options; (though the latter shows library options, not shell-specific ones).
3. Platform-Specific History Mechanisms
On Windows, the absence of Readline-like libraries forces reliance on DOSKey, which has no API for history file customization. DOSKey’s history buffer is session-scoped and cannot be split across files. Furthermore, invoking .shell doskey/h from within the SQLite CLI spawns a child process whose environment does not inherit the parent’s command history, resulting in empty output.
4. Interactive vs. Non-Interactive Mode Detection
The SQLite CLI writes to the history file only when running in interactive mode. If the shell detects that its input is a pipe or redirected file (e.g., sqlite3 < script.sql), it disables history logging. Users who inadvertently launch the CLI in non-interactive mode will see no history file activity, leading to false assumptions about configuration failures.
Resolving History File Customization and Fragmentation Issues
1. Configuring the SQLITE_HISTORY Environment Variable
Step 1: Validate Variable Syntax
- Unix-like systems:
export SQLITE_HISTORY="/path/to/custom_history" sqlite3Ensure the directory
/path/toexists and is writable. Avoid trailing slashes. - Windows (Command Prompt):
set SQLITE_HISTORY=C:\path\to\custom_history sqlite3 - Windows (PowerShell):
$env:SQLITE_HISTORY = "C:\path\to\custom_history" .\sqlite3.exe
Step 2: Verify Variable Propagation
Confirm that the CLI recognizes the variable by checking the history file’s creation timestamp:
ls -l "$SQLITE_HISTORY"
If the file is not created, inspect environment variables using platform-specific tools (e.g., printenv on Unix, echo %SQLITE_HISTORY% on Windows).
Step 3: Handle Multi-User and Multi-Session Conflicts
To prevent concurrent write issues when multiple CLI instances target the same history file, append process IDs or timestamps to the filename:
export SQLITE_HISTORY="/path/to/history_$$" # $$ expands to the shell's PID
2. Rebuilding the SQLite CLI with Line-Editing Support
Step 1: Acquire Source Code and Dependencies
Download the SQLite amalgamation source from sqlite.org/download. Install a line-editing library:
- Readline:
sudo apt-get install libreadline-dev(Debian/Ubuntu) - Editline:
sudo apt-get install libedit-dev - Linenoise: Clone from GitHub
Step 2: Compile with History Support
For Readline:
gcc -o sqlite3 -DSQLITE_ENABLE_READLINE -lreadline -lncurses shell.c sqlite3.c
For Editline:
gcc -o sqlite3 -DSQLITE_ENABLE_EDITLINE -ledit shell.c sqlite3.c
For Linenoise:
gcc -o sqlite3 -DSQLITE_USE_LINENOISE -Ilinenoise linenoise/linenoise.c shell.c sqlite3.c
Step 3: Confirm Build Options
Launch the new CLI and verify line-editing support:
.show
Look for echo: off (indicating interactive mode) and test command recall with the Up arrow.
3. Workarounds for Windows and DOSKey Limitations
Option 1: Manual History Export
After each CLI session, manually dump the DOSKey buffer:
doskey /history > C:\path\to\history.txt
Automate this with a wrapper batch script:
@echo off
sqlite3 %*
doskey /history > C:\path\to\history_%DATE%.txt
Option 2: Use Third-Party Terminal Emulators
Tools like ConEmu or Windows Terminal offer enhanced history management, including automatic logging. Configure these terminals to log all input to separate files per session.
Option 3: Leverage PowerShell Scripting
Launch the SQLite CLI via a PowerShell script that intercepts and logs commands:
$logPath = "C:\path\to\history.log"
$inputCommands = @()
while ($true) {
$command = Read-Host "sqlite>"
$inputCommands += $command
if ($command -eq ".exit") {
$inputCommands | Out-File -Append $logPath
exit
}
sqlite3 -cmd "$command"
}
4. Mitigating Multi-Line Command Fragmentation
Strategy 1: Use Single-Line Statements
Combine multi-line commands into a single line using semicolons:
CREATE TABLE t1(a INT, b TEXT); INSERT INTO t1 VALUES(1, 'demo');
Strategy 2: Post-Process History Files
Filter the history file to stitch fragmented commands:
awk '/^CREATE/{if(buffer) print buffer; buffer=$0; next} {buffer=buffer " " $0} END{print buffer}' .sqlite_history
Strategy 3: Custom Input Wrapper
Use a tool like rlwrap (Unix) to preprocess input:
rlwrap -H /dev/null -s 1000 sqlite3
rlwrap provides robust line editing and history management, bypassing SQLite’s internal handling.
5. Isolating Histories for Multiple Databases
Approach 1: Database-Specific Environment Variables
Create shell aliases or functions that set SQLITE_HISTORY dynamically:
alias sqlite3_db1="SQLITE_HISTORY=~/.sqlite_history_db1 sqlite3 database1.db"
alias sqlite3_db2="SQLITE_HISTORY=~/.sqlite_history_db2 sqlite3 database2.db"
Approach 2: Per-Project Configuration Files
Use a .env file in each project directory:
# .env
export SQLITE_HISTORY="$(pwd)/.sqlite_history"
Source the file before launching the CLI:
source .env && sqlite3
Approach 3: Version-Controlled History Files
Integrate history files into project repositories with Git hooks to prevent overlap:
# .git/hooks/post-checkout
export SQLITE_HISTORY="$(pwd)/.sqlite_history"
6. Diagnosing Silent History Failures
Step 1: Check Interactive Mode
Ensure the CLI runs interactively. If input is redirected (e.g., sqlite3 < script.sql), history is disabled. Use .show to confirm echo: off.
Step 2: Inspect File Permissions
Verify that the user has write permissions for the history file’s directory:
ls -ld "$(dirname "$SQLITE_HISTORY")"
Step 3: Test with Minimal Configuration
Launch the CLI with a clean environment to rule out conflicts:
env -i SQLITE_HISTORY=/tmp/test_history sqlite3
By addressing these technical foundations, platform-specific quirks, and customization strategies, developers can achieve fine-grained control over SQLite CLI history files, ensuring clean separation between projects and mitigating the pitfalls of default behavior.