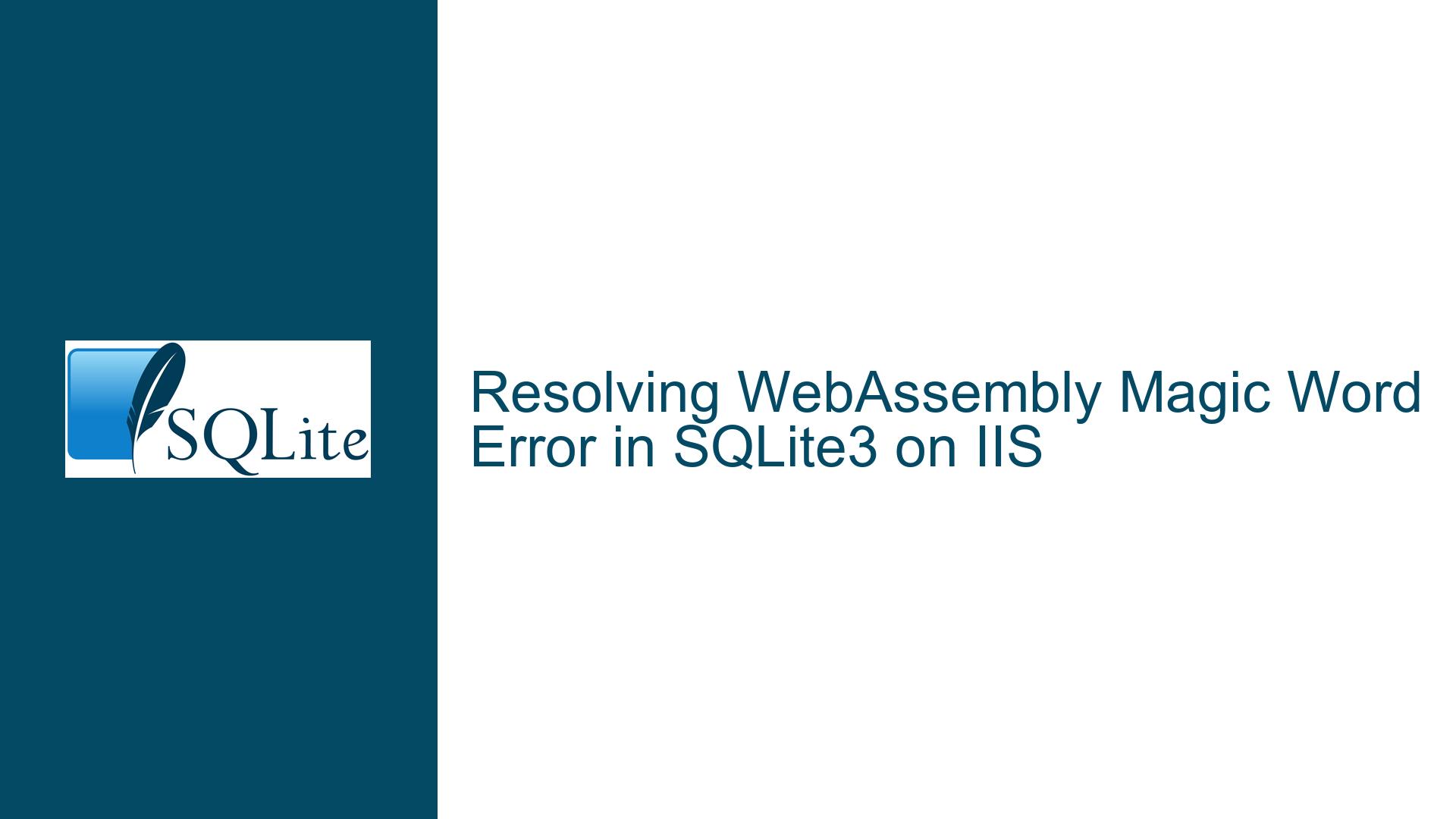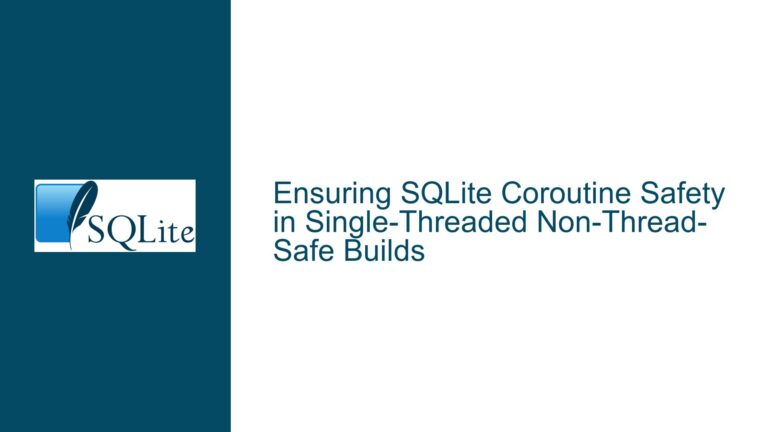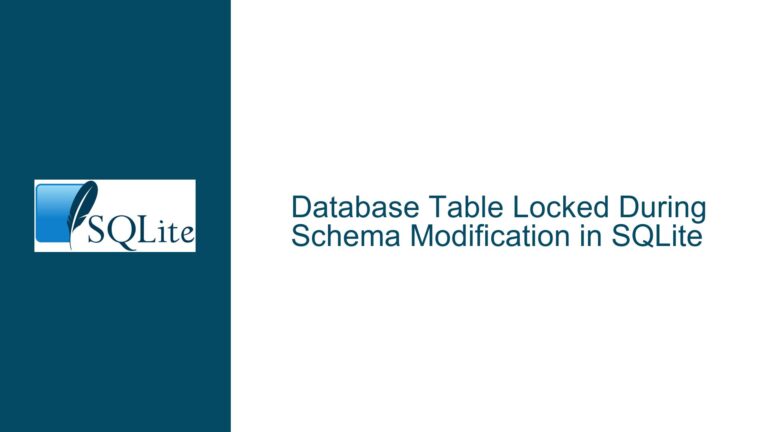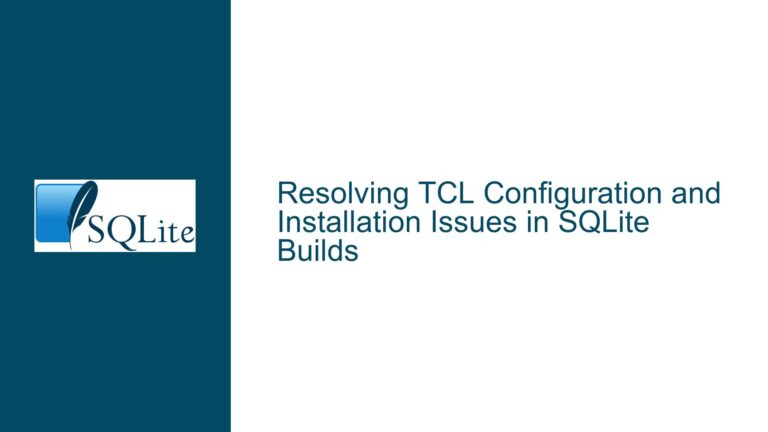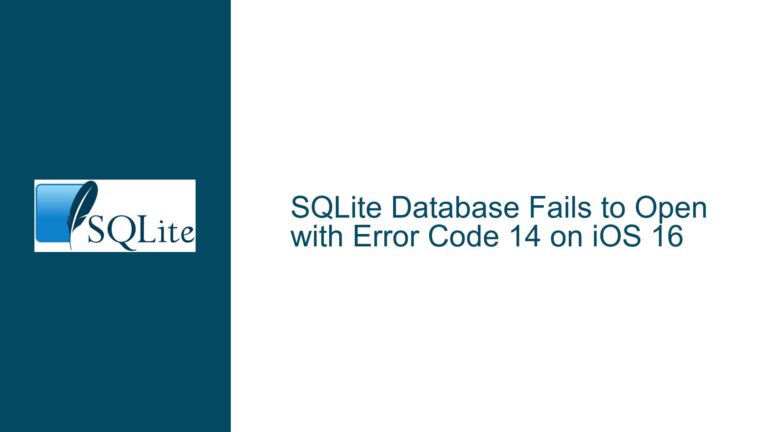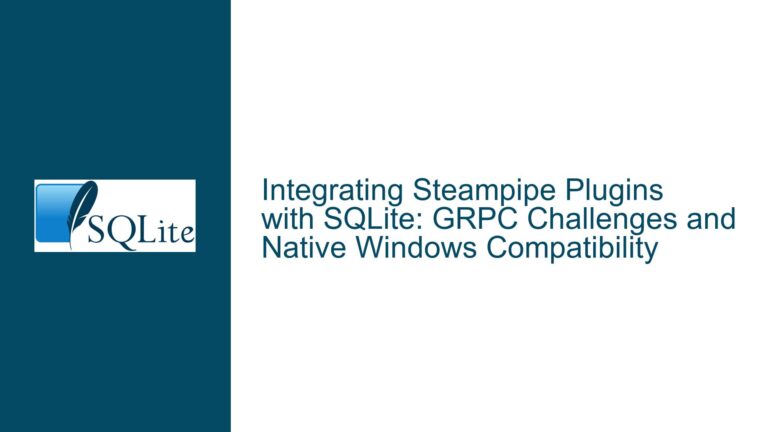Resolving WebAssembly Magic Word Error in SQLite3 on IIS
WebAssembly.instantiate() Magic Word Mismatch: Corrupt or Misconfigured WASM File
The error message WebAssembly.instantiate(): expected magic word 00 61 73 6d, found 3c 21 44 4f @+0 indicates a fundamental issue with the WebAssembly (WASM) file being loaded. This error occurs when the WebAssembly runtime attempts to instantiate a WASM module but encounters an unexpected file format. The "magic word" 00 61 73 6d corresponds to the ASCII characters \0asm, which is the standard header for valid WebAssembly binary files. Instead, the runtime found 3c 21 44 4f, which translates to <!DO, the beginning of an HTML5 DOCTYPE declaration. This mismatch suggests that the file being served as sqlite3.wasm is not a valid WebAssembly binary but rather an HTML file or another type of file altogether.
This issue is particularly prevalent when deploying SQLite3 with WebAssembly in environments like Microsoft IIS (Internet Information Services), where server configurations can inadvertently alter or misrepresent file types. The problem manifests when the server fails to recognize the .wasm file extension and serves it with an incorrect MIME type, leading to the runtime error. Understanding the root cause and implementing the correct configuration is essential for resolving this issue.
Possible Causes of the Magic Word Mismatch Error
The primary cause of the magic word mismatch error is the corruption or misidentification of the sqlite3.wasm file. This can occur due to several factors, including server misconfiguration, file corruption during transfer, or incorrect file handling by the web server. Below, we explore these causes in detail.
1. Incorrect MIME Type Configuration in IIS
Microsoft IIS, by default, may not recognize the .wasm file extension and associate it with the correct MIME type. WebAssembly files require the MIME type application/wasm to be served correctly. If IIS is not configured to use this MIME type for .wasm files, it may default to serving them as text/html or another inappropriate type. This results in the WebAssembly runtime receiving an HTML file instead of the expected binary, triggering the magic word mismatch error.
2. File Corruption During Deployment
Another potential cause is file corruption during the deployment process. If the sqlite3.wasm file is transferred to the server using an unreliable method or if the server modifies the file during upload, the binary content may be altered. For example, if the file is inadvertently converted to text or truncated, the WebAssembly runtime will fail to recognize it as a valid module. This can happen due to encoding issues, incomplete uploads, or server-side processing scripts that modify file content.
3. Incorrect File Naming or Placement
The error can also arise if the file being served as sqlite3.wasm is not the actual WebAssembly binary. This could occur due to human error, such as misnaming an HTML file or placing it in the wrong directory. Additionally, server-side routing rules or URL rewriting mechanisms might inadvertently serve the wrong file when the browser requests sqlite3.wasm. In such cases, the runtime receives an entirely different file type, leading to the magic word mismatch.
4. Browser or Runtime Compatibility Issues
While less common, compatibility issues between the browser and the WebAssembly runtime can also contribute to this error. Older browser versions or those with incomplete WebAssembly support might mishandle the file, even if it is correctly served. However, this is unlikely in modern browsers like Chrome, which have robust WebAssembly implementations.
Troubleshooting Steps, Solutions, and Fixes
Resolving the magic word mismatch error involves a systematic approach to identify and address the root cause. Below, we outline detailed steps to diagnose and fix the issue, ensuring that the sqlite3.wasm file is correctly served and recognized by the WebAssembly runtime.
Step 1: Verify the Integrity of the WASM File
The first step is to ensure that the sqlite3.wasm file is not corrupted and is indeed a valid WebAssembly binary. This can be done by inspecting the file’s contents and comparing it with a known-good version.
- Download the File Locally: Use a tool like
wgetorcurlto download thesqlite3.wasmfile from the server to your local machine. - Inspect the File Header: Open the file in a hex editor or use a command-line tool like
xxdto view the first few bytes. The file should begin with the magic number00 61 73 6d(\0asm). - Compare with a Known-Good Version: If possible, compare the downloaded file with a known-good version of
sqlite3.wasmto ensure they are identical.
If the file is corrupted, re-upload it to the server using a reliable method, such as SFTP or a direct file transfer mechanism provided by your hosting provider.
Step 2: Configure the Correct MIME Type in IIS
To ensure that IIS serves the sqlite3.wasm file with the correct MIME type, follow these steps:
- Open IIS Manager: Launch the Internet Information Services (IIS) Manager on your server.
- Navigate to MIME Types: In the left-hand tree view, select the server or site where the
sqlite3.wasmfile is hosted. Double-click on the "MIME Types" icon in the center pane. - Add a New MIME Type: Click "Add" in the right-hand actions pane. In the dialog that appears, enter
.wasmin the "Extension" field andapplication/wasmin the "MIME type" field. Click "OK" to save the new MIME type. - Restart IIS: After adding the MIME type, restart IIS to apply the changes. This can be done by running
iisresetfrom an elevated command prompt or using the "Restart" option in IIS Manager.
Step 3: Validate Server Configuration and File Placement
Ensure that the sqlite3.wasm file is correctly placed and accessible on the server. Follow these steps:
- Check File Location: Verify that the
sqlite3.wasmfile is in the correct directory and that the file path matches the one specified in your application. - Test File Access: Use a browser or a tool like
curlto directly access thesqlite3.wasmfile via its URL. Ensure that the file is served with the correct MIME type and that the content matches the expected WebAssembly binary. - Review URL Rewriting Rules: If your server uses URL rewriting or routing rules, ensure that they do not interfere with the serving of the
sqlite3.wasmfile. Adjust the rules if necessary to allow direct access to the file.
Step 4: Test in Different Browsers and Environments
To rule out browser-specific issues, test the application in different browsers and environments:
- Use Multiple Browsers: Test the application in browsers like Chrome, Firefox, and Edge to ensure consistent behavior.
- Check Browser Console: Open the browser’s developer tools and inspect the console for any additional error messages or warnings related to the WebAssembly module.
- Test in Local and Production Environments: Compare the behavior of the application in local development and production environments to identify any discrepancies.
Step 5: Debugging and Advanced Troubleshooting
If the issue persists, consider advanced debugging techniques to identify the root cause:
- Enable Detailed Logging: Configure IIS to log detailed information about file requests and server responses. Analyze the logs to identify any anomalies in how the
sqlite3.wasmfile is being served. - Use WebAssembly Debugging Tools: Leverage browser-based WebAssembly debugging tools to inspect the module loading process and identify any issues with the instantiation of the
sqlite3.wasmmodule. - Consult Documentation and Community Resources: Refer to the official SQLite and WebAssembly documentation for additional guidance. Engage with the community through forums and discussion threads to seek assistance from other developers who may have encountered similar issues.
By following these steps, you can systematically diagnose and resolve the magic word mismatch error, ensuring that the sqlite3.wasm file is correctly served and recognized by the WebAssembly runtime. Proper configuration of IIS, validation of file integrity, and thorough testing across environments are key to achieving a successful deployment.