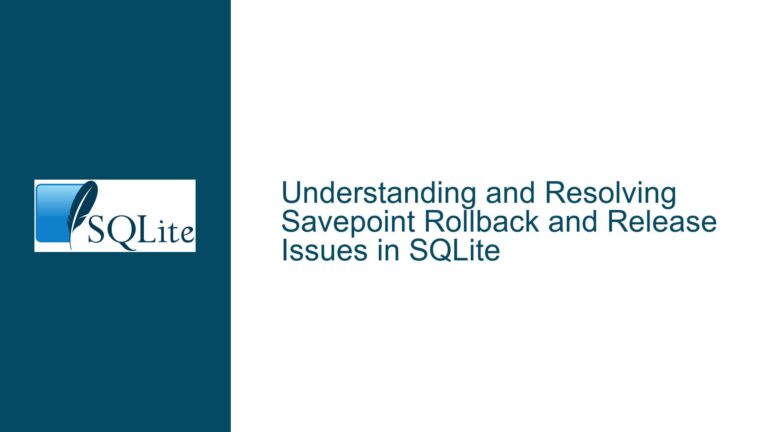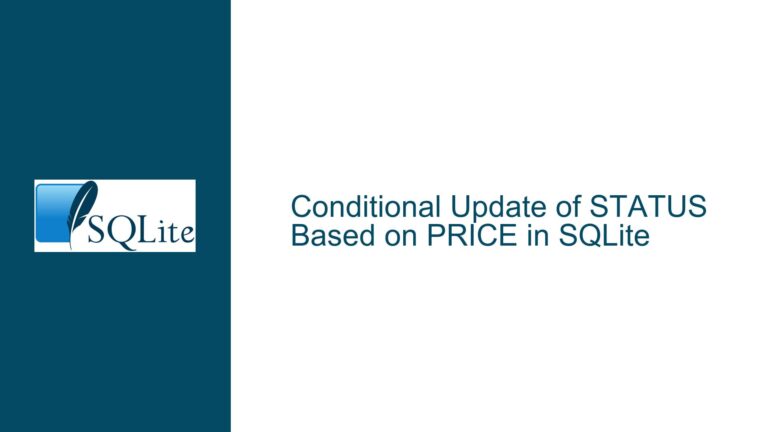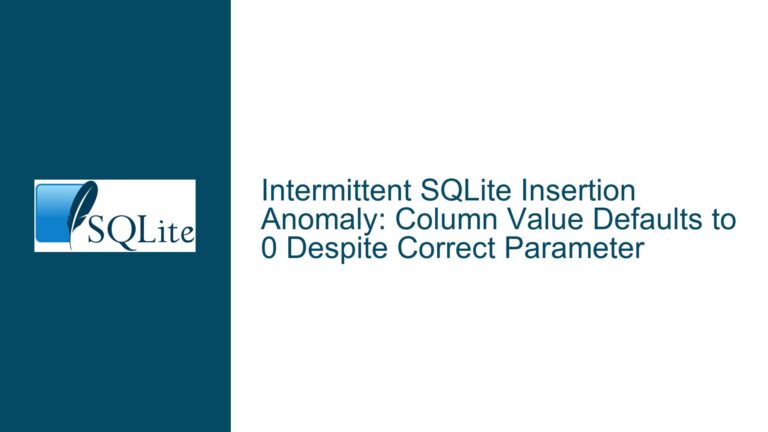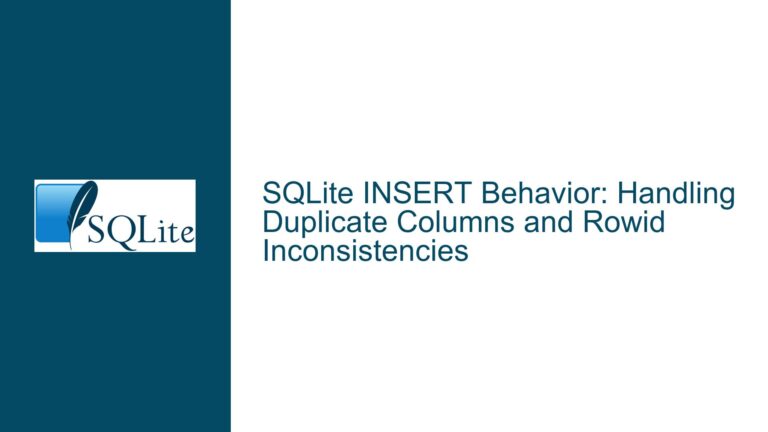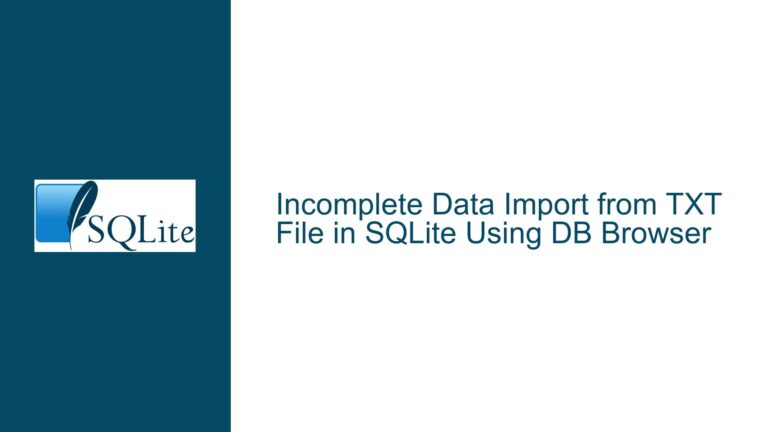Importing Excel/CSV Files into SQLite: Common Errors and Solutions
Excel/CSV Import Errors in SQLite CLI and Tools
When attempting to import Excel or CSV files into SQLite, users often encounter errors such as "Could not add database" or face difficulties in properly formatting the data for import. These issues typically stem from mismatched file formats, incorrect CLI commands, or improper handling of delimiters. SQLite provides several methods for importing data, including the CLI shell and third-party tools like SQLiteman, but each method has its own nuances and potential pitfalls. Understanding the root causes of these errors and the correct procedures for importing data is essential for a smooth experience.
The primary challenge lies in the fact that Excel files (.xlsx) are not directly compatible with SQLite’s import functionality. SQLite’s CLI shell, for instance, does not natively support Excel files and requires the data to be converted into a compatible format such as CSV or tab-separated values (TSV). Additionally, the CLI shell’s .import command is sensitive to the format and structure of the input file, which can lead to errors if the file is not properly prepared. Third-party tools like SQLiteman offer more flexibility but may require additional setup or configuration.
Mismatched File Formats and Improper CLI Usage
One of the most common causes of import errors is the use of incompatible file formats. SQLite’s CLI shell does not support direct imports from Excel files, as these files are stored in a binary format that SQLite cannot interpret. Attempting to import an Excel file without converting it to a compatible format like CSV or TSV will result in errors such as "Could not add database." Even when using CSV or TSV files, improper formatting or incorrect CLI commands can lead to failed imports.
Another frequent issue is the misuse of the .import command in the SQLite CLI shell. The .import command requires the input file to be in a specific format, and the shell must be configured to recognize the correct delimiter. For example, if the input file uses tabs as delimiters, the .mode tabs command must be executed before running .import. Failure to set the correct mode will cause the shell to misinterpret the file structure, leading to errors or incomplete data imports.
Third-party tools like SQLiteman can simplify the import process by providing a graphical interface and support for multiple file formats. However, these tools may require additional setup, such as building from source code or configuring the environment. Users who are not familiar with these tools may encounter difficulties during installation or usage, particularly if they are working on non-Linux systems.
Preparing Files and Using CLI Commands Correctly
To successfully import Excel or CSV files into SQLite, users must first ensure that the data is in a compatible format. For Excel files, this means exporting the data as a CSV or TSV file. Most spreadsheet software, including Microsoft Excel and LibreOffice Calc, provides an option to save files in these formats. Once the data is in a compatible format, users can proceed with the import process using the SQLite CLI shell or a third-party tool.
When using the SQLite CLI shell, the first step is to set the appropriate mode for the input file. For CSV files, the .mode csv command should be used, while for TSV files, the .mode tabs command is required. These commands configure the shell to recognize the correct delimiter in the input file. After setting the mode, users can execute the .import command, specifying the path to the input file and the target table. For example, the command .import data.csv my_table will import the contents of data.csv into the my_table table.
It is important to ensure that the target table exists and has the correct schema before running the .import command. If the table does not exist, the shell will attempt to create it automatically, but this may result in incorrect data types or missing columns. To avoid this, users should create the table manually and define the appropriate columns and data types. For example, the following SQL command creates a table with three columns: id, name, and age.
CREATE TABLE my_table (
id INTEGER PRIMARY KEY,
name TEXT,
age INTEGER
);
Once the table is created, users can proceed with the import. If the input file contains a header row, the .import command will skip it by default. However, if the file does not contain a header row, users must ensure that the data aligns with the table schema. In some cases, it may be necessary to preprocess the input file to remove or modify header rows, adjust delimiters, or handle special characters.
For users who prefer a graphical interface, third-party tools like SQLiteman offer an alternative to the CLI shell. SQLiteman supports multiple file formats, including CSV and Excel, and provides a user-friendly interface for importing data. To use SQLiteman, users must first install the tool on their system. On Linux, this can typically be done through the package manager, while on other systems, users may need to build the tool from source. Once installed, SQLiteman can be used to import data by selecting the appropriate file and specifying the target table.
Regardless of the method used, it is important to verify the imported data to ensure that it has been correctly transferred. Users can do this by running a simple query to retrieve a sample of the data. For example, the following query retrieves the first 10 rows from the my_table table:
SELECT * FROM my_table LIMIT 10;
If the data appears to be incomplete or incorrectly formatted, users should double-check the input file and the import process. Common issues include mismatched delimiters, missing columns, or incorrect data types. In some cases, it may be necessary to modify the input file or adjust the table schema to resolve these issues.
In summary, importing Excel or CSV files into SQLite requires careful preparation and attention to detail. Users must ensure that the data is in a compatible format, configure the CLI shell or third-party tool correctly, and verify the imported data to avoid errors. By following these steps, users can successfully import data into SQLite and leverage its powerful features for data management and analysis.