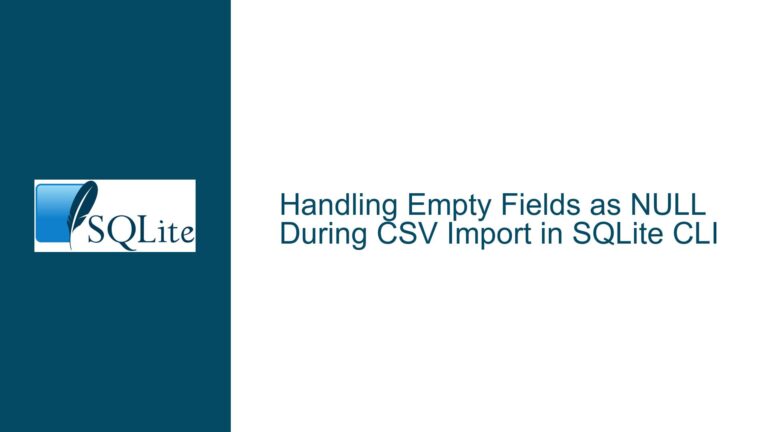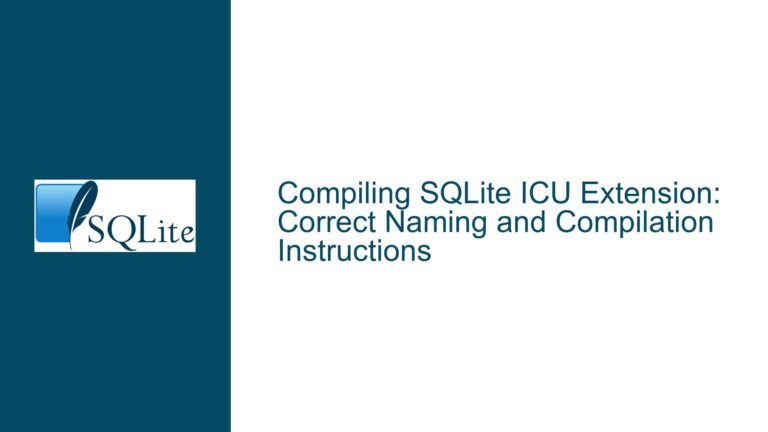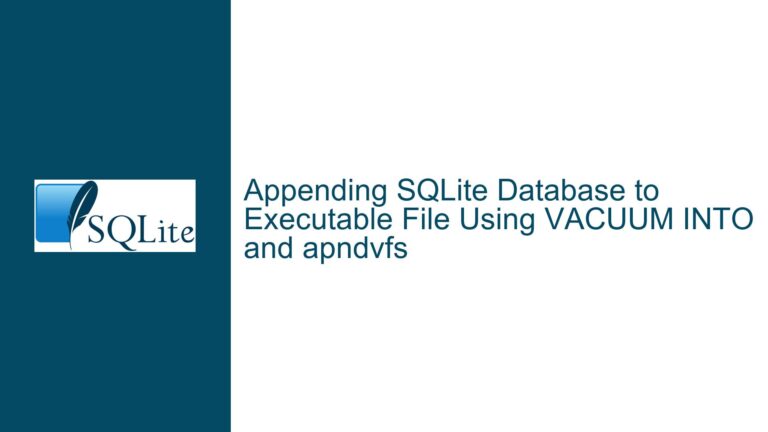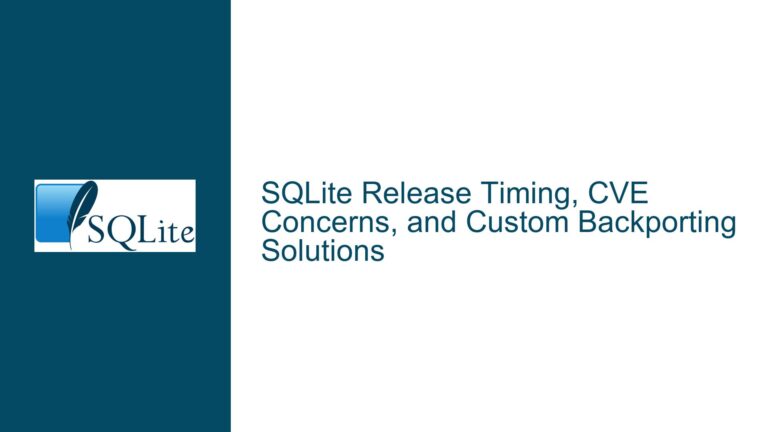Resolving System.Data.SQLite.dll SEE Plugin Certificate File Error
Issue Overview: Missing SDS-SEE.xml Certificate File in System.Data.SQLite.dll Build
When working with System.Data.SQLite.dll, particularly in the context of SQLite Encryption Extension (SEE), a critical runtime error can occur if the necessary certificate file, SDS-SEE.xml, is missing or improperly configured. The error message typically reads:
System.NotSupportedException: {cannot find a suitable package certificate file for plugin <null> in {mydir/bin/Debug/net5.0-windows/SDS-SEE.xml}
This error indicates that the System.Data.SQLite.dll build is unable to locate or validate the SDS-SEE.xml file, which is essential for enabling SEE functionality. The SDS-SEE.xml file acts as a certificate or license file that authorizes the use of SEE within the application. Without this file, the plugin cannot be initialized, and the application will fail to run with the aforementioned exception.
The issue is particularly prevalent in fresh builds or deployments where the SDS-SEE.xml file might not have been included in the output directory or where the file path is incorrectly specified. Additionally, the error can arise due to misconfigurations in the build process, missing dependencies, or issues with the SEE credentials provided by SQLite.org.
Understanding the root cause of this error requires a deep dive into the structure of System.Data.SQLite.dll, the role of the SDS-SEE.xml file, and the integration of SEE within the application. This guide will explore the possible causes of the issue and provide detailed troubleshooting steps to resolve it.
Possible Causes: Why the SDS-SEE.xml File Cannot Be Found or Validated
The inability to locate or validate the SDS-SEE.xml file can stem from several underlying issues. These causes can be broadly categorized into configuration errors, file system issues, and credential or licensing problems.
Configuration Errors in the Build Process
One of the most common causes of this error is an incorrect or incomplete build configuration. When building an application that uses System.Data.SQLite.dll with SEE, the build process must include the SDS-SEE.xml file in the output directory. If the file is not explicitly added to the project or if the build process does not copy it to the target directory, the runtime will fail to locate it.
Additionally, the build configuration must ensure that the SDS-SEE.xml file is placed in the correct subdirectory. For example, in a .NET 5.0 application, the file should typically reside in the bin/Debug/net5.0-windows or bin/Release/net5.0-windows directory, depending on the build mode. If the file is placed elsewhere or if the build process does not respect the specified directory structure, the runtime will be unable to find it.
File System Issues: Missing or Misplaced SDS-SEE.xml File
Another potential cause is the physical absence of the SDS-SEE.xml file in the expected directory. This can occur if the file was never downloaded or if it was accidentally deleted during development. The SDS-SEE.xml file is not included in the default System.Data.SQLite.dll package and must be obtained separately from SQLite.org using valid SEE credentials.
If the file is present but misplaced, the runtime will still fail to locate it. For example, if the file is placed in the root directory of the project instead of the output directory, the runtime will not be able to find it. Similarly, if the file is placed in a subdirectory that is not included in the application’s search path, the runtime will throw the System.NotSupportedException.
Credential or Licensing Problems with SEE
The SDS-SEE.xml file is tied to the SEE credentials provided by SQLite.org. If the credentials are invalid, expired, or not properly configured, the file may not function correctly. This can result in the runtime being unable to validate the certificate, even if the file is present in the correct directory.
In some cases, the issue may be related to the way the credentials are applied. For example, if the credentials are not correctly associated with the SDS-SEE.xml file during the download or configuration process, the runtime will fail to recognize the file as a valid certificate.
Network or Email Delivery Issues
In scenarios where the SDS-SEE.xml file or related credentials are delivered via email, network or email delivery issues can prevent the file from reaching the developer. For instance, the email containing the file or instructions might be flagged as spam and automatically deleted or moved to a spam folder. This can lead to confusion and the perception that the file is missing when, in fact, it was never received.
Troubleshooting Steps, Solutions & Fixes: Resolving the SDS-SEE.xml Error
Resolving the System.NotSupportedException related to the SDS-SEE.xml file requires a systematic approach. The following steps outline the process of diagnosing and fixing the issue, ensuring that the file is correctly located, validated, and integrated into the application.
Step 1: Verify the Presence and Location of the SDS-SEE.xml File
The first step is to confirm that the SDS-SEE.xml file exists in the expected directory. Navigate to the output directory of your application (e.g., bin/Debug/net5.0-windows) and check for the presence of the SDS-SEE.xml file. If the file is missing, you will need to obtain it from SQLite.org using your SEE credentials.
If the file is present but in the wrong directory, move it to the correct location. Ensure that the file is included in the project and that the build process is configured to copy it to the output directory. In Visual Studio, this can be done by setting the file’s "Copy to Output Directory" property to "Copy always" or "Copy if newer."
Step 2: Validate SEE Credentials and Licensing
If the SDS-SEE.xml file is present but the runtime still cannot validate it, the issue may lie with the SEE credentials. Log in to the SQLite.org SEE portal using your credentials and verify that your license is active and correctly associated with the SDS-SEE.xml file. If necessary, regenerate the file or download a new copy.
Ensure that the credentials used to download the SDS-SEE.xml file match those configured in your application. If the credentials have changed or expired, update them and obtain a new SDS-SEE.xml file.
Step 3: Check Email and Spam Folders for Missing Files or Instructions
If you are unable to locate the SDS-SEE.xml file or related instructions, check your email and spam folders for any messages from SQLite.org. It is possible that the email containing the file or instructions was flagged as spam and automatically filtered out.
If you find the email, follow the instructions to download or regenerate the SDS-SEE.xml file. If the email is missing, contact SQLite.org support to request a new copy of the file or further assistance.
Step 4: Review and Update Build Configuration
Ensure that your build configuration is correctly set up to include the SDS-SEE.xml file in the output directory. In Visual Studio, this can be done by adding the file to the project and setting its properties appropriately.
For example, right-click the SDS-SEE.xml file in the Solution Explorer, select "Properties," and set the "Copy to Output Directory" property to "Copy always." This ensures that the file is included in the build output and available at runtime.
Step 5: Test the Application with the Correct SDS-SEE.xml File
After verifying the presence and location of the SDS-SEE.xml file and ensuring that your SEE credentials are valid, rebuild the application and test it to confirm that the error is resolved. If the runtime no longer throws the System.NotSupportedException, the issue has been successfully resolved.
Step 6: Seek Further Assistance from SQLite.org Forums
If the issue persists despite following the above steps, consider seeking further assistance from the SQLite.org forums or support channels. Provide detailed information about the error, the steps you have taken to resolve it, and any relevant logs or configuration files. This will help the support team diagnose the issue more effectively and provide targeted solutions.
By following these troubleshooting steps, you can systematically address the System.NotSupportedException related to the SDS-SEE.xml file and ensure that your System.Data.SQLite.dll build functions correctly with SEE. Proper configuration, validation, and integration of the SDS-SEE.xml file are key to resolving this issue and enabling the full functionality of SQLite Encryption Extension in your application.